对于刚使用Mac电脑的小伙伴们,如果您不能确定它在 Mac 上叫什么,不用着急,以下是小编分享的一个 Windows 和 Mac 术语对照列表,可以帮助您找到要查找的内容。需要的朋友快来看看吧~
Windows 术语 | Mac 术语 | 描述 |
Alt 键
| Option 键
| 若要输入特殊字符,请同时按住 Option 键与字母键。例如,若要输入 é,请按下 Option-E,然后再按下 E 键。
|
Alt 键
| Control-F2
| 若要使用键盘打开屏幕顶部菜单栏中的菜单,请按下 Control-F2,然后使用箭头键以选择一个菜单。按下 Return 键打开所选菜单,然后再次使用箭头和 Return 键来选取菜单选项。
|
Alt-Tab
| Command-Tab
| 若要在打开的 App 之间切换,请按下 Command-Tab。在您想要的 App 被选定时,松开按键。
|
Alt-Tab
| Exposé
| 若要查看当前 App 中所有打开的窗口,请按住程序坞中该 App 的图标。窗口缩略图图像显示时,释放触控板或鼠标。若要查看另一个 App 的窗口,请按下 Tab 键。
|
关闭按钮
| 关闭按钮
| 若要关闭窗口,请点按窗口左上角的红色按钮。 |
Control 键
| Command 键
| 若要执行操作或使用快捷键,请使用 Command 键与键盘按键组合。例如,按下 Command 和 S 键通常会存储文稿或文件。
|
控制面板
| 系统偏好设置
| 若要自定您的 Mac,请选取苹果菜单  >“系统偏好设置”。例如,您可以设定选项来更改程序坞的大小和位置、应用浅色或深色外观、使用不同的桌面图片等。 >“系统偏好设置”。例如,您可以设定选项来更改程序坞的大小和位置、应用浅色或深色外观、使用不同的桌面图片等。
|
设备管理器
| 系统信息
| “系统信息” App 为您提供有关 Mac 硬件和软件的详细信息。选取苹果菜单 >“关于本机”。
|
磁盘驱动器推出按钮
| 光盘推出键
| 若要打开和关闭光盘驱动器,请按下键盘上的光盘推出键 。若要推出其他类型的驱动器的磁盘(或者如果您的键盘上没有光盘推出键),请在“访达”中选择该磁盘,然后选取“文件”>“推出”。
|
退出
| 退出
| 若要退出一个 App,请从 App 菜单中选取“退出”。(App 菜单以 App 的名称为标签;例如,Safari 浏览器或邮件。)
|
Flip 3D
| 调度中心
| 若要查看所有打开的窗口,请按下调度中心键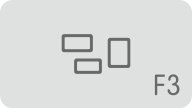 (或使用功能栏)或者按下 Control-上箭头键。若要暂时移动所有窗口以便能看到桌面,请同时按下 Command 键和调度中心键。 (或使用功能栏)或者按下 Control-上箭头键。若要暂时移动所有窗口以便能看到桌面,请同时按下 Command 键和调度中心键。
|
Gadget
| 今日视图
| “通知中心”中的“今天”视图提供许多小组件,可用于做笔记、密切关注股票以及显示天气。
若要打开“通知中心”,请点按其在菜单栏中的图标 。
|
Microsoft 照片编辑器
| 照片
| 使用“照片” App 来从 iOS 或 iPadOS 设备或相机导入照片(和视频)、查看和编辑照片、共享照片等。
|
鼠标
| 鼠标(单键)
| 如果您使用的是单键鼠标且想要打开一个快捷键菜单,请在点按时按住 Control 键。
|
鼠标
| 妙控鼠标、Mighty Mouse 或 Apple 鼠标
| 如果您使用的是妙控鼠标或其他多键鼠标,通过选取苹果菜单 >“系统偏好设置”,然后点按“鼠标”可自定按钮。
|
我的电脑,此 PC
| 在“访达”中,选取“前往”>“电脑”。
| 您将看到连接到插入可选光盘驱动器的 Mac、CD 和 DVD 的磁盘,连接到的网络宗卷,以及您拥有的任何磁盘分区。
|
我的文稿,“文稿”文件夹
| “文稿”文件夹
| 若要储存文稿,请使用“文稿”文件夹。若要查看“文稿”文件夹,请打开“访达”窗口,然后点按边栏中的“文稿”。
|
我的图片,“图片”文件夹
| “图片”文件夹
| “图片”文件夹位于您的个人文件夹中。在“访达”中,选取“前往”>“个人”。
|
我最近的文稿
| 最近使用的项目
| 当您打开 App 和文件时,App 和文件的名称都会保留在苹果菜单的“最近使用的项目”列表中。您可以使用“最近使用的项目”来快速重新打开 App 和文稿。
许多 App 在“文件”菜单中包括“打开最近使用”命令,它列出了您最近处理的文稿。
|
网络连接
| “网络”偏好设置
| 若要配置网络设置,请选取苹果菜单 >“系统偏好设置”,然后点按“网络”。
若要帮助设置或解决网络问题,请点按“网络”偏好设置中的“向导”。
|
屏幕键盘 (OSK)
| 虚拟键盘
| 若要打开“虚拟键盘”,在菜单栏中点按输入法菜单(由“显示表情与符号”图标
或输入方式字符识别),然后选取“显示虚拟键盘”。如果未看到该菜单,请选取苹果菜单 >“系统偏好设置”,点按“键盘”,点按“键盘”,然后选择“在菜单栏中显示虚拟键盘及表情检视器”。
|
“性能”控制面板
| 活动监视器
| 若要查看您的 Mac 如何工作以及 Mac 正在运行哪些进程,请打开“活动监视器” App(位于“应用程序”文件夹中的“实用工具”文件夹里)。
|
打印机与扫描仪
| “打印机与扫描仪”偏好设置
| 若要选择和设置打印机,请选取苹果菜单 >“系统偏好设置”,然后点按“打印机与扫描仪”。
|
打印屏幕
| Shift-Command-3
Shift-Command-4
| 若要拍摄整个屏幕的图片,请按下 Shift-Command-3。若要拍摄部分屏幕的图片,请按下 Shift-Command-4,然后拖移指针以选择一个区域。
若要在截屏或录制屏幕时打开“截屏”的更多选项,请按下 Shift-Command-5。
|
“程序”菜单
| 启动台
| 若要快速访问您的所有 App 和实用工具,请点按程序坞中的启动台图标(或轻点功能栏中的 )。
|
属性
| 显示简介
| 若要查看与文件、文件夹、磁盘、服务器或其他项目相关的信息,请在“访达”中选择它,然后选取“文件”>“显示简介”。在“简介”窗口中,您可以设定项目的所有权和权限。对于文件,您可以选择您要打开该文件的 App。
|
回收站
| 废纸篓
| 若要删除文件和文件夹,请将它们拖移到程序坞中的废纸篓。若要永久删除文件,请选取“文件”>“清倒废纸篓”。
|
搜索
| 聚焦
| 若要查找文件、文稿、App、电子邮件和其他项目,请点按菜单栏中的“聚焦”图标,然后输入字词或短语。许多 App(例如“访达”、“邮件”和“通讯录”)都在工具栏中提供了一个搜索栏,您可以在 App 中快速搜索项目。
|
快捷键
| 替身
| 若要制作替身,请选择文件或 App,然后选取“文件”>“制作替身”。
|
截图工具
| 截屏
| 按下 Shift-Command-5 以显示“截屏”以及对窗口、整个屏幕或者屏幕一部分拍摄的截屏或屏幕录制。
|
待机
| 睡眠
| 睡眠是一种低功率模式。若要将电脑置入睡眠状态,请选取苹果菜单 >“睡眠”。
|
“开始”菜单和任务栏
| 程序坞
| 使用程序坞以打开您最喜爱的 App、文件、文件夹和网站。在默认情况下,程序坞显示在屏幕底部。若要将文件或文件夹添加到程序坞,请将其拖移到程序坞分隔线的右侧。
|
开始菜单
| 聚焦
| 若要查找文件、电子邮件和其他项目,请点按菜单栏中的“聚焦”图标 。
|
状态图标
| 状态菜单
| 在菜单栏的右半部分,是以图标显示的状态菜单。使用状态菜单来连接至无线网络,检查您的便携式 Mac 的电池状态等。
|
任务管理器
| 活动监视器
| 若要查看您的 Mac 如何工作以及 Mac 正在运行哪些进程,请打开“活动监视器” App(位于“应用程序”文件夹中的“实用工具”文件夹里)。
|
Windows 资源管理器
| 访达
| 若要整理文件、文件夹和 App,请使用“访达”。若要打开“访达”窗口,请点按桌面,然后选取“文件”>“新建访达窗口”。
|
Windows Media Player
| QuickTime Player
音乐
| 若要播放影片和音乐,请使用 QuickTime Player App。
若要欣赏音乐光盘,从 iTunes Store 购买音乐,以及创建您的个人数码音乐资料库,请使用“音乐” App。
|
Windows MovieMaker
| iMovie 剪辑
| 若要从您的数码摄像机下载视频并创建您自己的影片,请使用 iMovie 剪辑 App。 |

