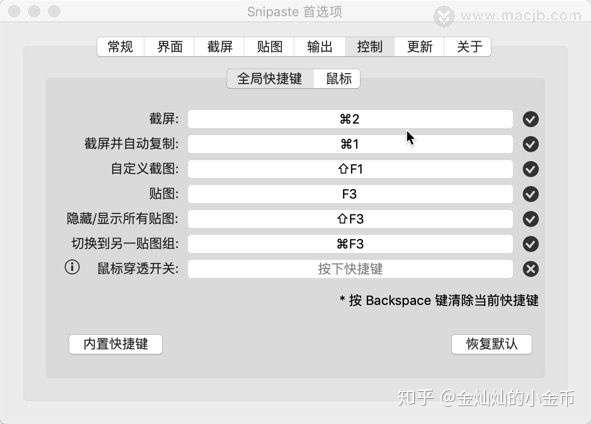Snipaste for mac是一款非常不错的屏幕截图软件,提供了非常丰富的标注类型,包括方框、椭圆框、连续线段、箭头、画笔、记号笔、文本、马赛克、模糊等 9 种工具,可以放大,旋转,翻转,半透明,甚至可以点击,非常好用!
点击获取软件:Snipaste for mac(屏幕截图软件)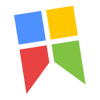
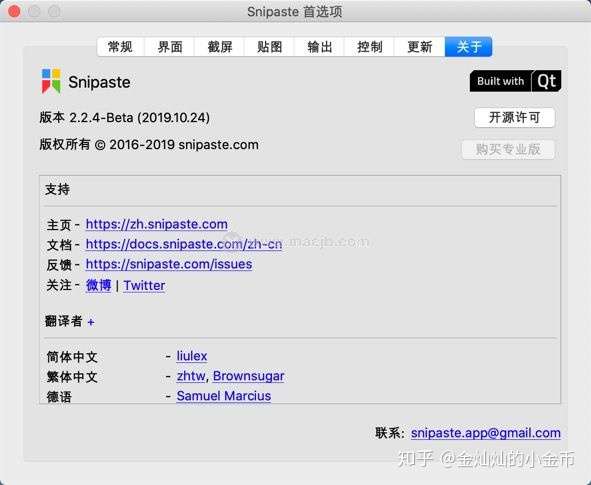
mac截图软件软件功能
截图:检测界面元素
截图时我们往往只需要画面中的一部分,平时往往需要手动框选,总是小心翼翼的,防止截进来多余的内容。Snipase 最线打动我的就是检测界面元素,光标移到对应元素上,就会自动出现矩形的选区。
这在截取屏幕上的文字时尤其有用,我不用再去纠结边距是多少、有没有漏掉一条笔画,Snipaste 可以代劳,
但是在截取整个窗口时,我仍然选择系统自带的截图工具,它可以保留窗口阴影,看起来更美观。Snipaste 的快捷键和系统不冲突,还可以自己设置,两者我同时在用,配合起来感觉不错。
标注:无需打开其他应用
对于文章配图来说,直接截取下来图片只是「生肉」,还需要进一步加工才适合放进文章里;而日常和人聊天,也会用到一些标注功能,让对方更容易理解我的意思。
iOS 11 自带了截屏编辑,我可以截完就标注、紧接着发送给别人或贴近文章草稿里,不用跑去相册来回倒腾。借助 Snipaste,在 Mac 上我也可以获得类似的体验。
在使用原生截图时,我就会通过 ?Command+?Shift+?Option+4 的快捷键直接把截图保存到剪贴板,不用手动复制。但如果需要做标记,就不得不打开预览工具甚至 Sketch。有了 Snipaste,简单的标注随时就做好了。
Snipaste 的标注工具非常强大,马赛克、荧光棒这类工具就不用说了,我特别要介绍一下 ?Shift 键的妙用:画出整齐的标注记号:
贴图:桌面悬浮显示
如果说检测元素、即时标注增强了我的体验,那么贴图就颠覆了我的想象。
看到一张有趣的图片,我常常会截图或右键保存下来,用预览工具打开、开启分屏置于屏幕一侧,对照着做参考来临摹,这显然非常低效,操作繁琐、屏幕利用率低,遇到不支持分屏的时候就更糟糕,还得来回切换。
Snipaste 可以把截图直接用浮窗的形式「贴」在屏幕的任何位置,并且可以随意移动,方便做参考,也不挡住重要内容。和我过去的工作方式一比,高下立判:
不光光是截图可以「贴」,剪贴板历史记录里的文字、链接甚至 GIF 动图都可以贴在屏幕上。如果不想要了,可以像关闭窗口一样按下 ?Command+W 把贴图关掉。我非常喜欢把微信聊天记录贴在屏幕一角,照着老师所提的要求来做设计。你懂的,长辈们总是提出一些抽象的要求,不去反复揣摩就很难做出他想要的效果,而 Snipaste 的贴图就像一张便笺贴在电脑上,时不时看一眼,防止自己走偏。