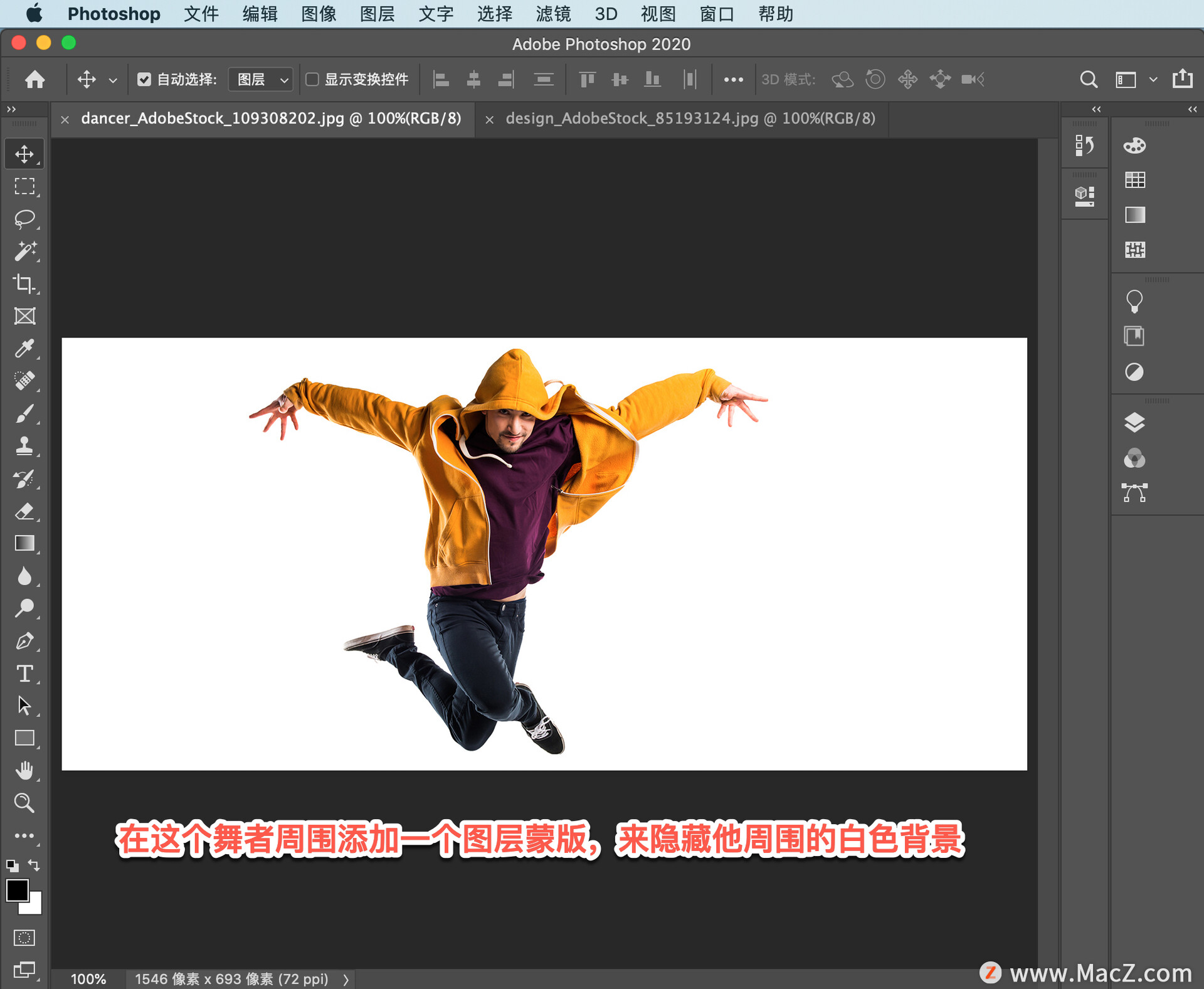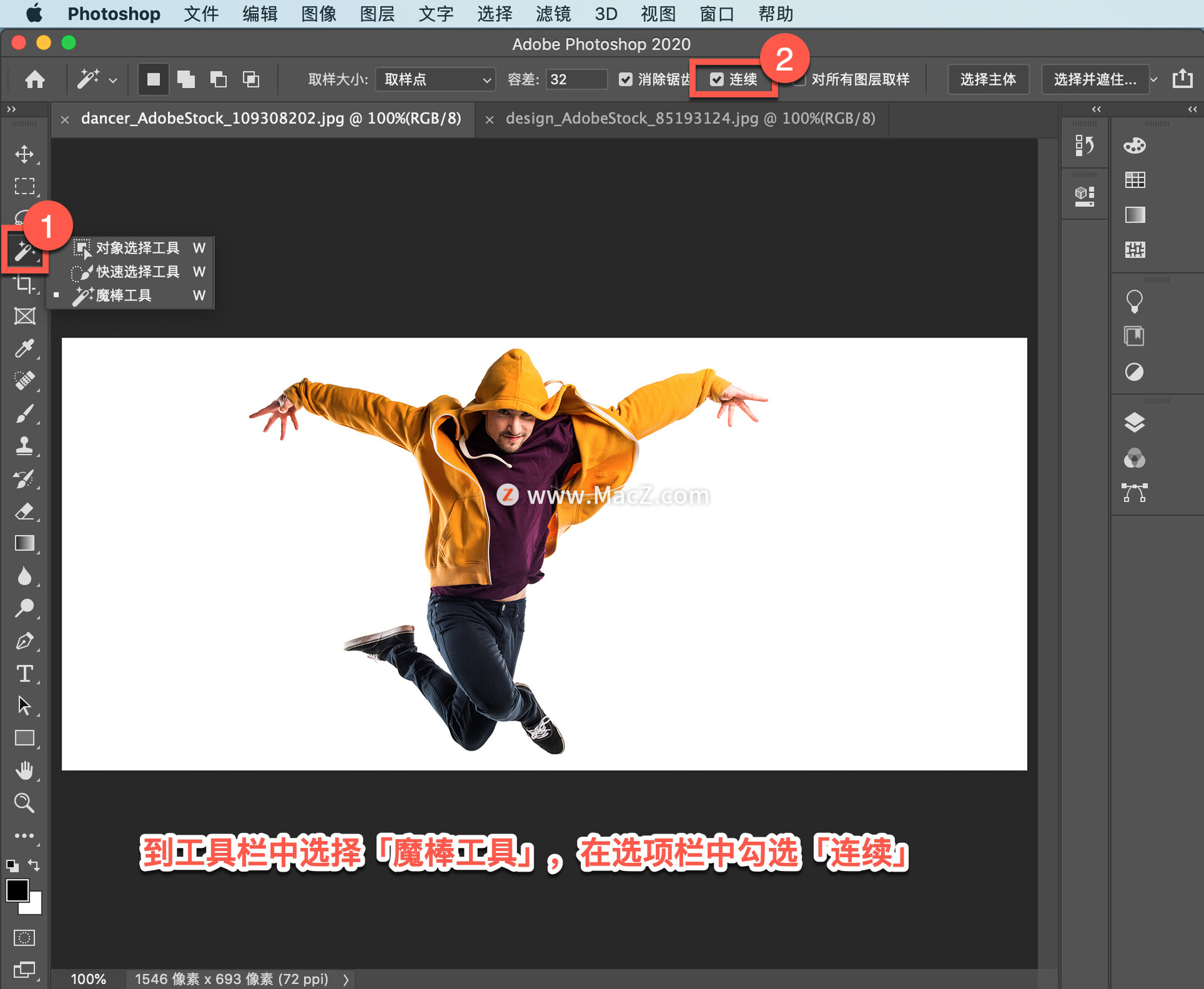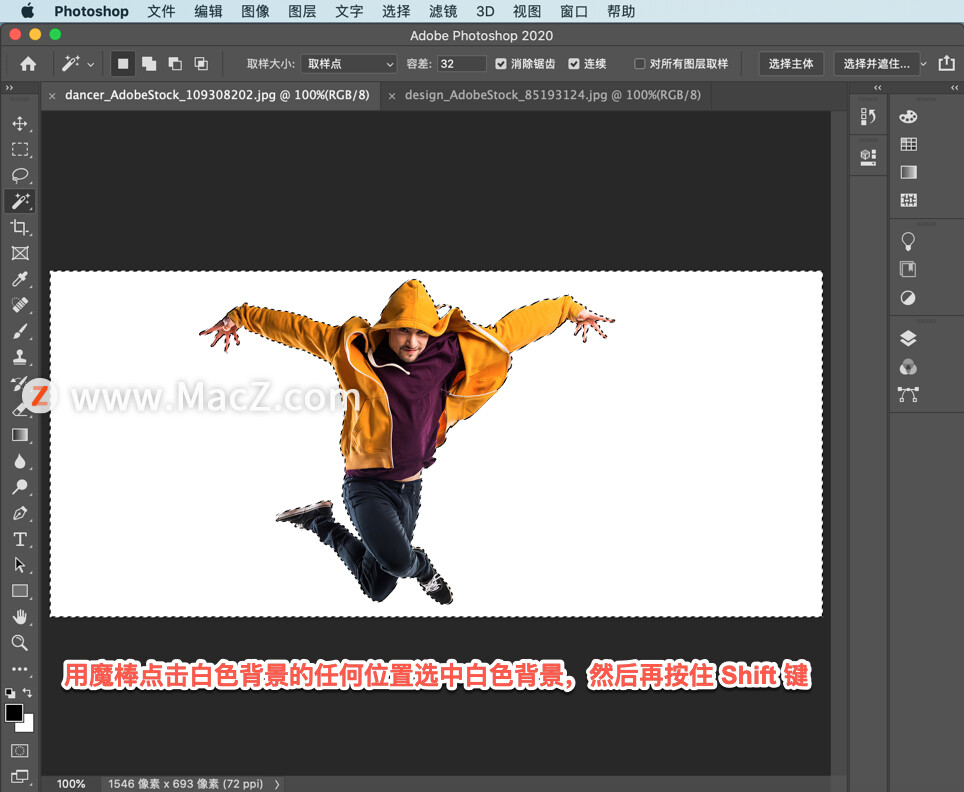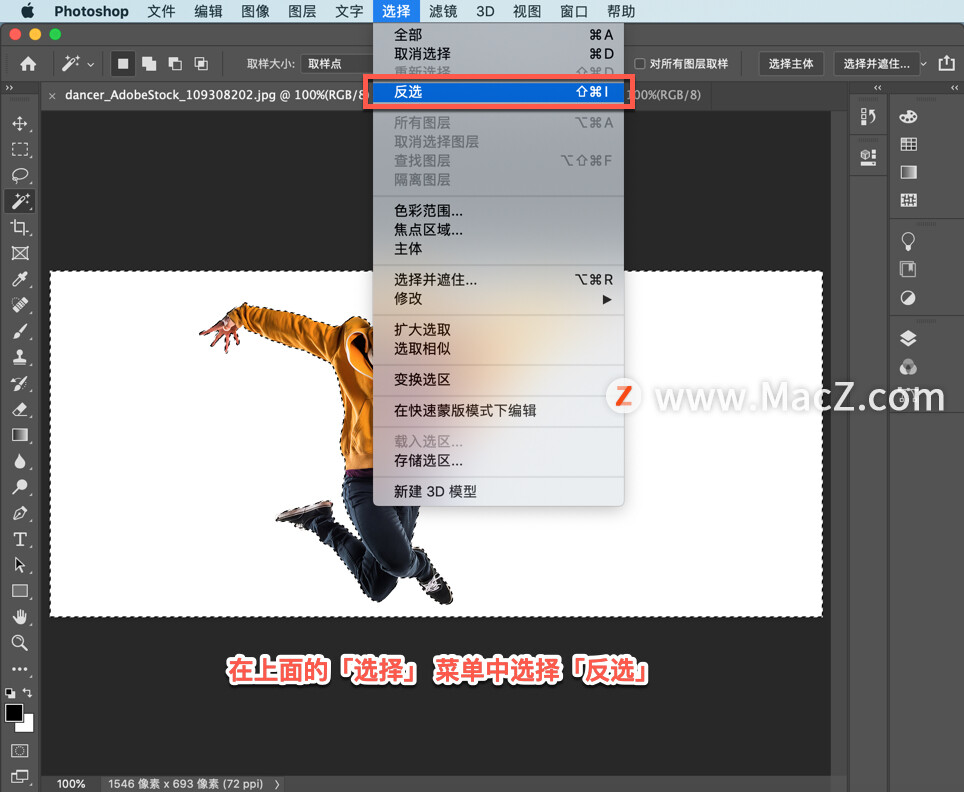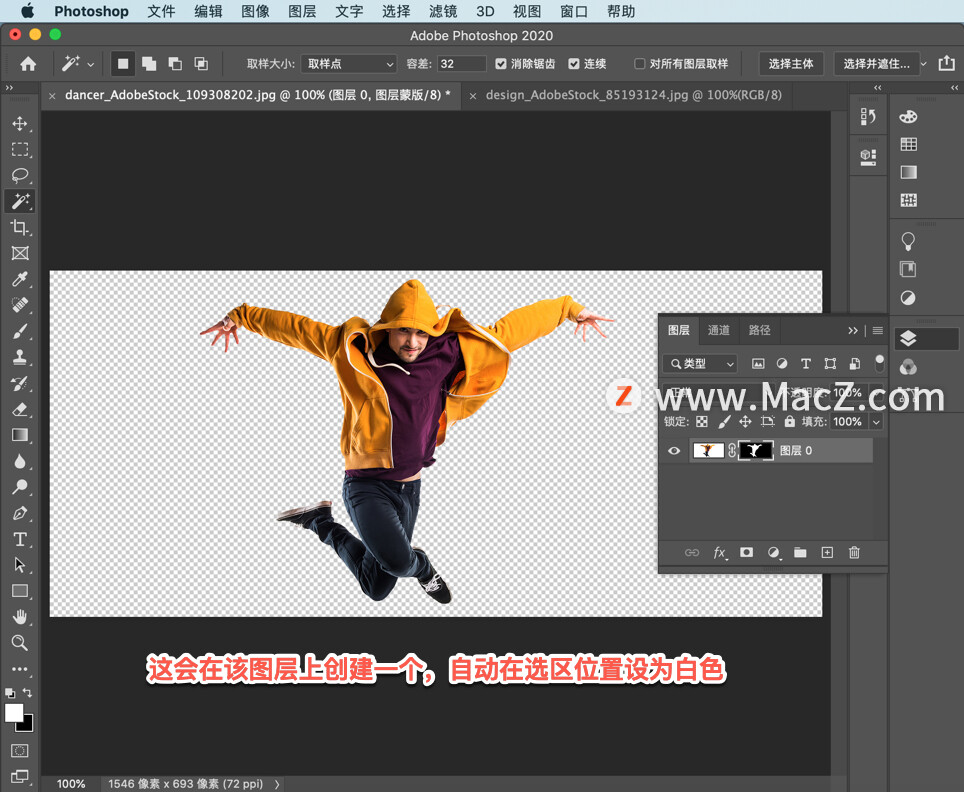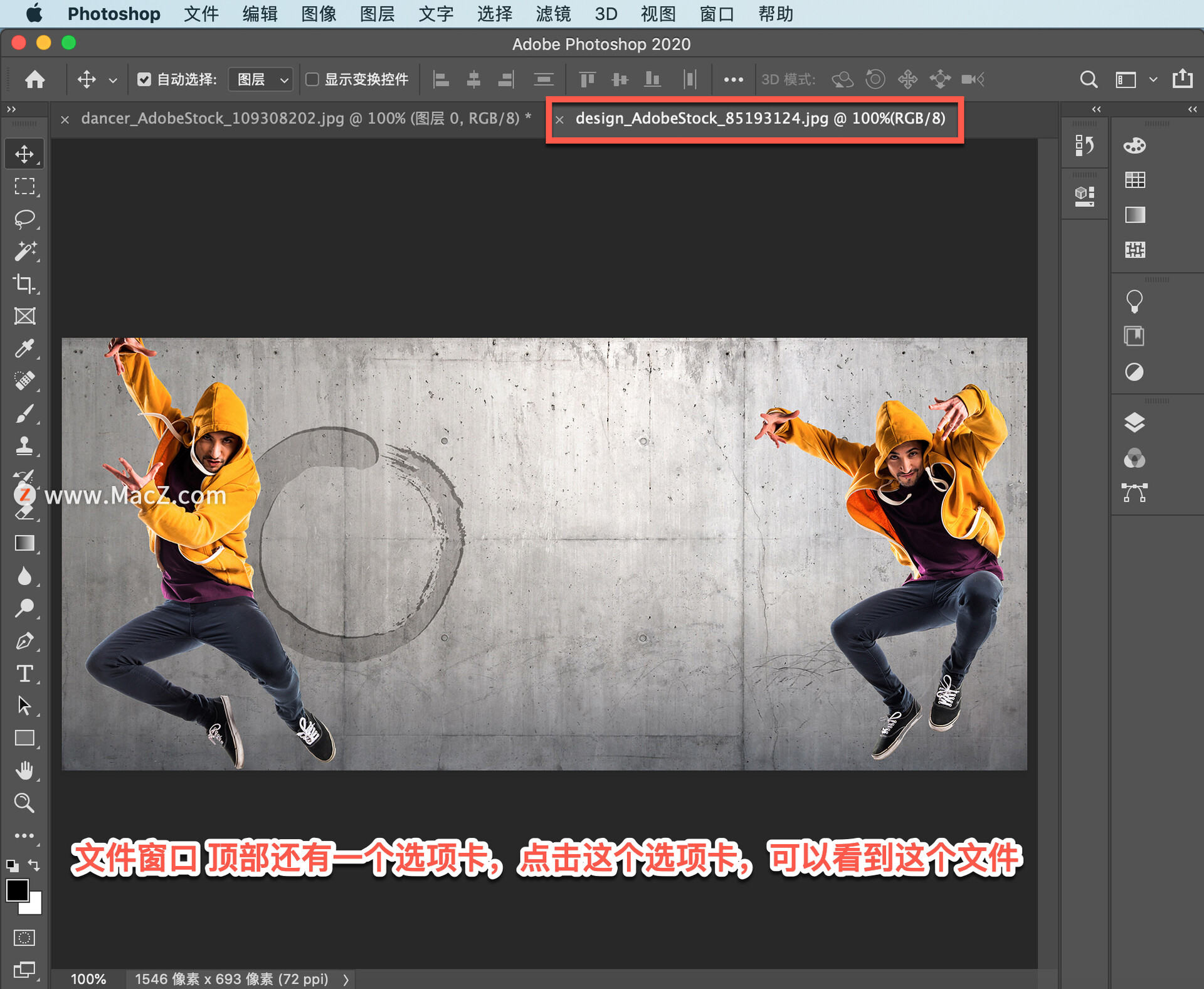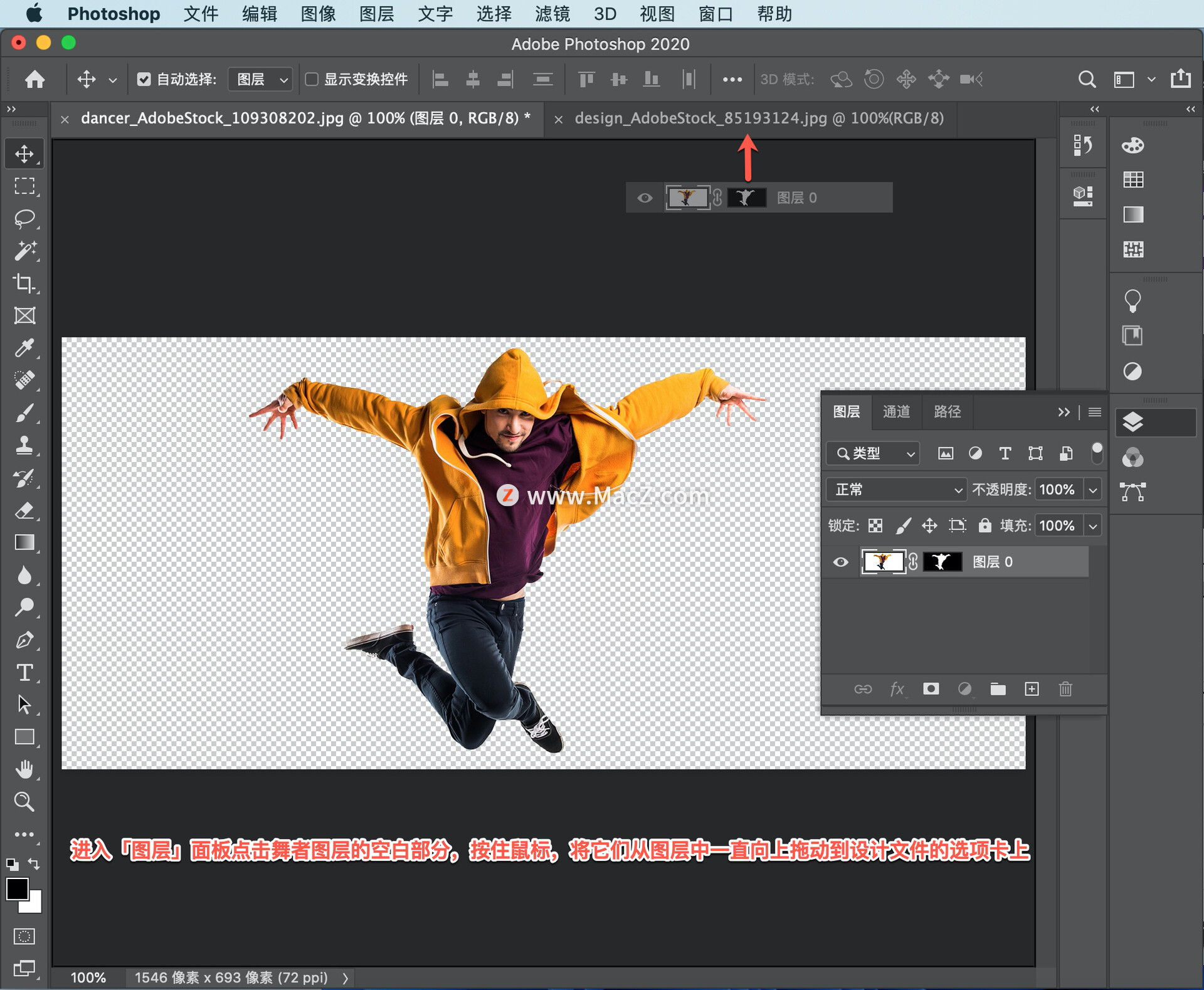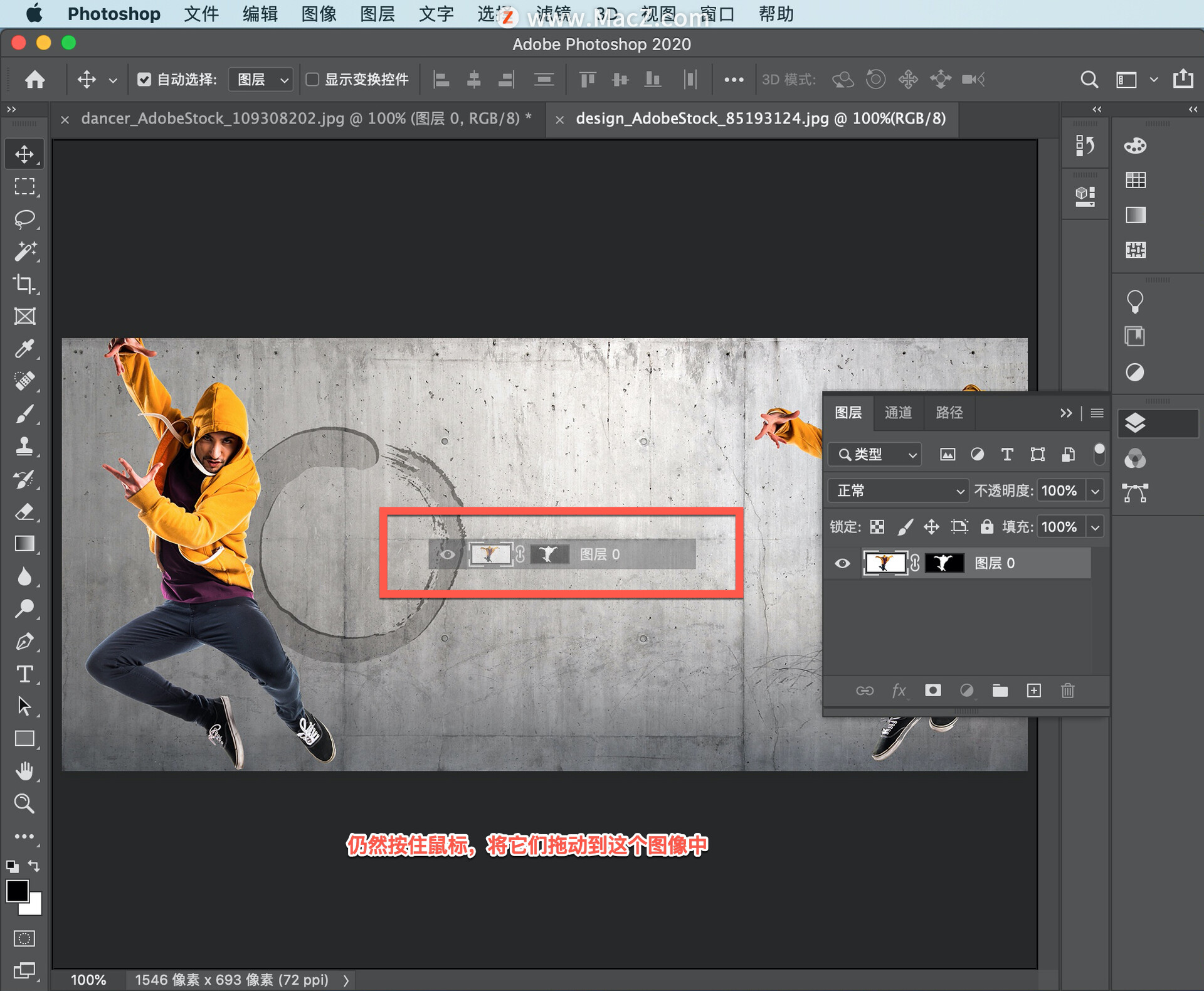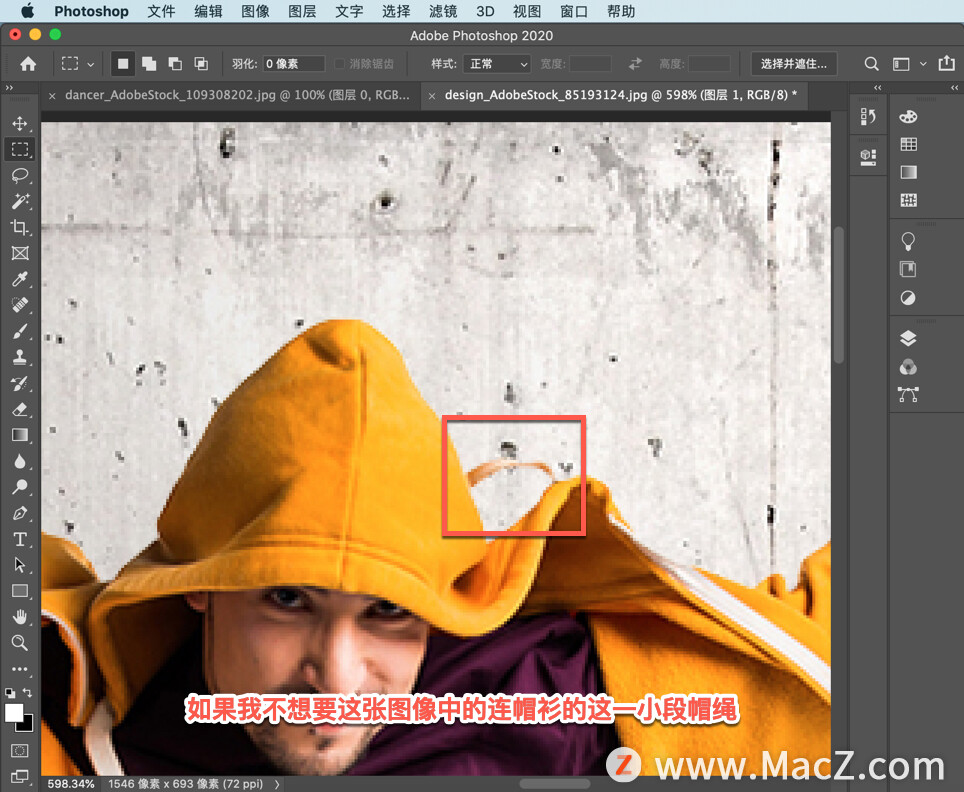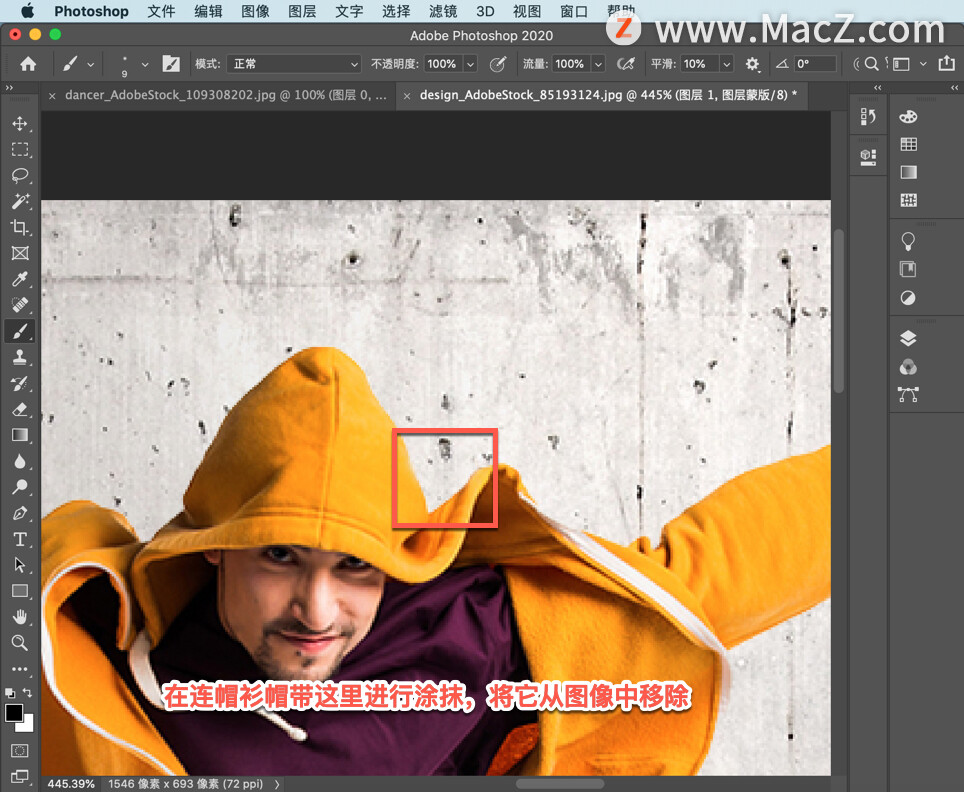欢迎观看 Photoshop 教程,小编带大家了解如何搭配使用图层蒙版和选区来裁切人物。
本教程中,你将学习如何搭配使用选区和图层蒙版,以便高效灵活地裁切图像中的人物用于其他图像。我要在这个舞者周围添加一个图层蒙版,来隐藏他周围的白色背景。
Mac版Photoshop2022下载:https://www.macz.com/mac/8462.html?id=NTEmXyYyNy4xODcuMjI3LjQ4
Win版Photoshop2022下载:https://soft.macxf.com/soft/2510.html?id=MzM2NjE%3D
这是一个比较复杂的对象,要在他周围创建图层蒙版会比较困难,所以我们可以先创建选区, 然后将选区变为图层蒙版。到工具栏中选择「魔棒工具」,这里我们要在选项栏中勾选「连续」。
用魔棒点击白色背景的任何位置选中白色背景,然后再按住 Shift 键,点击选中任何一开始没有选中的地方。
下一步,将选区反转,选中图中的人物在上面的「选择」 菜单中选择「反选」。
为什么我们不一开始就选择人物呢?因为选择纯色背景通常要比选择复杂对象容易得多。
下面是重点,我们可以使用这个选区来自动获得图层蒙版,在选区处于活动状态的情况下,进入「图层」面板,点击「添加图层蒙版」按钮。
这会在该图层上创建一个,自动在选区位置设为白色,非选区位置设为黑色的图层蒙版。
我将这个图层蒙版放大一下,点按 Option 键,并点击右侧的图层蒙版缩略图即可放大蒙版 ,这样可以看得更清楚。
因为在图层蒙版上,黑色隐藏内容, 白色显示内容。因此该图层蒙版上的黑色会隐藏该图像的背景,并且这是可以编辑的。
现在,我们来将这名舞者添加到另一个设计文件中,我们已经在这里打开了这个文件可以看到,文件窗口 顶部还有一个选项卡,点击这个选项卡,可以看到这个文件,重新返回第一个选项卡。
进入「图层」面板点击舞者图层的空白部分,按住鼠标,将它们从图层中一直向上拖动到设计文件的选项卡上。
然后松开鼠标,将舞者及其图层蒙版放置到这个文件中。
现在我们要缩放舞者和调整舞者的位置,点按 Command+T 拖动任何一角的锚点,然后点击边框内部, 将舞者拖放到所需位置,然后按键盘上的 Enter。
因为我们是使用图层蒙版,将这个舞者从白色背景中分离出来,这为我们提供了巨大的编辑灵活性。例如,如果我不想要这张图像中的连帽衫的这一小段帽绳。
我可以来到「图层」面板,确保图层蒙版缩略图周围有一圈白色边框。
然后,到工具栏选择「画笔工具」,确保前景颜色为黑色。
我按一下键盘上的 X 键,来切换这里的背景和前景颜色。现在,前景颜色变为了黑色。
然后,我可以在连帽衫帽带这里进行涂抹,将它从图像中移除。其实我只是在图层蒙版上隐藏帽带,并没有永久删除,所以如果我改变主意, 用白色涂抹这里即可将它还原。
使用选区创建图层蒙版
您可以使用选区创建图层蒙版。如果您希望能够既精确又灵活地分离复杂对象,搭配使用选区和图层蒙版会非常有用。
创建选区
首先使用任何选择工具创建一个选区。如果图像为纯色背景,选择背景要比选择对象更容易。选择纯色背景可以使用「魔棒工具」。
1.选择工具栏中的「魔棒工具」并勾选选项栏中的「连续」。
2.点击图像背景将其选中。如要添加到其他选区,请按住 Shift 键点击对应的区域。如要减去选区,请按住 Option 键点击对应的区域。
3.选择“选择“>“反选“,选中对象。使选区保持活动状态。
添加图层蒙版
在选区活动的情况下添加图层蒙版,图层蒙版会自动在有选区的区域设为白色,无选区的区域设为黑色。
确保选区处于活动状态,点击「图层」面板中的「添加图层蒙版」按钮。在图层蒙版上,被选中的区域(对象)为白色,未被选中的区域(背景)为黑色。黑色会隐藏未选中区域。
复制到其他图像
您可以在分离的对象下方的图层上给此图像添加新背景。或者,您可以使用以下方法将此分离的对象复制到其他图像中,同时保留图层蒙版,以便以后灵活编辑。
1.打开另一个图像。每张打开的图像都有自己的选项卡,位于文件窗口顶部。
2.采用以下方式将蒙版图层复制到第二个图像中:在第一个图像的「图层」面板中点击包含对象和图层蒙版的图层。按住鼠标,将其从第一个图像的「图层」面板拖动到第二个图像的选项卡上,然后拖放到第二个图像的文件窗口中。松开鼠标。在第二个图像的「图层」面板中,会出现一个包含对象及其图层蒙版的新图层。
3.确保对象图层在第二个图像中处于选中状态,然后按 Command+T 。对象周围会出现一个带手柄的边框。
4.拖动边框任一角的手柄,即可放大或缩小该对象。在边框内点击拖动鼠标可移动对象。
5.点击边框外部完成缩放和位置调整。
6.如需在第二个图像中编辑该图层蒙版,请在「图层面板」中点击该图层蒙版将其激活。选择工具栏中的「画笔工具」。使用黑色、白色或灰色反复涂抹该图层蒙版。
保存您对图层的调整
请以 .psD 或 .TIFF 格式保存两个图像,以便保留图层和图层蒙版供日后编辑。
以上就是如何搭配使用选区和图层蒙版,来分离人物或物体的基本方法,你可以使用这种方法将图像中的人物放入其他图像,甚至可以更换背景。