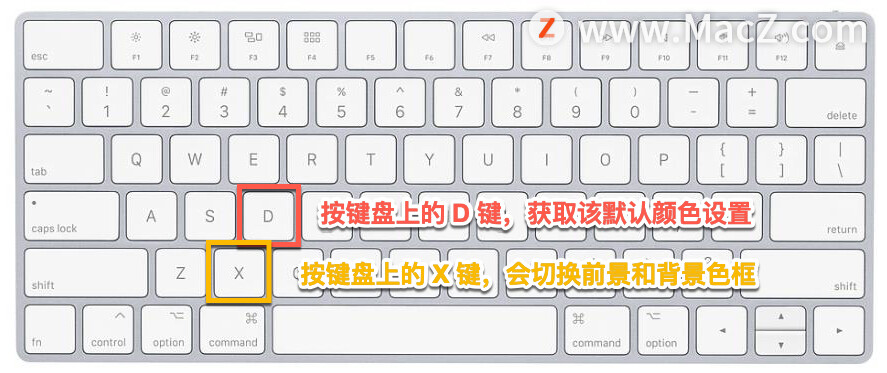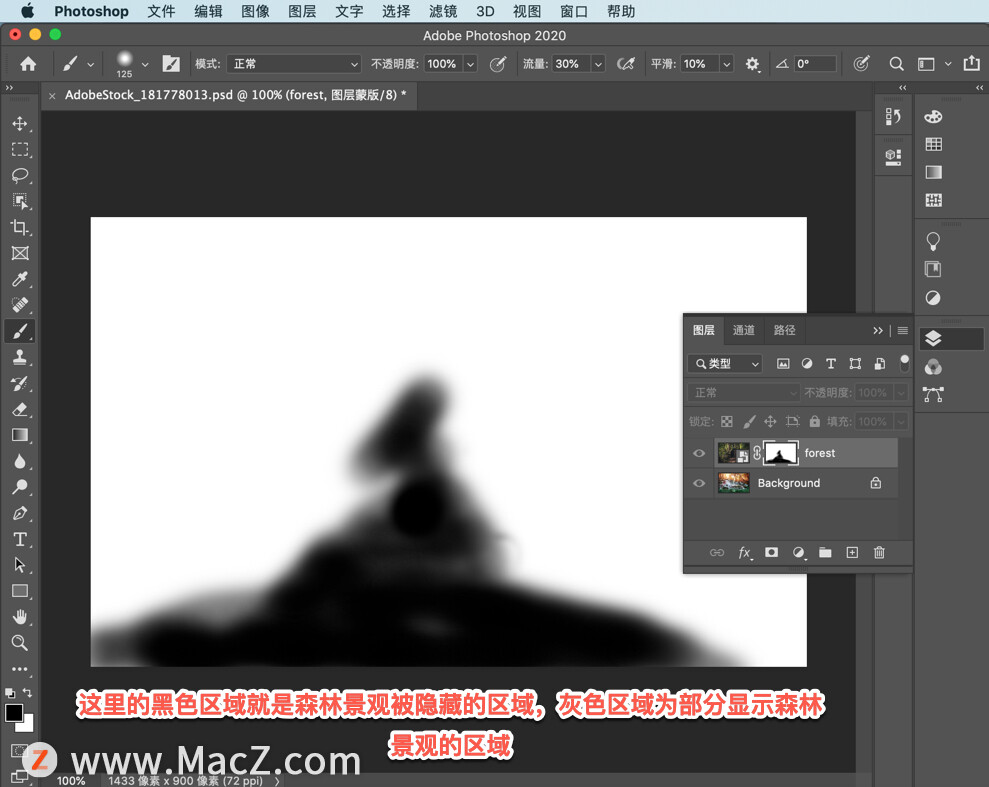欢迎观看 Photoshop 教程,小编带大家了解如何用图层蒙版合成图像。
当你合成图像的时候,通常要使用图层蒙版来隐藏或显示每个图像的不同部分,在本教程中,我们将使用一些基本的图层蒙版技巧,将两张照片合成为一张创意图片。
这个文件上面的图层为森林景色,下面的图层为瀑布景观,我们要向上面的图层添加一个图层蒙版来隐藏部分森林景象,以便透过它看到下面图层中的部分瀑布。
Mac版Photoshop2022下载:https://www.macz.com/mac/8462.html?id=NTEmXyYyNy4xODcuMjI3LjQ4
Win版Photoshop2022下载:https://soft.macxf.com/soft/2510.html?id=MzM2NjE%3D
首先,在「图层」面板中选择森林图层。
然后,向该图层添加一个图层蒙版。方法是到「图层」面板的底部点击「添加图层蒙版」按钮。
这个就是图层蒙版,在图层蒙版上,白色表示会显示蒙版图层, 黑色表示会隐藏蒙版图层,这个图层蒙版为全白色,所以,会显示森林图层中的所有内容。
我们接下来用笔刷工具,在这个图层蒙版上添加一点黑色,到工具栏选择画笔工具。
在选项栏中设置笔刷大小和硬度,选择中等大小,然后选择相对柔软的硬度, 以使合成边缘较为柔和。
现在,找到工具栏底部的前景和背景色框,通常,如果你像我们一样选中了图层蒙版缩略图,在这里的前景色框中默认为白色,背景色框中为黑色。
如果不是,请按键盘上的 D 键,获取该默认颜色设置,如果按键盘上的 X 键,会切换前景和背景色框,黑色就变成了前景颜色。
另外,当选中图层蒙版时,这些色框中可能只显示黑色、 白色或灰色。
在「图层」面板中,确认图层蒙版缩略图周围有高亮边框,表示选中。如果没有,请点击图层蒙版缩略图将其选中。
在图像中的树洞附近进行涂抹,这会向图层蒙版添加黑色,这种黑色会隐藏森林景色,显示下层的瀑布。
如果看一下图层蒙版缩略图,可以看到黑色的位置。
如果你希望某些被隐藏的内容重新显示,比如部分森林景色,按键盘上的 X 键切换至白色,然后在隐藏的内容上涂抹即可。
涂抹过程中,你可以来回按 X 键进行黑白切换,要隐藏森林时切换为黑色,要显示森林时切换为白色。
现在我们按一下 X 键重新切换为黑色,在涂抹过程中可以更改笔刷工具选项。
例如,我想要笔刷变大一些以便涂抹这个区域,可以连按几下键盘上的右括号键,右括号键位于键盘上的 P 键附近。
另一个非常有用的选项是笔刷的「流量」,它可以控制笔刷放墨量的大小。在上方的选项栏中调低「流量」将可以使你在图层蒙版上涂抹灰色,灰色可以让你获得比纯黑色更精细的效果。
这是因为图层蒙版上的灰色只会部分隐藏,而黑色则是完全隐藏。继续涂抹,在森林景观中显示下面图层中的更多瀑布景色。
花一点时间来完善你的蒙版,让您的合成图看起来更加自然,涂抹时,你可以按住 Mac 上的 Option 键,并点击图层蒙版缩略图来查看你的蒙版。
这里的黑色区域就是森林景观被隐藏的区域,灰色区域为部分显示森林景观的区域,要关闭此视图,再次按 Option 键,点击图层蒙版缩略图即可。
使用图层蒙版创造创意合成图像
添加图层蒙版
1.首先选择一个至少包含两个图像的文件,每个图像都在单独的图层上。在「图层」面板中选择上面的图像图层。
2.点击「图层」面板中的「添加图层蒙版」按钮。这会向所选图层添加一个白色的图层蒙版。因为蒙版是白色的,因此您仍然可以看到该图层上的所有内容。
使用黑色、白色和灰色涂抹图层蒙版
1.在「图层」面板中,确保图层蒙版缩略图周围有高亮边框,表示其被选中。如果没有白色边框,请点击该图层蒙版缩略图将其选中。
2.选择工具栏中的「画笔工具」。在选项栏中打开「画笔预设选取器」,设置笔刷大小和硬度。向左拖动「硬度」滑块,降低笔刷硬度。
3.在键盘上按 D 键,然后按 X 键,将前景颜色设为黑色,背景颜色设为白色。
4.在图像上进行涂抹,为部分图层蒙版添加黑色。黑色会隐藏包含蒙版的图层中相应的部分,使下面图层的图像可以显示出来。使用柔边笔刷向图层蒙版涂抹灰色,在分层图像间打造平滑的过渡效果。
5.如果隐藏的图层内容过多,可以按键盘上的 X 将前景颜色切换为白色。然后用白色在图层的隐藏区域上进行涂抹。这会向蒙版添加白色,使隐藏区域显示出来。
提示:有一种可以快速改变画笔大小的方法,那就是按键盘上的右括号键增加画笔大小,左括号键减小画笔大小。
提示:减少选项栏中的笔刷「流量」可以在图层蒙版上涂抹灰色。图层蒙版上的灰色会部分隐藏包含蒙版的图层。
保存您对图层的调整
请以 .psD 或 .TIFF 格式保存,以便保留图层和图层蒙版供日后编辑。
现在,你可以在其他图像上练习使用一些简单的图层蒙版技巧来合成图像,创造一些有创意的合成图。