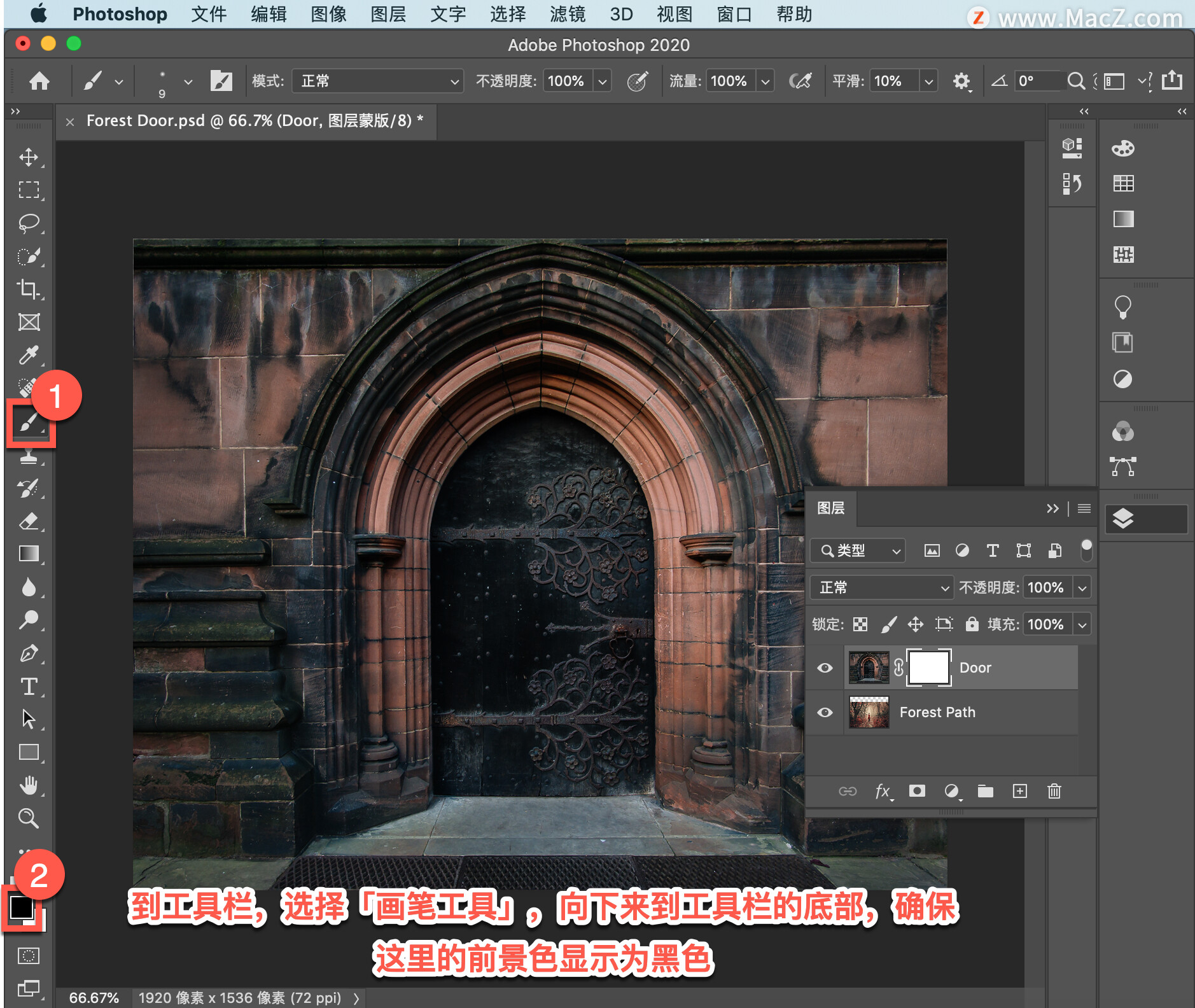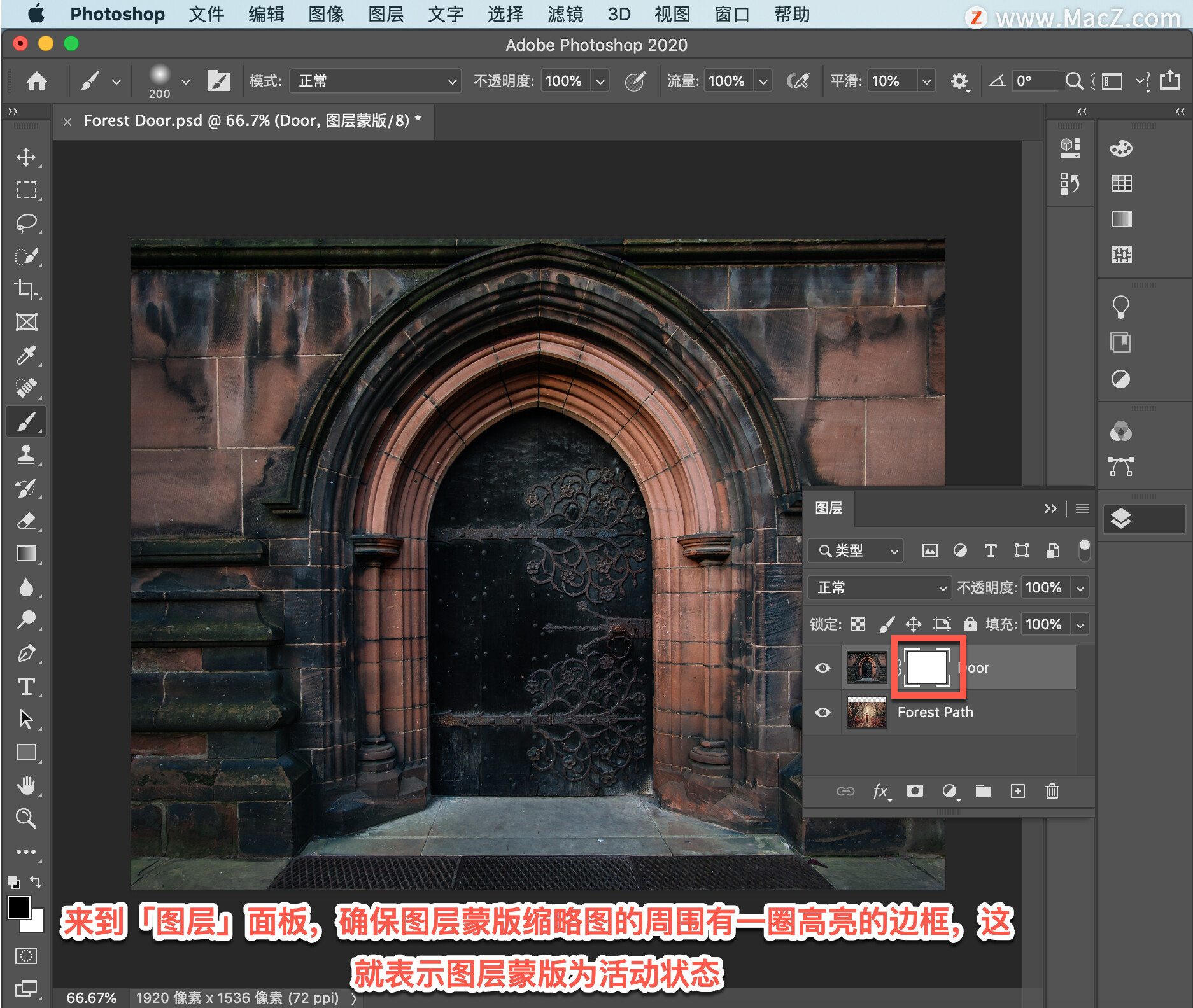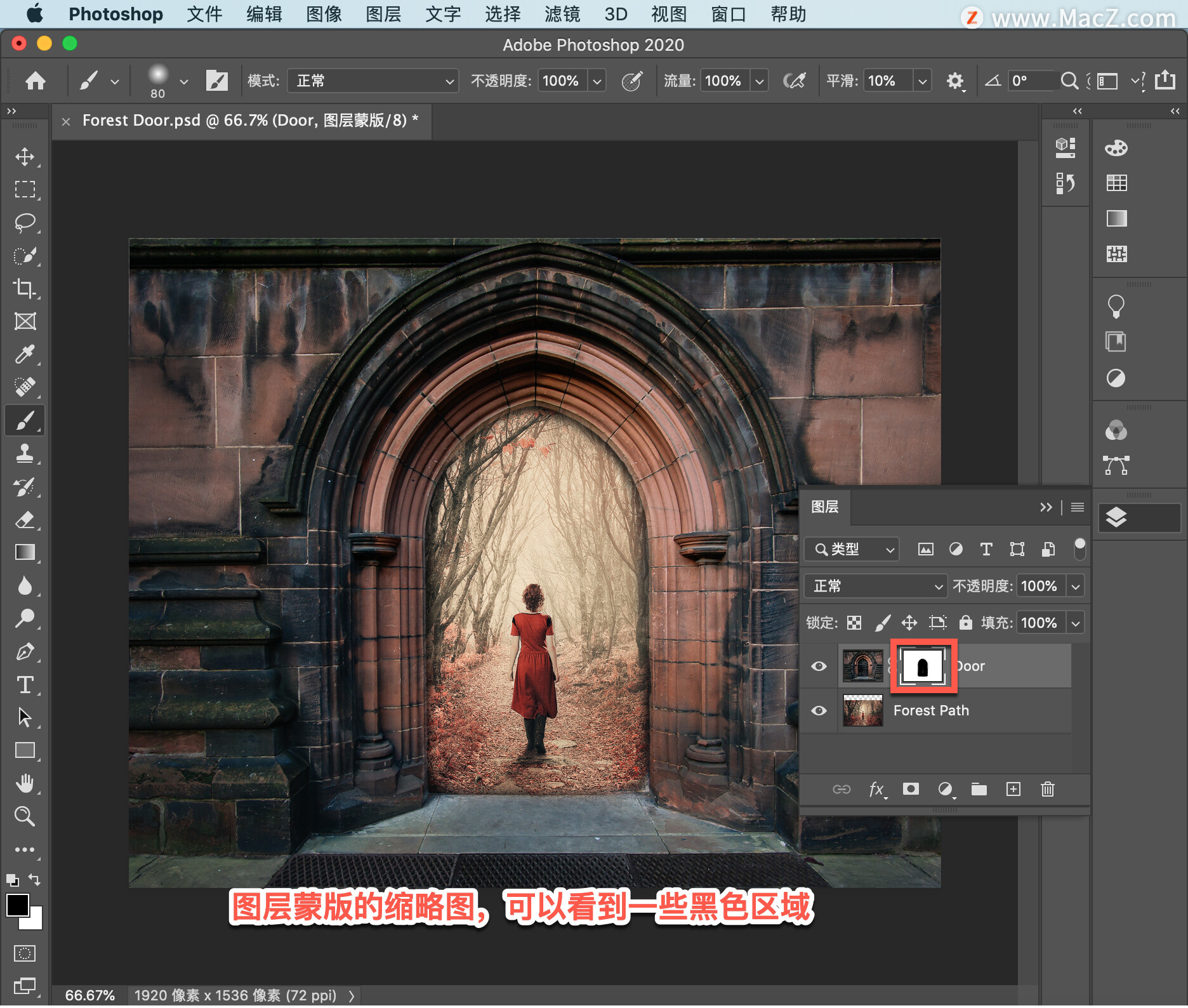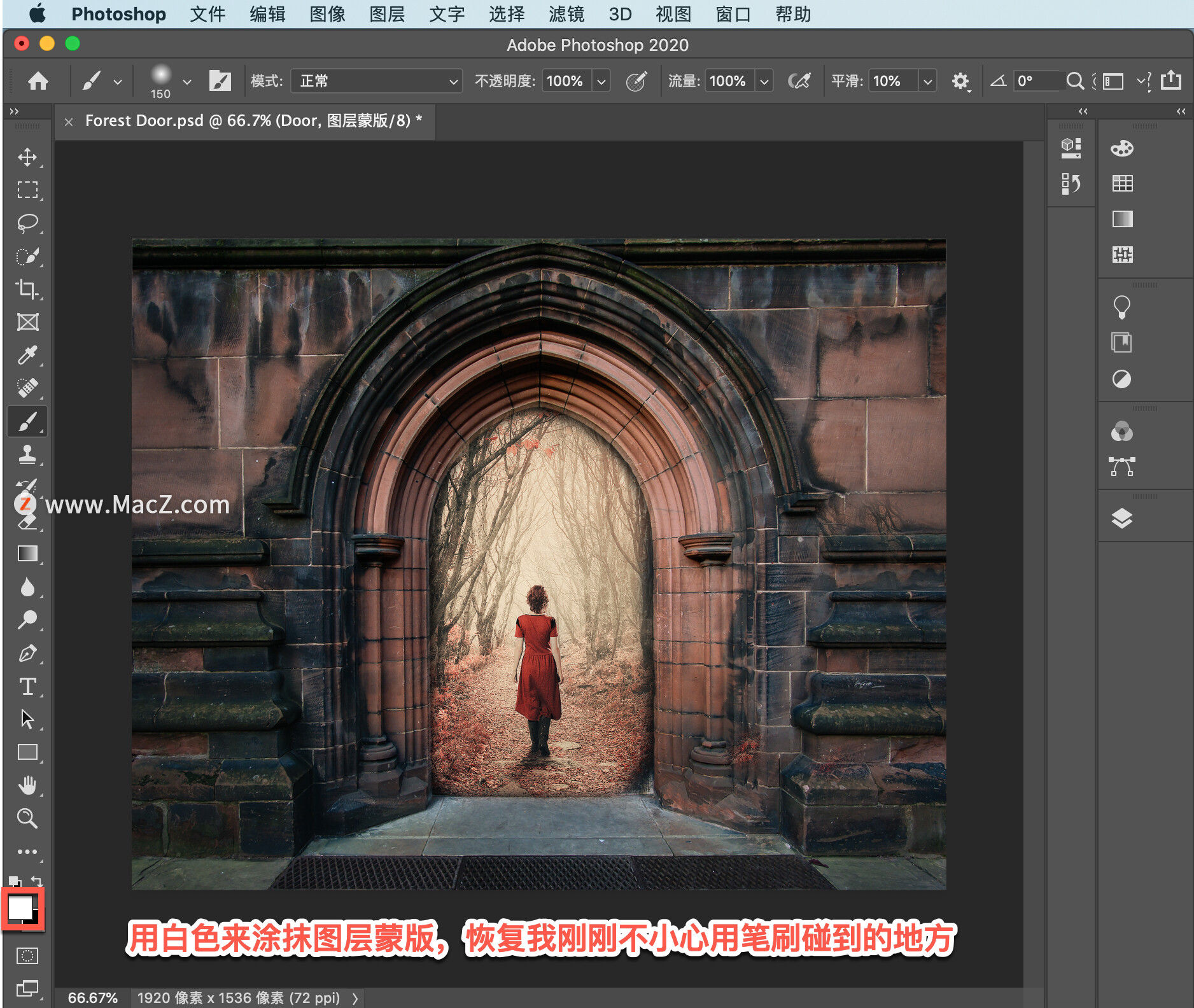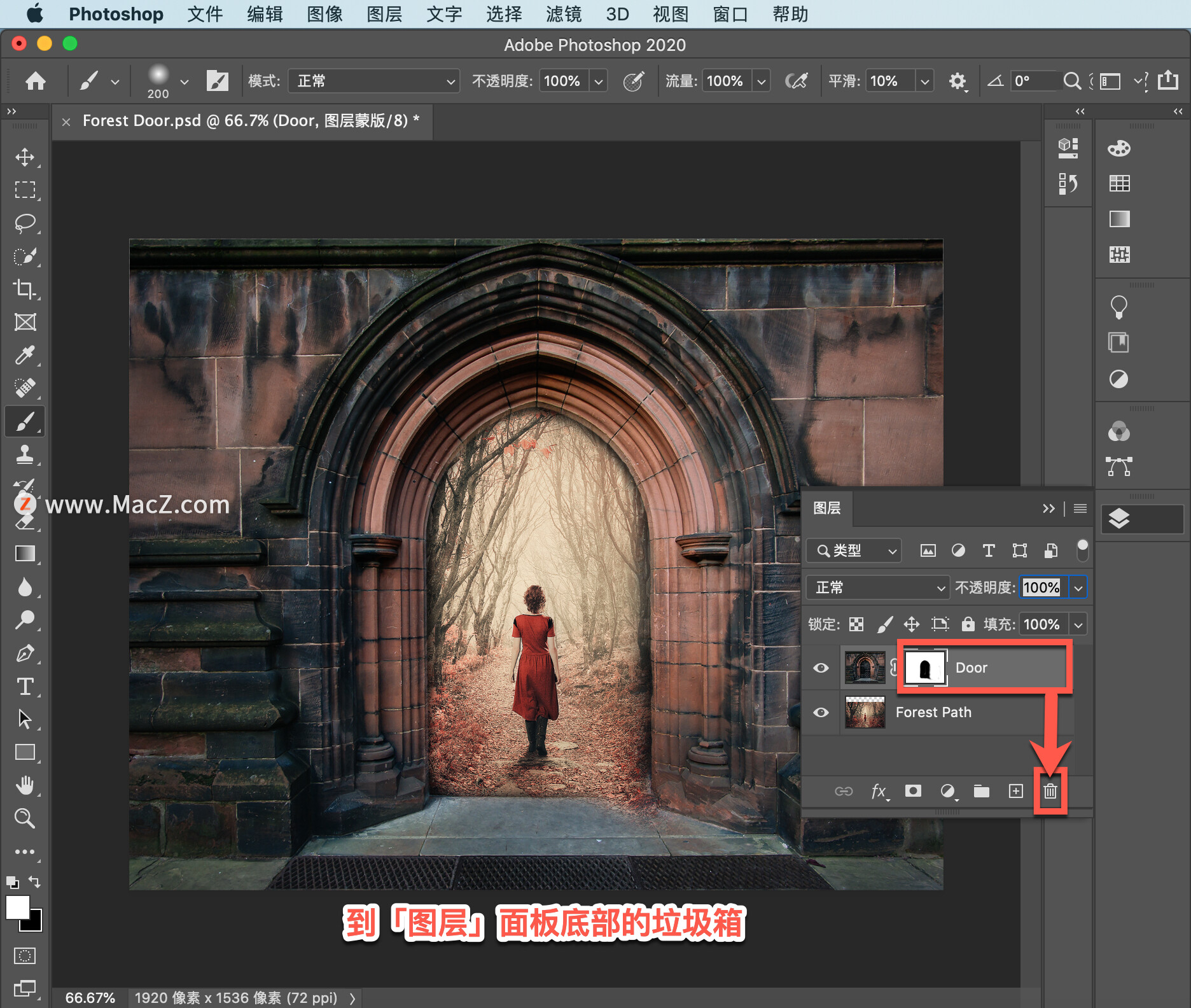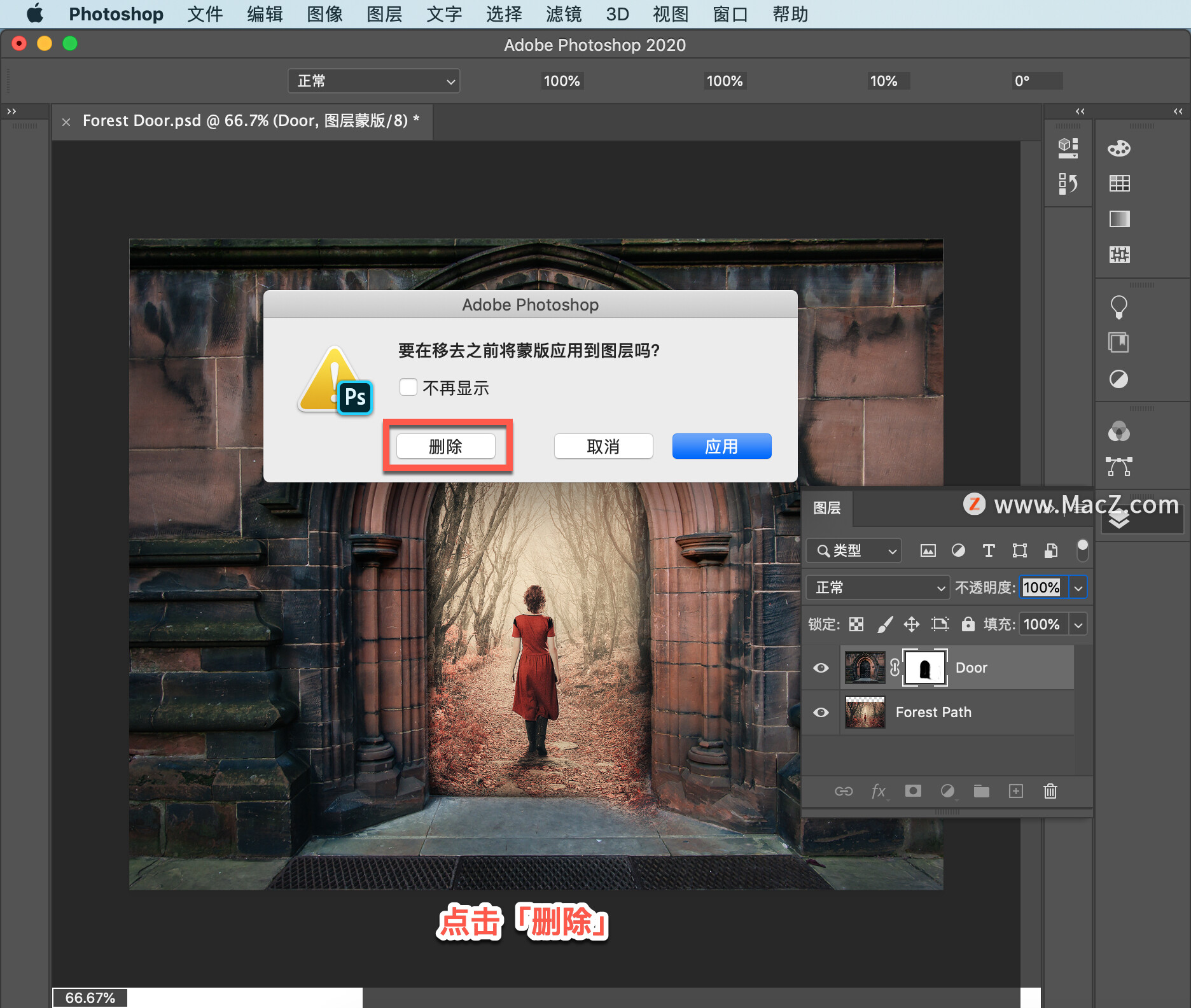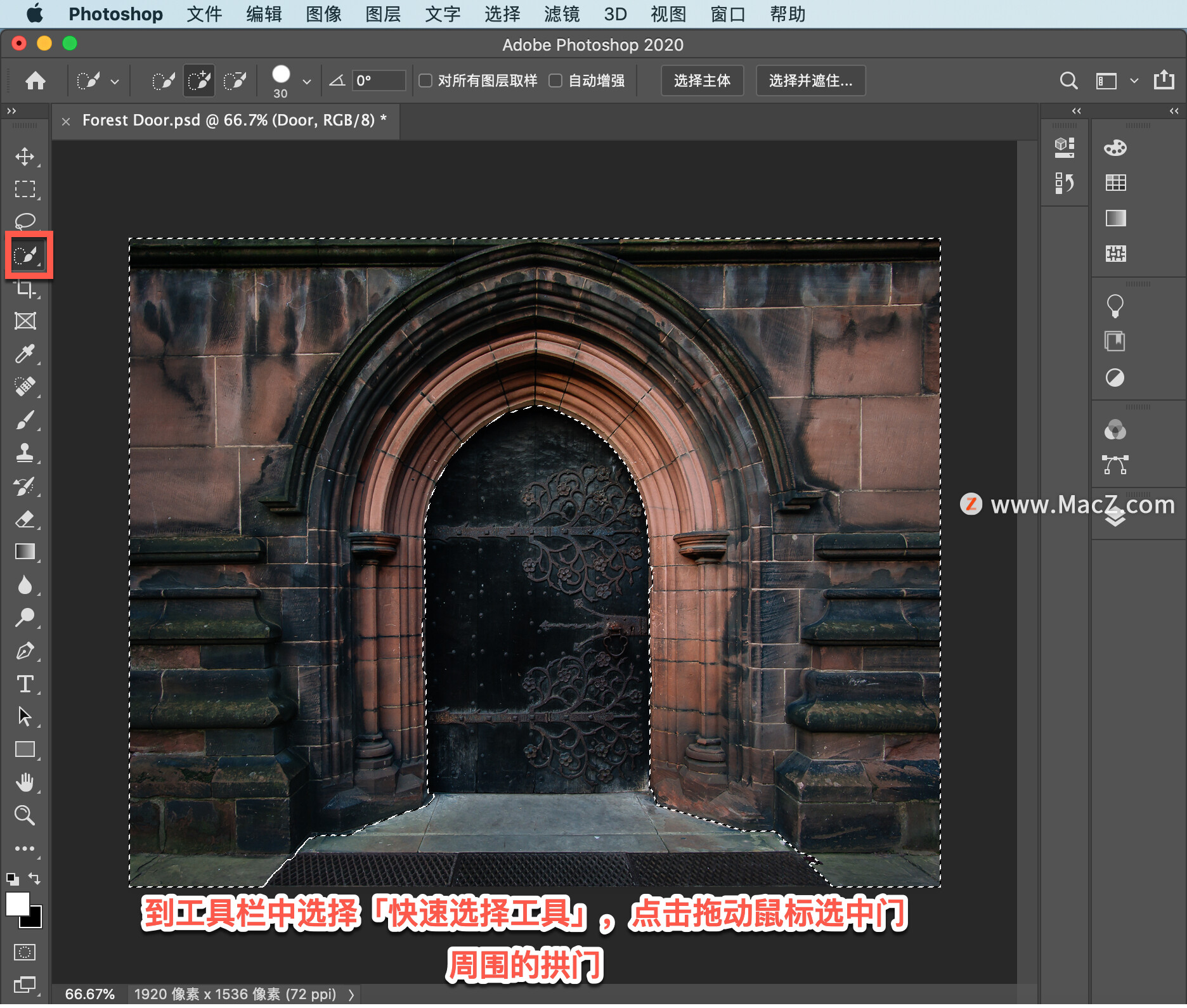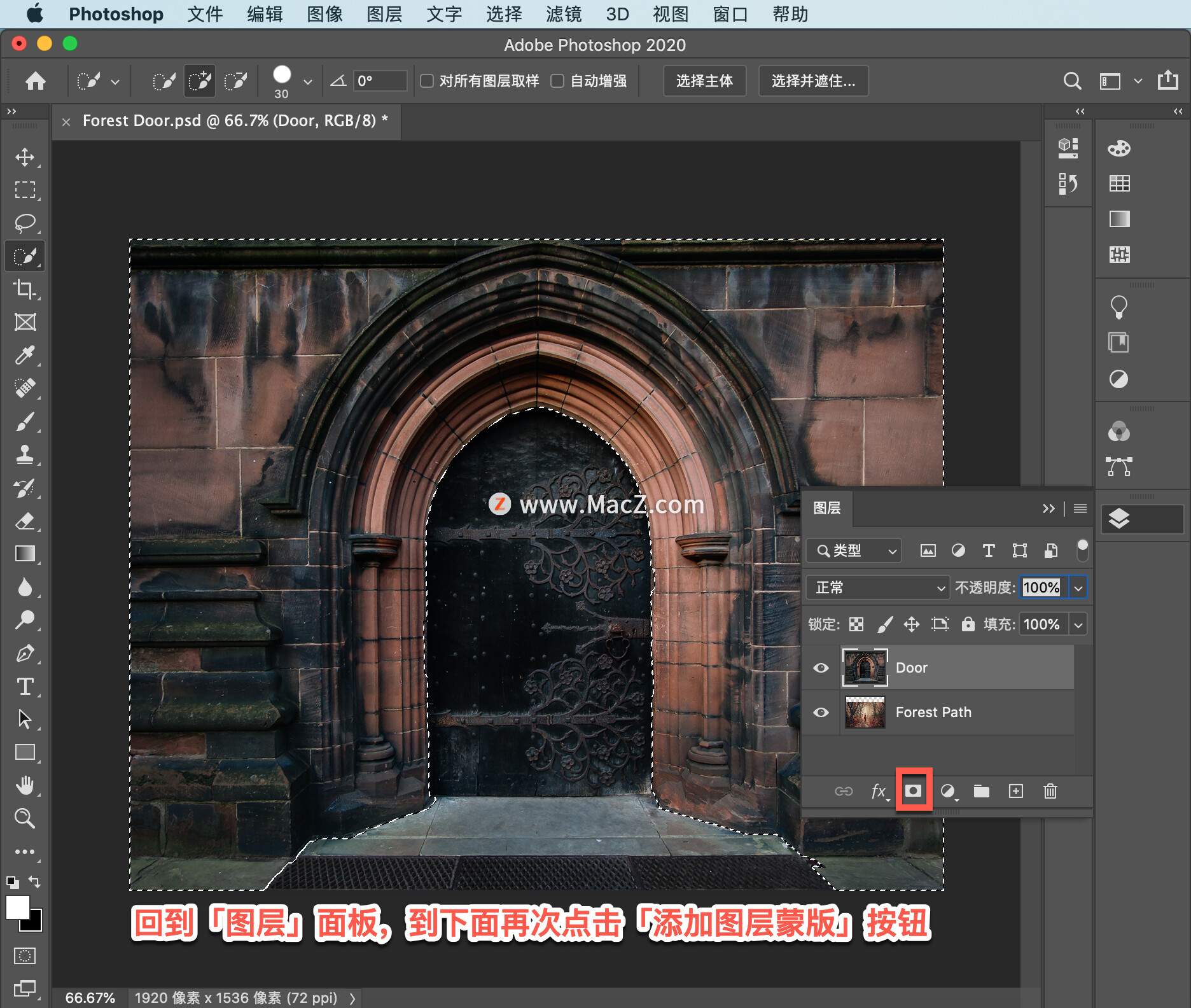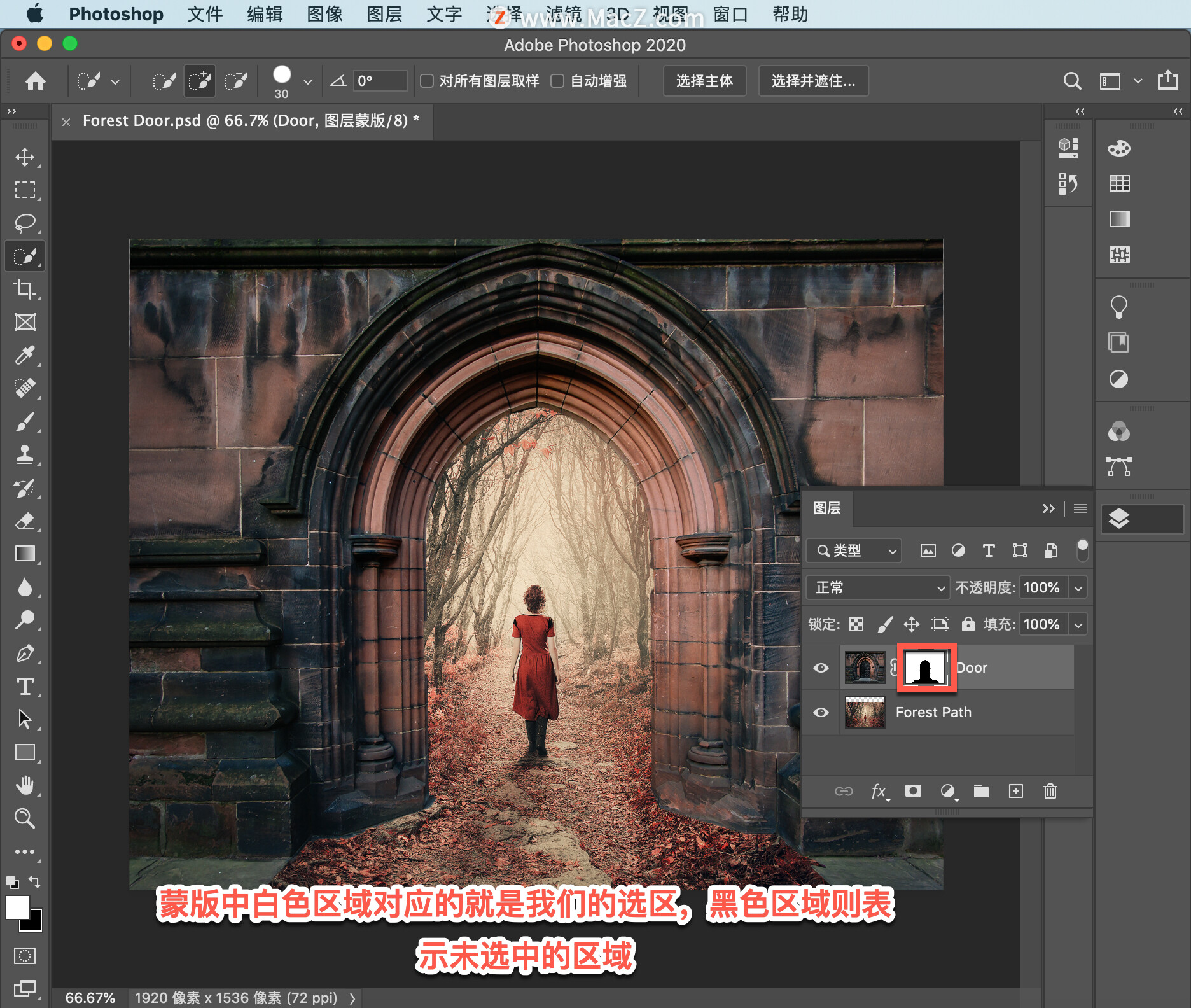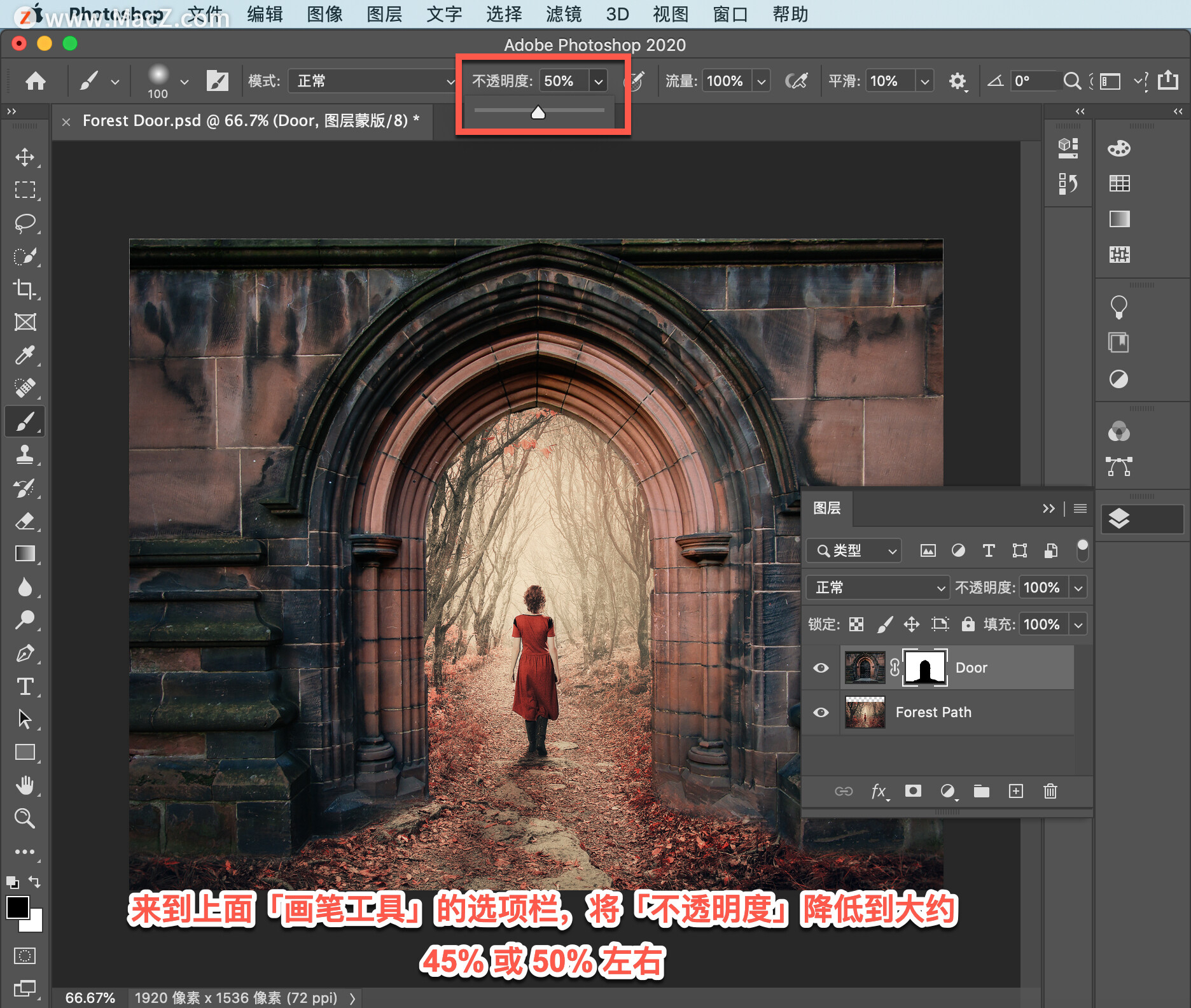欢迎观看 Photoshop 教程,小编带大家了解如何使用图层蒙版合成图像。
在 Photoshop 中合成图像最有效的方法之一就是,使用图层蒙版来确定图层中的哪些内容要在合成图像中显示。在本教程中,我们将了解如何使用「画笔工具」和特定的选区来创建图层蒙版。
首先,我先给这张照片中的门图层添加一个图层蒙版,添加方法是到「图层」面板的底部,点击「添加图层蒙版」按钮。
Mac版Photoshop2022下载:https://www.macz.com/mac/8462.html?id=NTEmXyYyNy4xODcuMjI3LjQ4
Win版Photoshop2022下载:https://soft.macxf.com/soft/2510.html?id=MzM2NjE%3D
然后来到工具栏,选择「画笔工具」,向下来到工具栏的底部,确保这里的前景色显示为黑色。如果背景色框为黑色,可以按键盘上的 X 键进行切换。
下面,我要增加笔刷的大小,可以使用快捷方式,连续点击右方括号键,即可让画笔不断变大;连续点击左方括号键,画笔会越来越小。
在用画笔工具开始涂抹之前,我要确保我是在图层蒙版上涂抹,而不是在实际的照片图层上涂抹,所以来到「图层」面板,确保图层蒙版缩略图的周围有一圈高亮的边框,这就表示图层蒙版为活动状态。如果不确定,可以直接点击一下 图层蒙版,以确保它处于活动状态。
现在,我回到照片上对门口进行涂抹,以显示下面图层上 一位走过林间小道的女子。
如果看一下图层蒙版的缩略图,可以看到一些黑色区域,这些区域对应的就是我刚刚用画笔涂抹的地方。
如果你不小心在蒙版上涂抹得过多,隐藏了图层中不想隐藏的内容。
可以用白色在图层蒙版上涂抹,还原隐藏的内容,按键盘上的 X 键,将这里前景色框切换为白色。
现在,我就可以用白色来涂抹图层蒙版,恢复我刚刚不小心用笔刷碰到的地方,这是一个在ps中使用图层蒙版非常重要的概念,白色会显示图层,黑色会隐藏图层,让你可以看到下面图层中的内容。
我们来尝试使用选区,对门更精确地应用图层蒙版,将图层蒙版的缩略图向下拖动,到「图层」面板底部的垃圾箱,然后点击「删除」。
到工具栏中选择「快速选择工具」,点击拖动鼠标选中门周围的拱门。「快速选择工具」非常棒的一点在于选择选区后,它会自动切换为 “添加选择”模式。这样一来,你就可以在选择一个选区后继续选择其他选区。
下面回到「图层」面板,到下面再次点击「添加图层蒙版」按钮,这将基于选区创建一个图层蒙版。
如果看一下图层蒙版的色调,里面的白色区域对应的就是我们的选区,黑色区域则表示未选中的区域。
这张合成图像的效果已经很不错了,但我还想使用「画笔工具」微调一下,确保图层蒙版是活动的,选择「画笔工具」,按左方括号键数次缩小笔刷,然后按键盘上的 X 键,将前景色切换为黑色。
然后,沿着门口的底部边缘稍微涂抹一下,来显示更多叶子,这样增添一些荒凉感。
来到上面「画笔工具」的选项栏,将「不透明度」降低到大约 45% 或 50% 左右。
然后用画笔涂抹图层蒙版,这样会显示部分森林景色,将门部分隐藏。
可以看到在图层蒙版中这些区域是灰色的。
图层蒙版是ps合成工具箱中最重要的工具之一,因为它可以隐藏部分图像,而不会实际擦除细节,而且非常灵活,可以使你精确地控制图像中显示图层中的哪些内容。