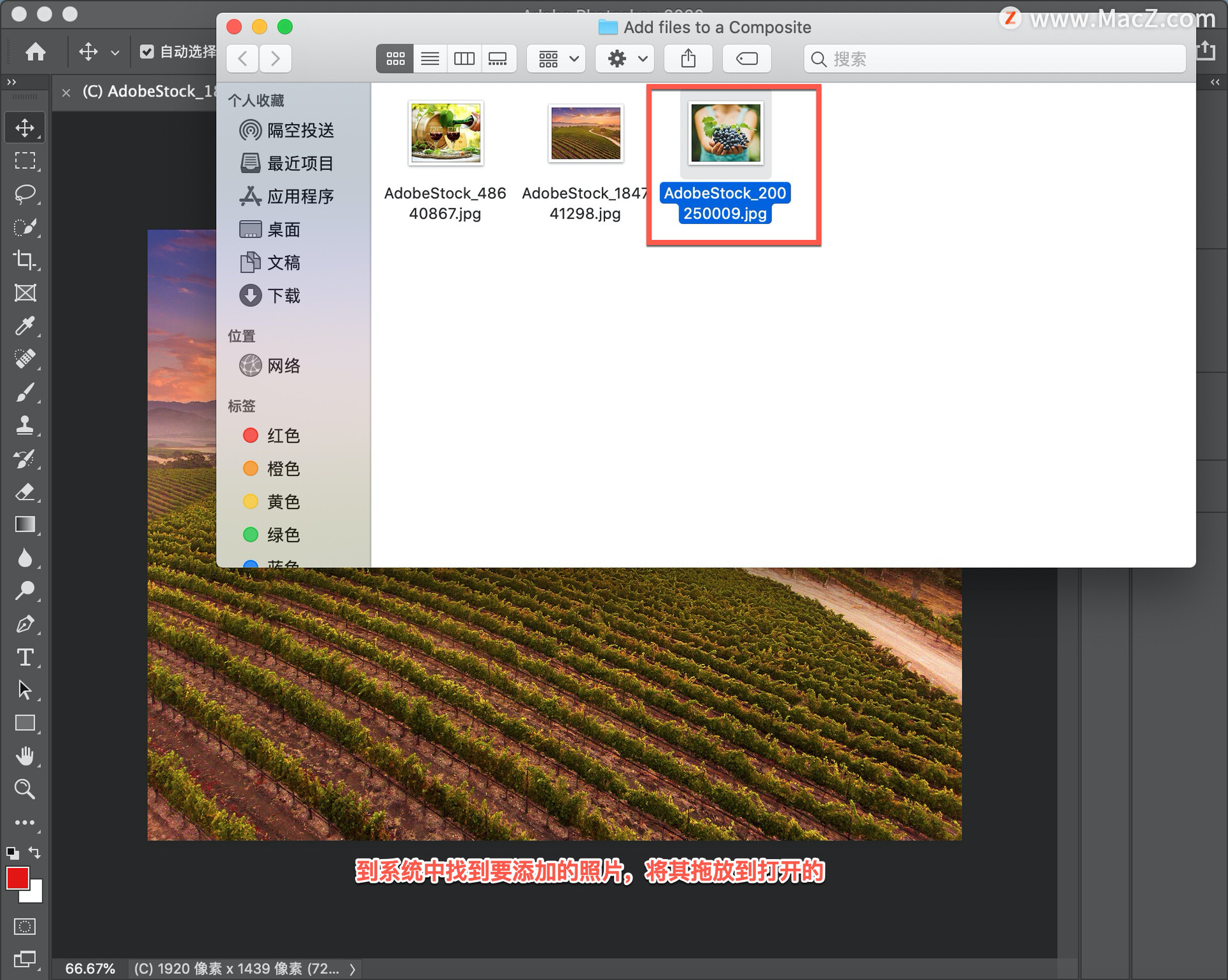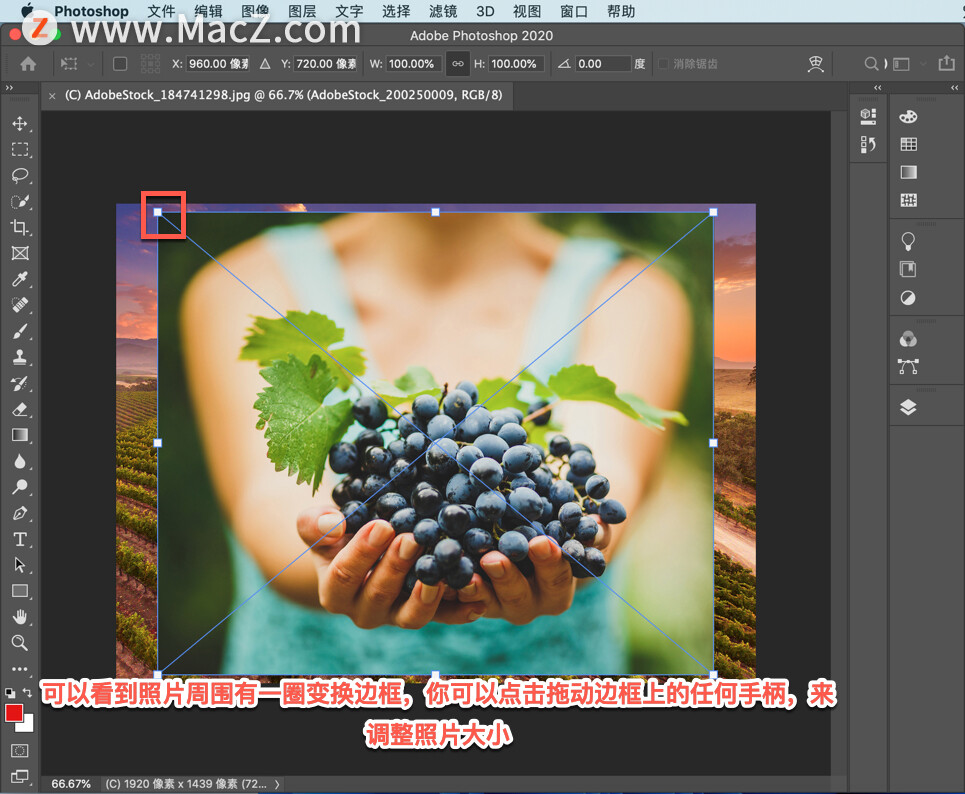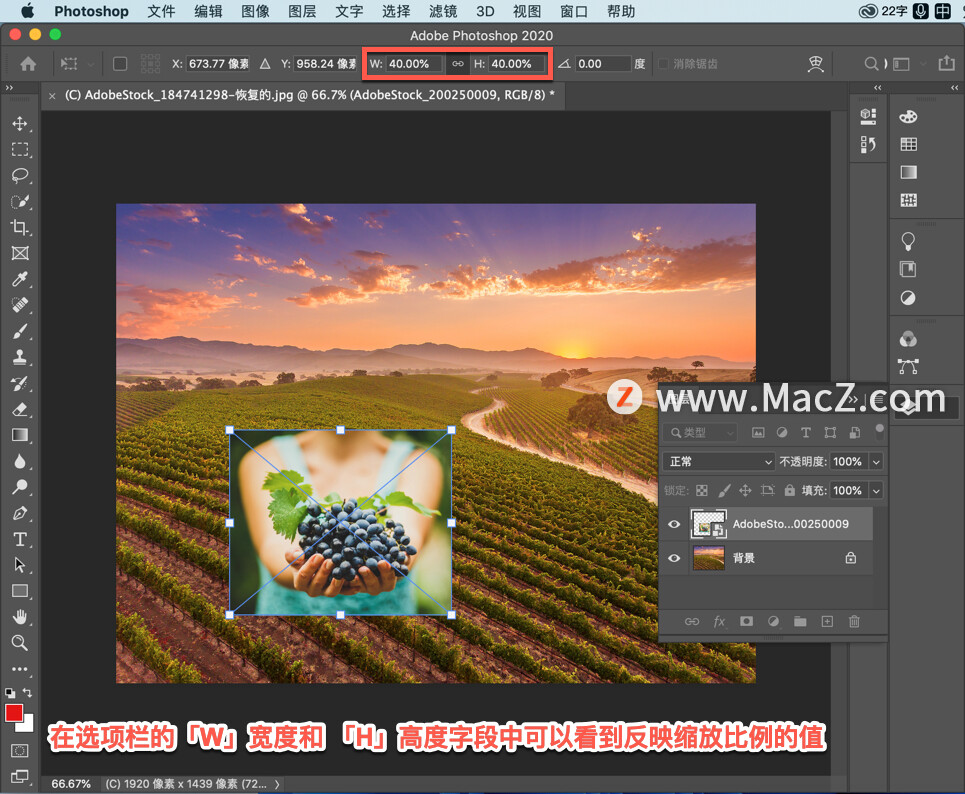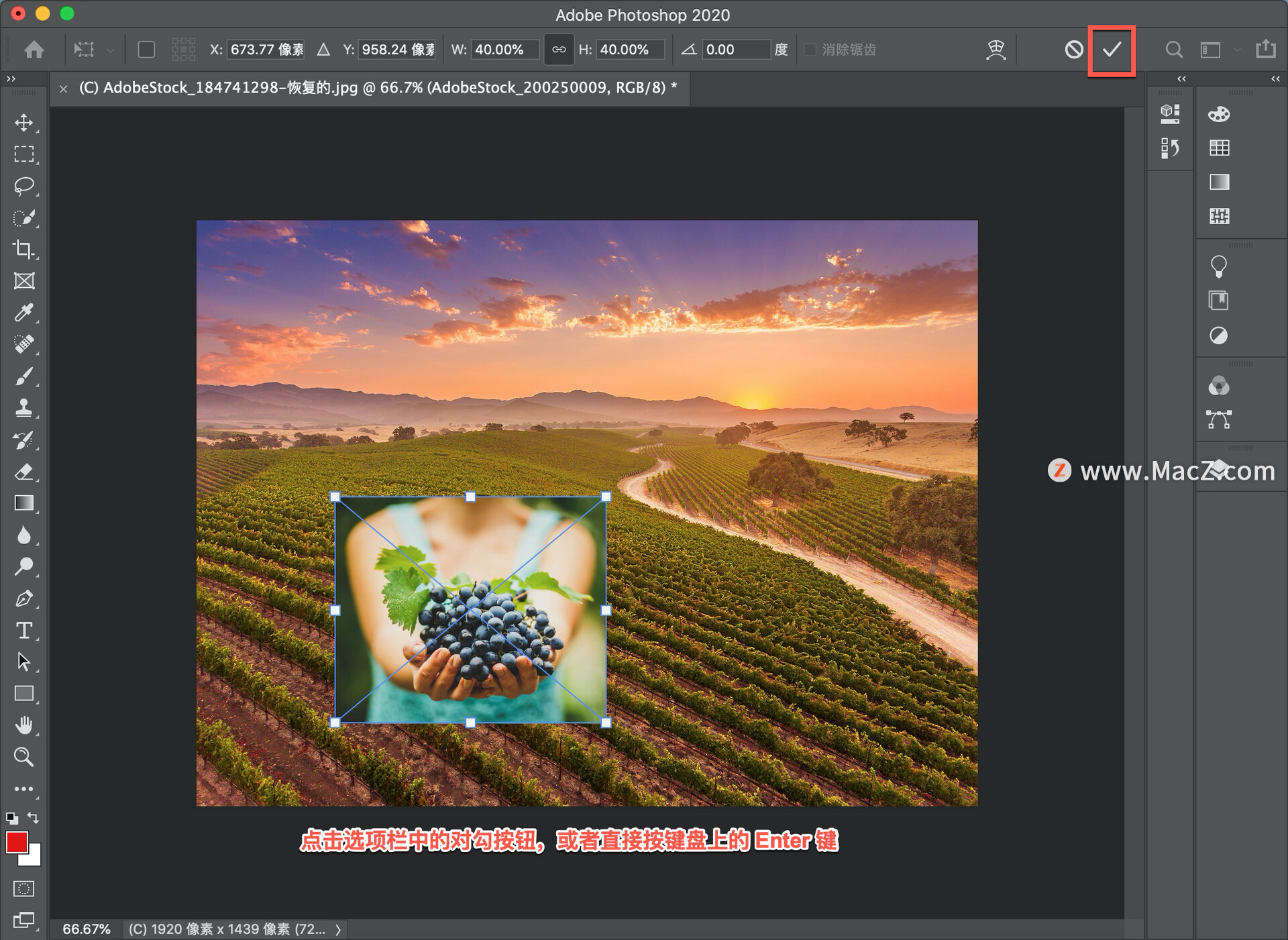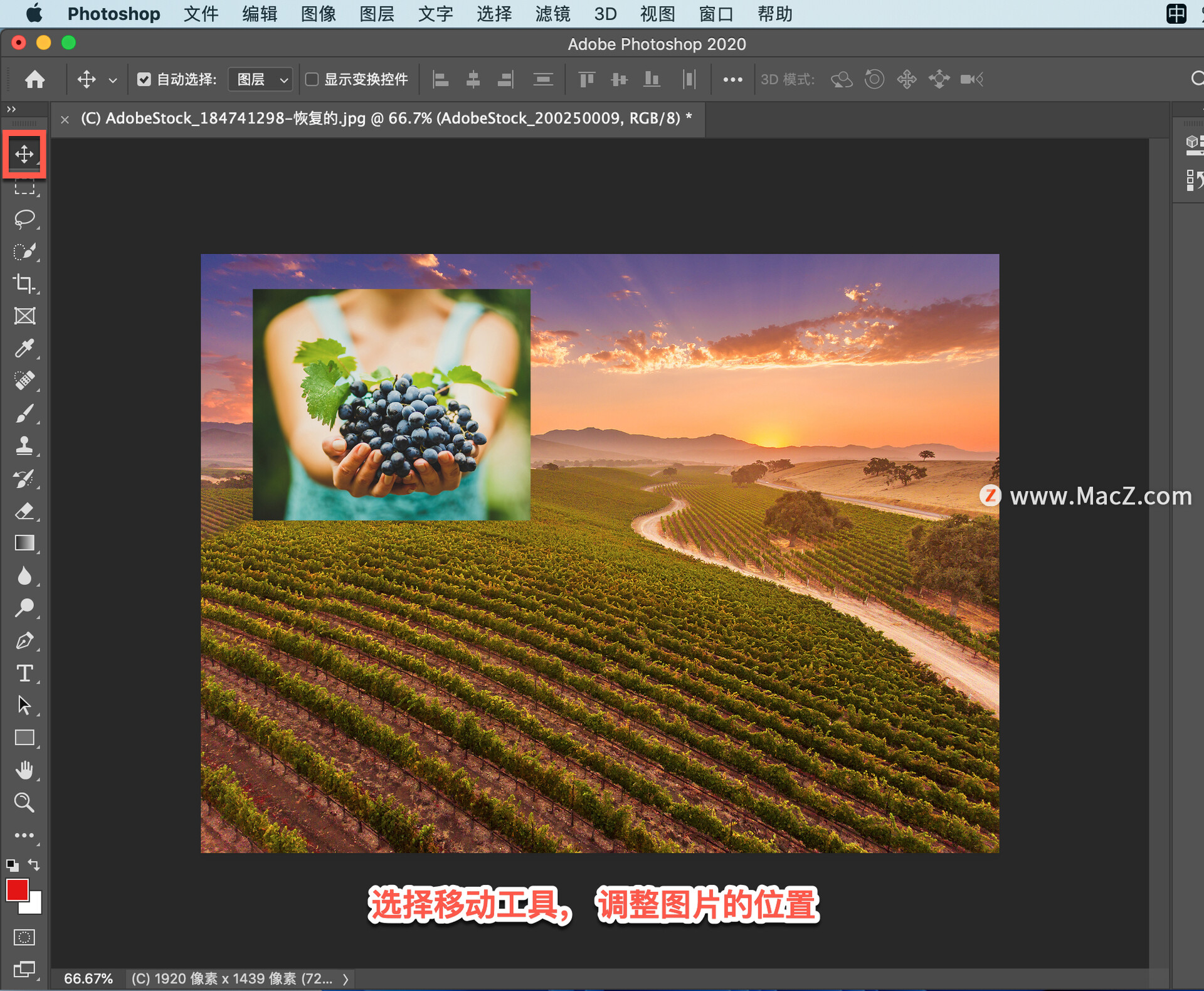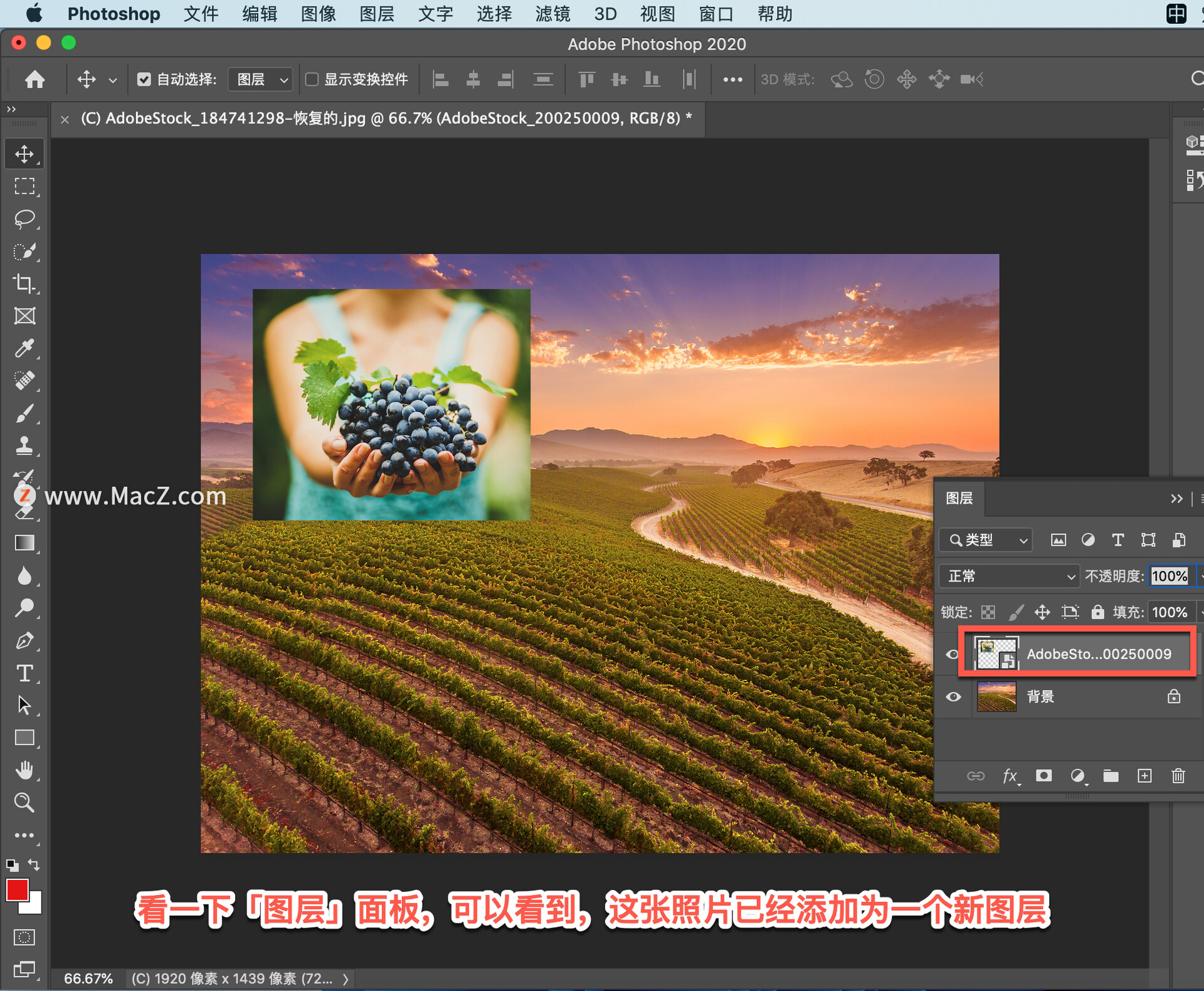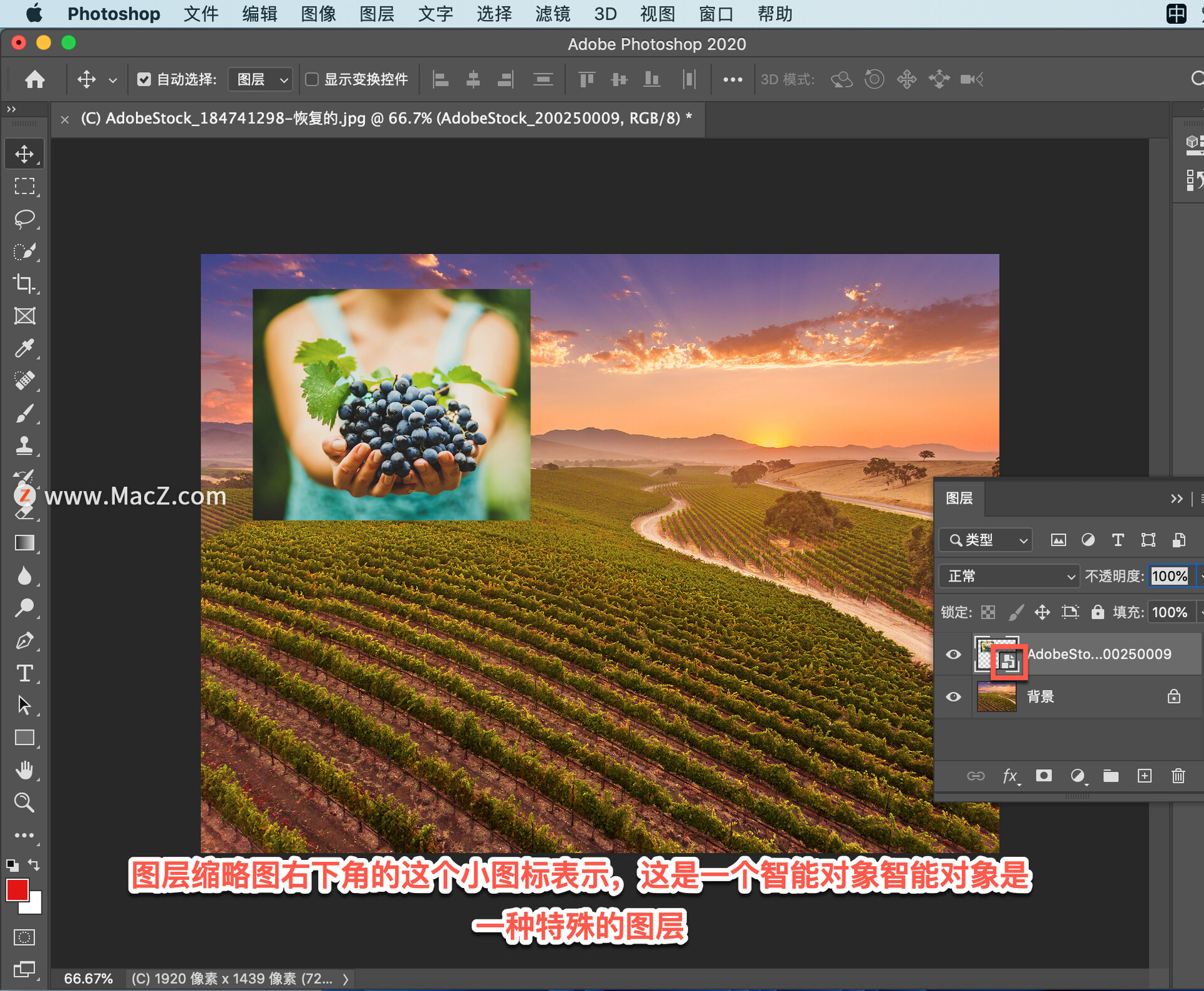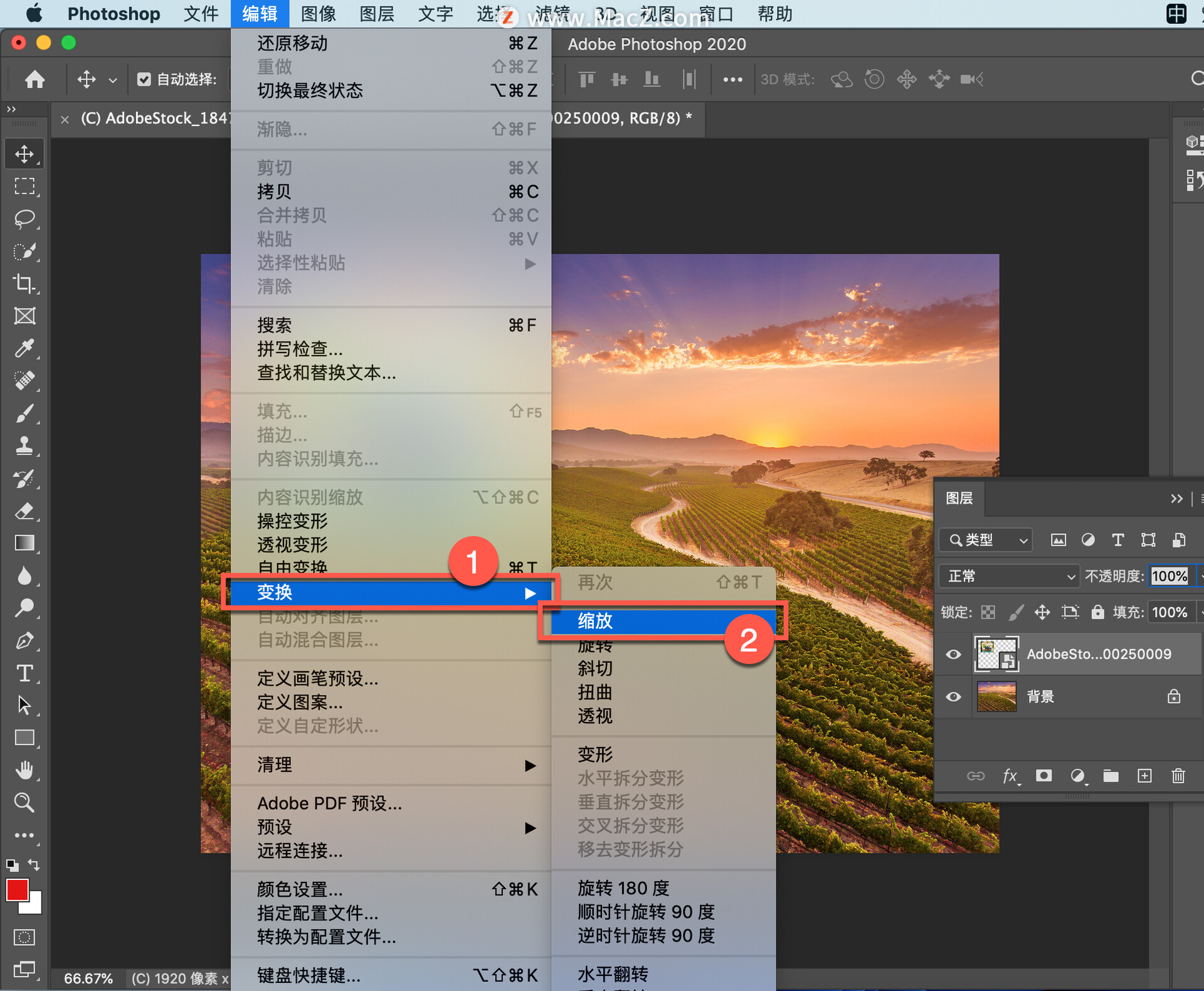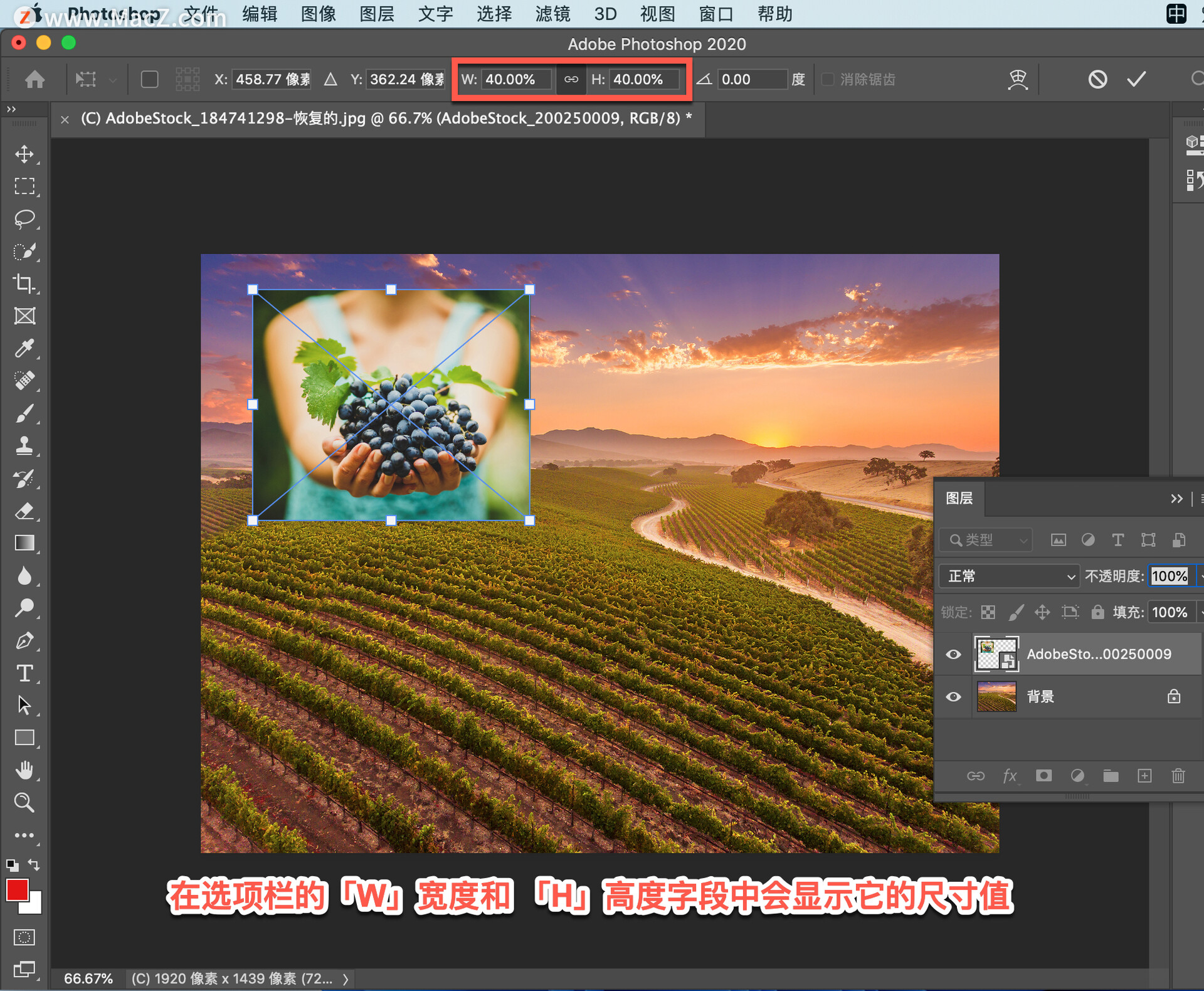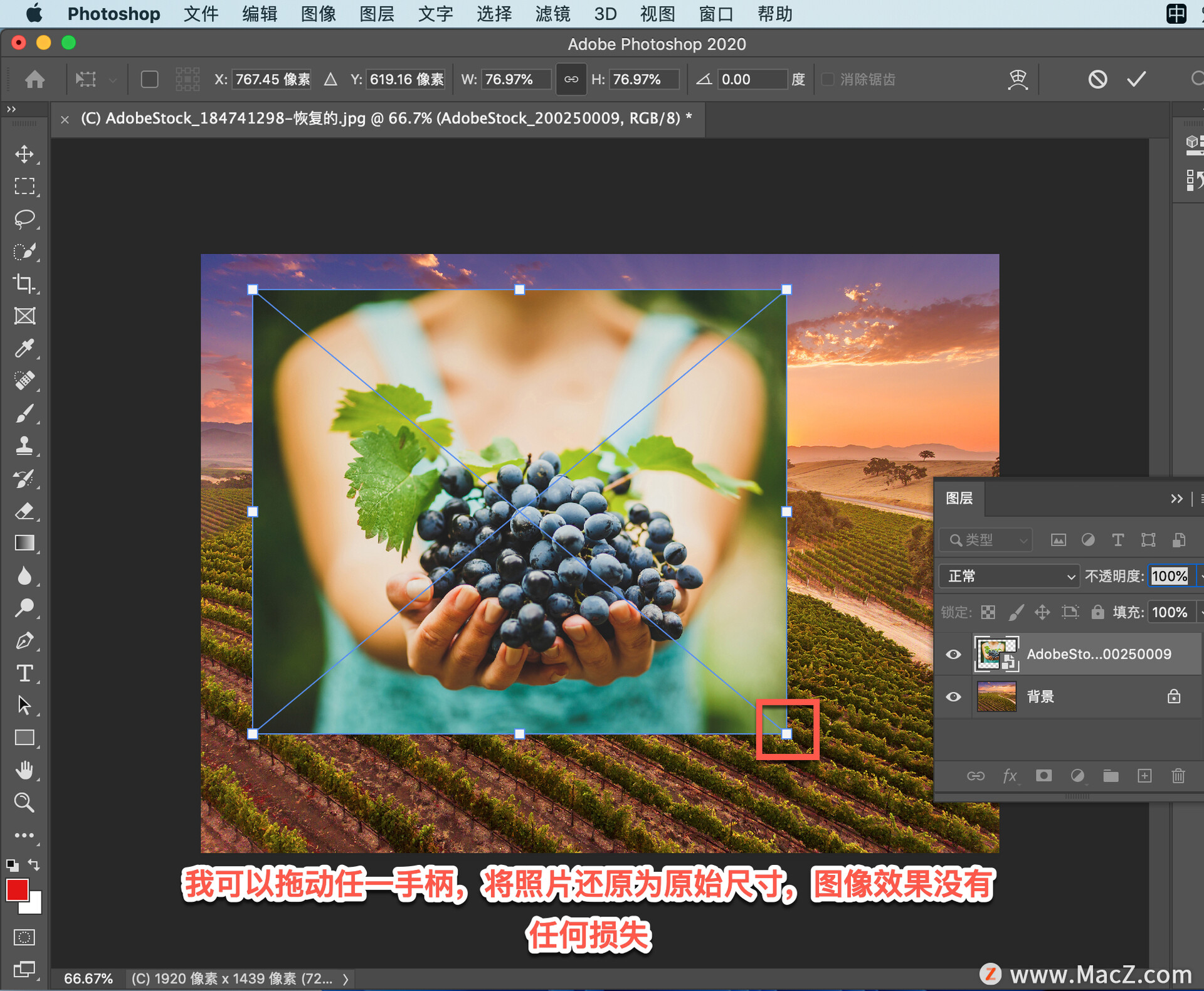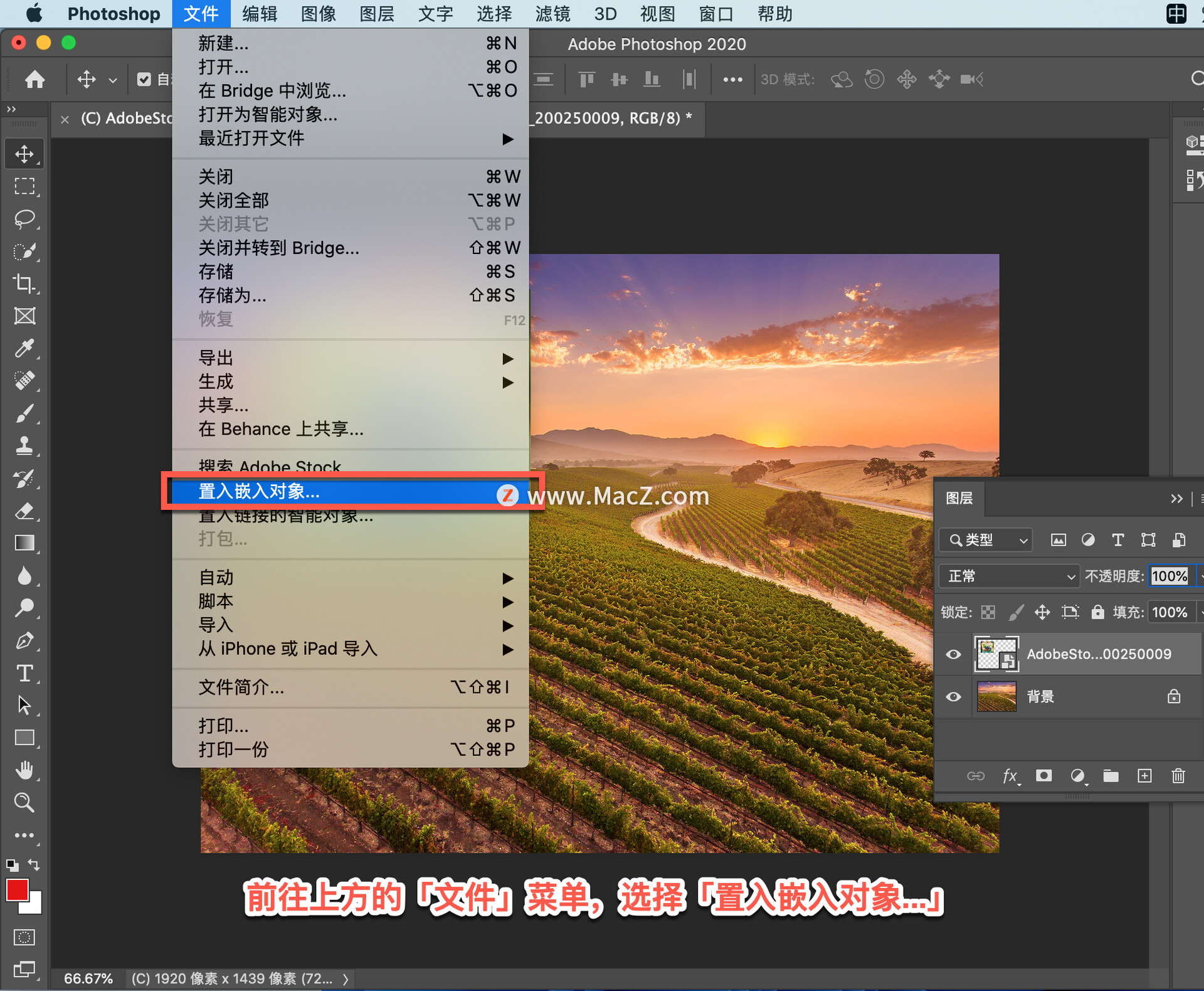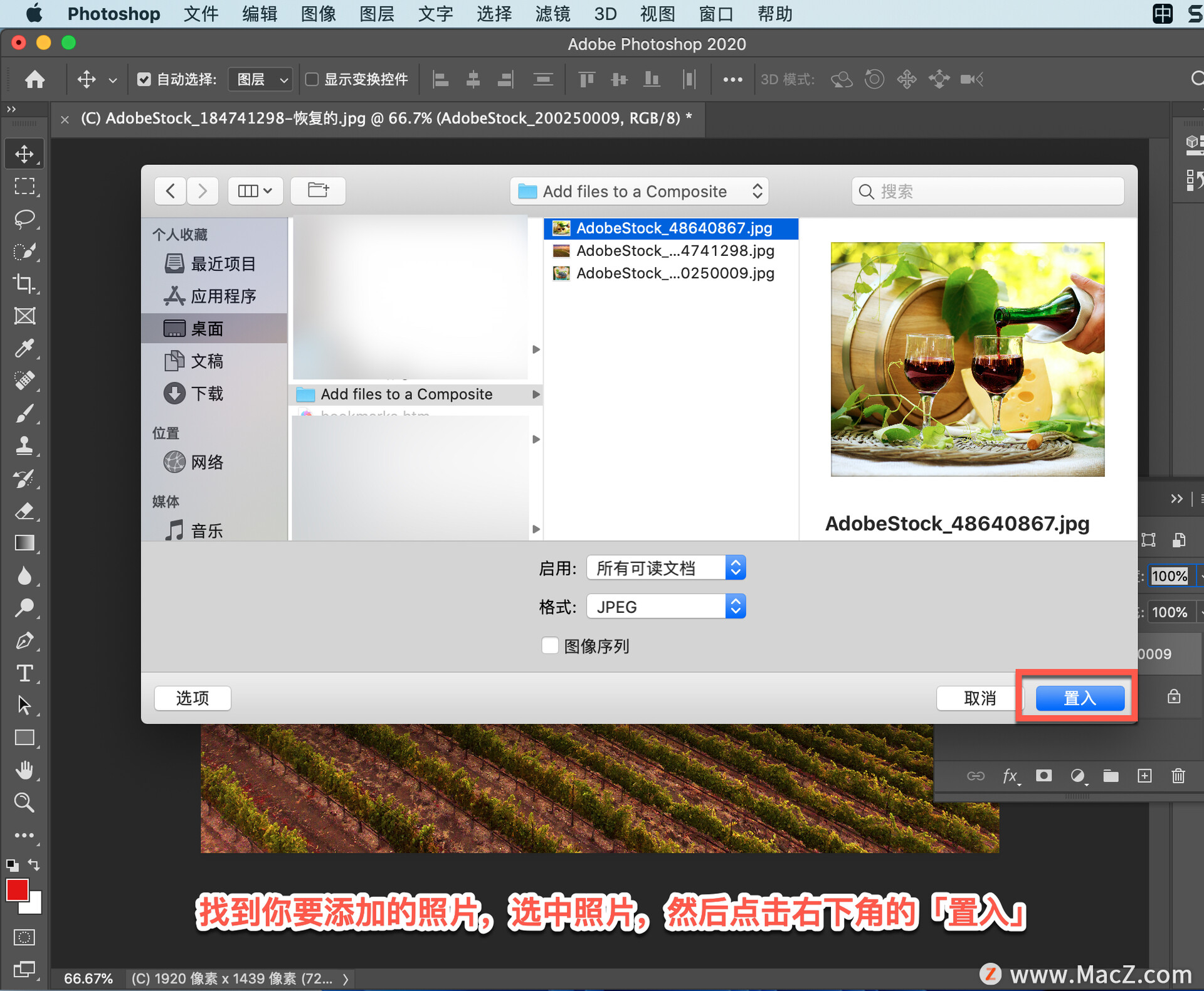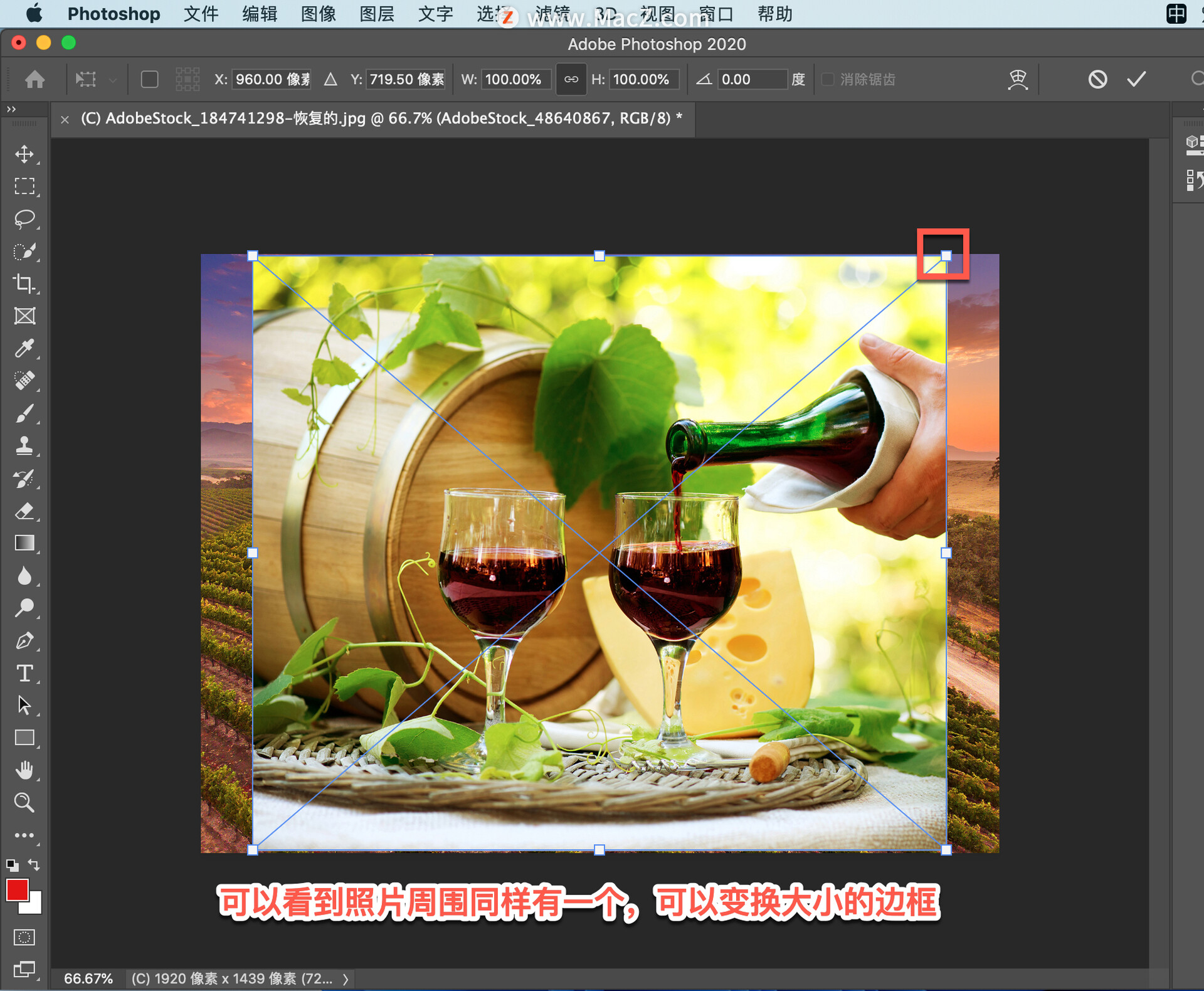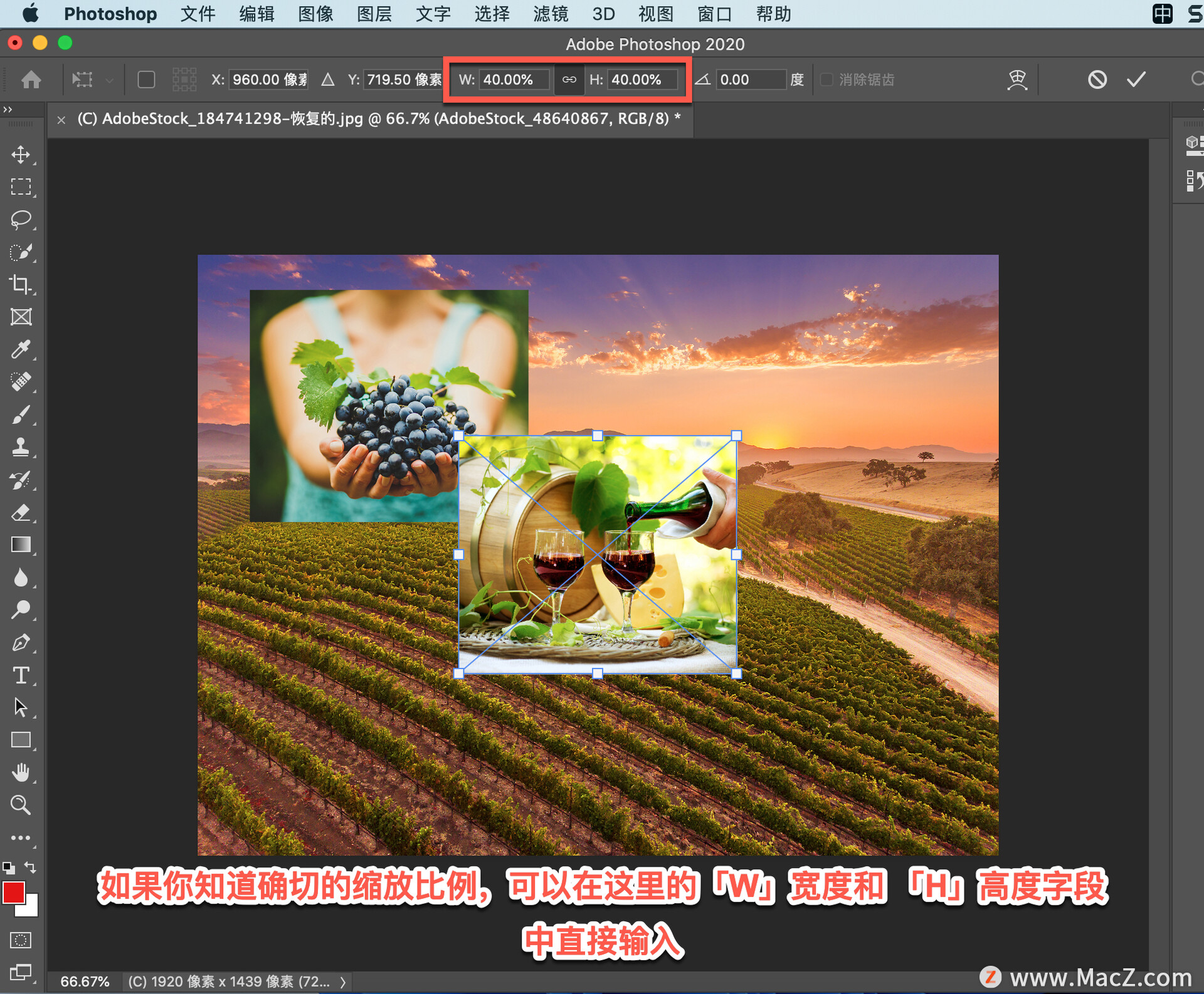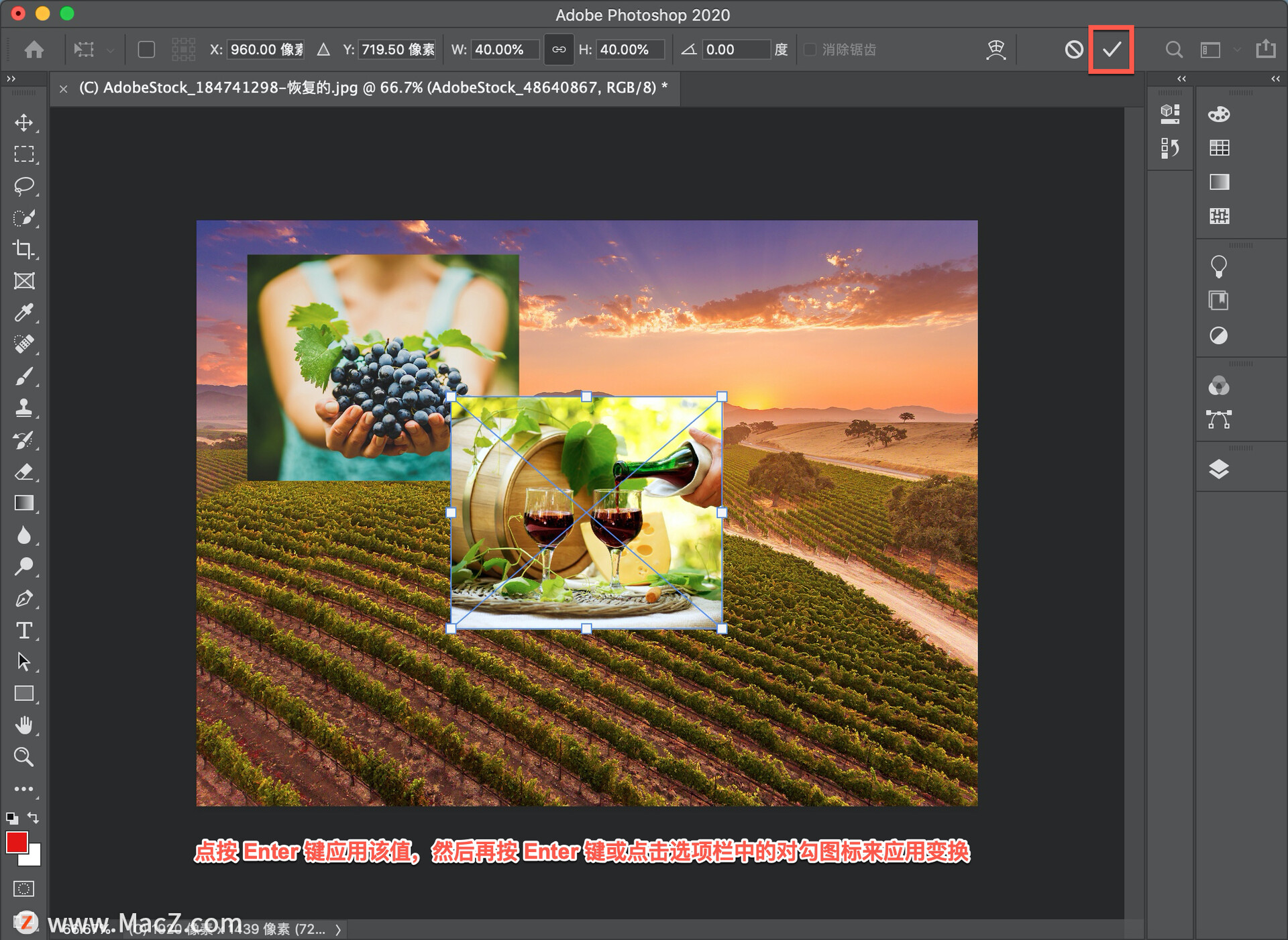欢迎观看 Photoshop 教程,小编带大家了解如何向合成图像添加新照片。
我们首先学习合成的第一部分,然后再了解一些将不同照片合成单个图像的方法。我将把这张葡萄园的鸟瞰图,作为合成图像的背景,我要在这个文件中添加一些其他照片,来创造一个宣传性的图像。
Mac版Photoshop2022下载:https://www.macz.com/mac/8462.html?id=NTEmXyYyNy4xODcuMjI3LjQ4
Win版Photoshop2022下载:https://soft.macxf.com/soft/2510.html?id=MzM2NjE%3D
使用拖放方法添加第一张照片,这种简单的添加方法同时适用于 Mac ”访达“文件资源管理器,到系统中找到要添加的照片,将其拖放到打开的 Photoshop 文件中。
这个照片将会显示在 Photoshop 中,可以看到照片周围有一圈变换边框,你可以点击拖动边框上的任何手柄,来调整照片大小。永远是按比例缩放,不会影响照片的原始高宽比。
如果要在缩小照片缩小时更改照片比例,按住 Shift 键,同时点击并拖动任一手柄,在 Mac 上用 Command+Z 撤销上一步操作。
我希望将这张照片缩小到原始尺寸的 40% 左右,在选项栏的「W」宽度和 「H」高度字段中可以看到反映缩放比例的值。
要应用这张照片,可以点击选项栏中的对勾按钮,或者直接按键盘上的 Enter 键。
在 Photoshop 中你还可以通过点击,变换边框外的主文件窗口来应用变换。这里,我点击选项栏中的对勾按钮。
选择移动工具, 调整图片的位置。
现在,如果看一下「图层」面板,可以看到,这张照片已经添加为一个新图层。
图层缩略图右下角的这个小图标表示,这是一个智能对象智能对象是一种特殊的图层,使你能够以无损的方式应用缩小照片之类的变换。
在普通图层中,如果缩小照片 Photoshop 会丢弃图层像素来满足调整要求,如果把图层缩小到比原始照片小很多,之后将照片放大回原始尺寸时,这可能会导致图像质量损失。但是,如果使用智能对象,那么所有原始图像信息都会嵌入到智能对象内,你随时可以将其还原到原始尺寸,并且质量不会有任何损失。
例如,我到上面的「编辑」菜单中选择「变换」-「缩放」。
在选项栏的「W」宽度和 「H」高度字段中会显示它的尺寸值。
我可以拖动任一手柄,将照片还原为原始尺寸,图像效果没有任何损失,现在我按 Escape 键取消刚才的操作。
下面,我们来了解向合成图像添加照片的另一种方法,这种方法也可以获得智能对象。要使用这种方法,前往上方的「文件」菜单,选择「置入嵌入对象...」。
找到你要添加的照片,选中照片,然后点击右下角的「置入」,与我之前添加的第一张照片一样。
可以看到照片周围同样有一个,可以变换大小的边框,我将照片缩小到原始尺寸的 40% 左右。
如果你知道确切的缩放比例,可以在这里的「W」宽度和 「H」高度字段中直接输入,我输入 40 px。
请注意,在我输入宽度值的时候「高度」也设为了同样的值,这是因为打开了这里的关联图标,这会让ps保留原始高宽比,按 Enter 键应用该值,然后再按 Enter 键或点击选项栏中的对勾图标来应用变换。
我们把这张照片移动到这个位置。
除了上述方法,还有其他一些方法可以在 Photoshop 中将照片添加到打开的文件中。本教程中介绍的方法的主要优势在于,都可以创建智能对象图层,这为变换新的图像元素提供了更大的灵活性,在多图像合成中非常有用。