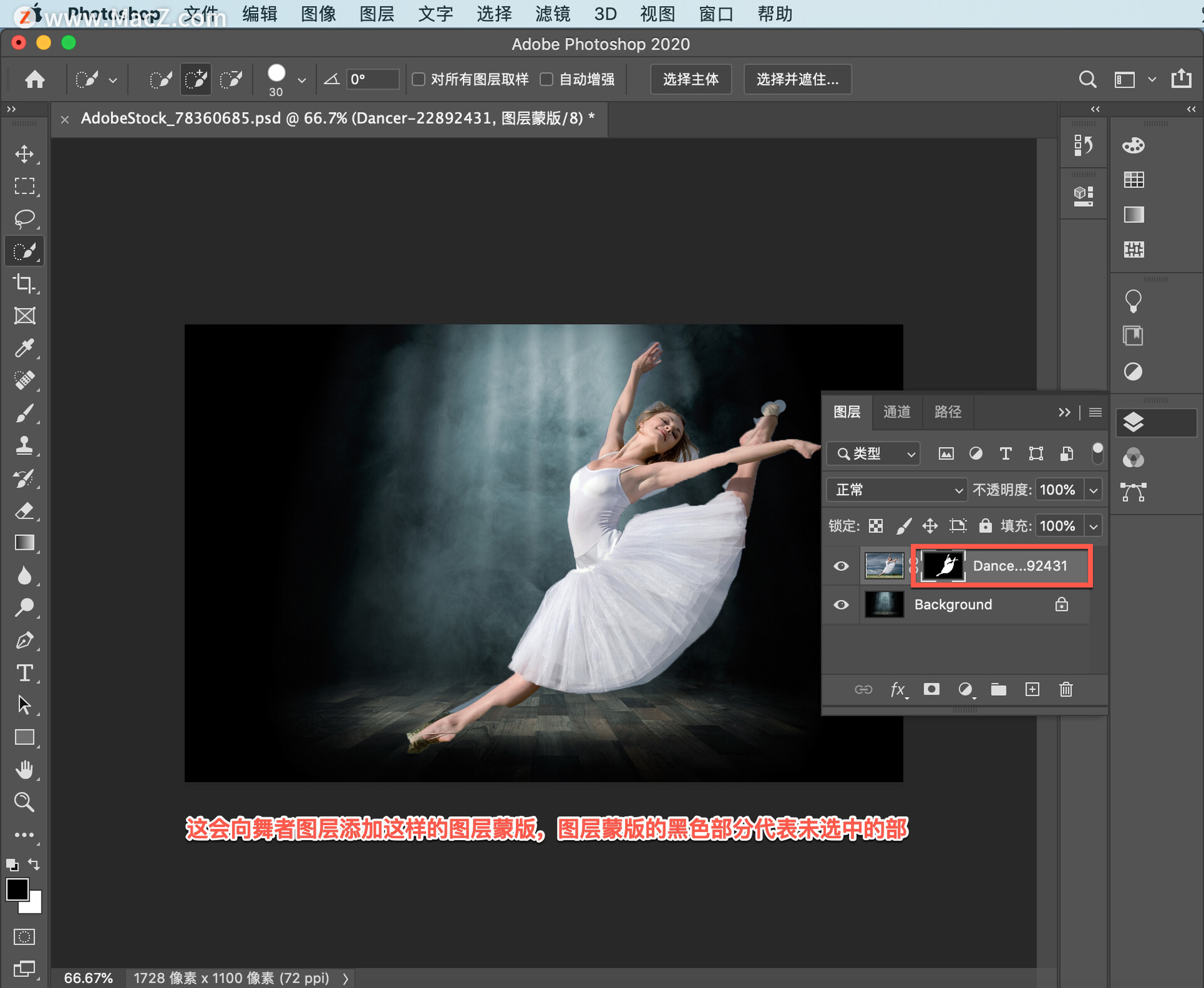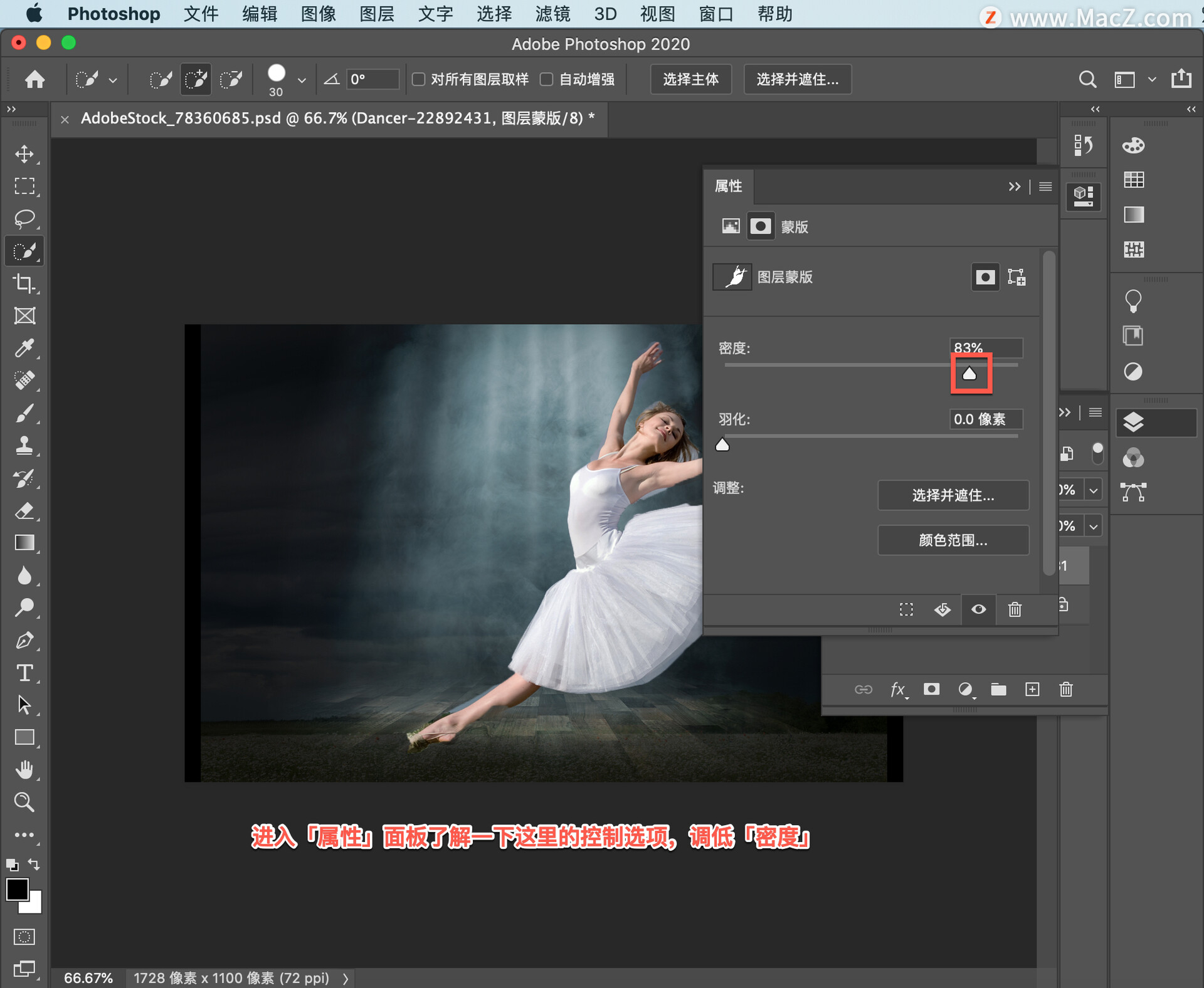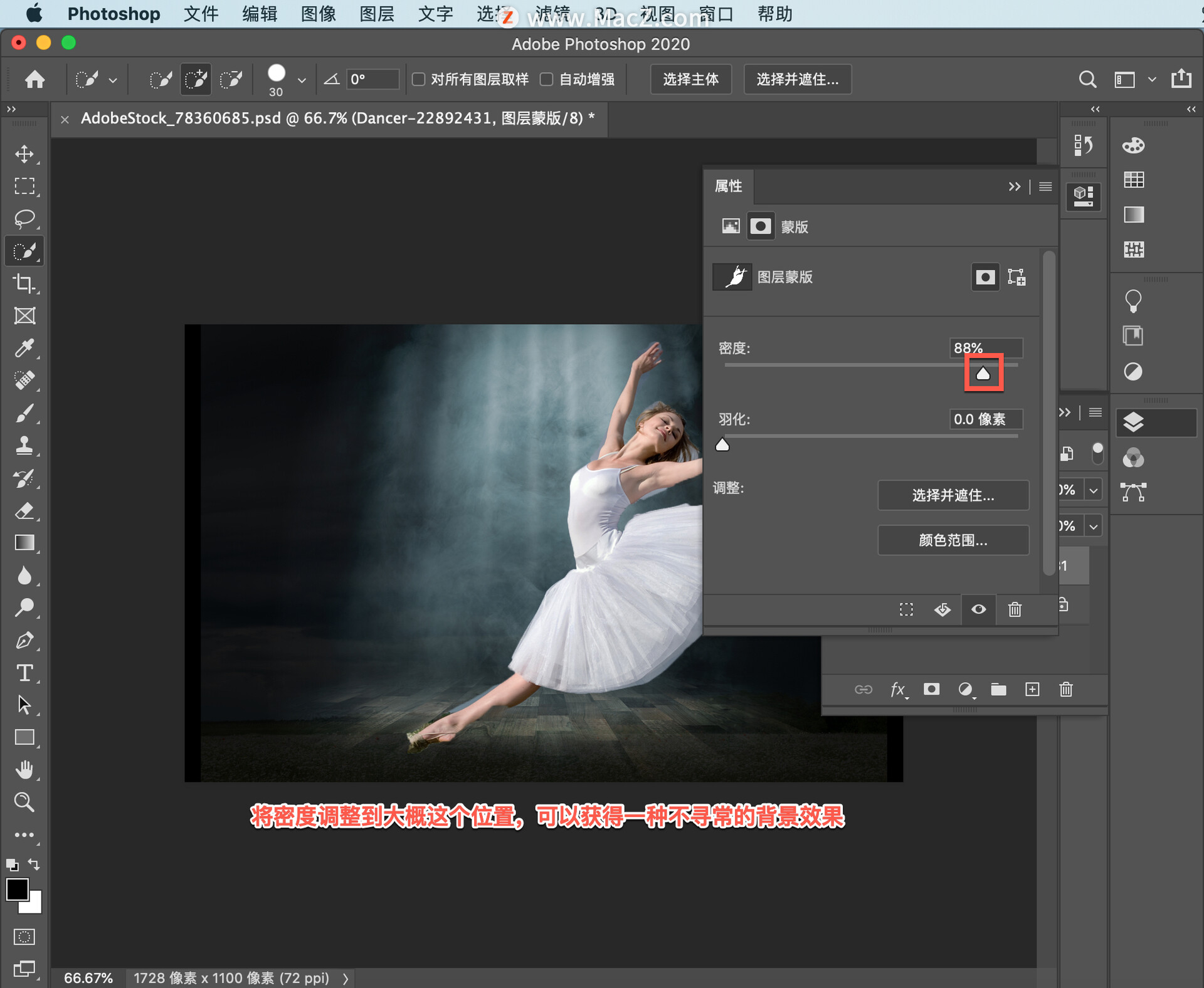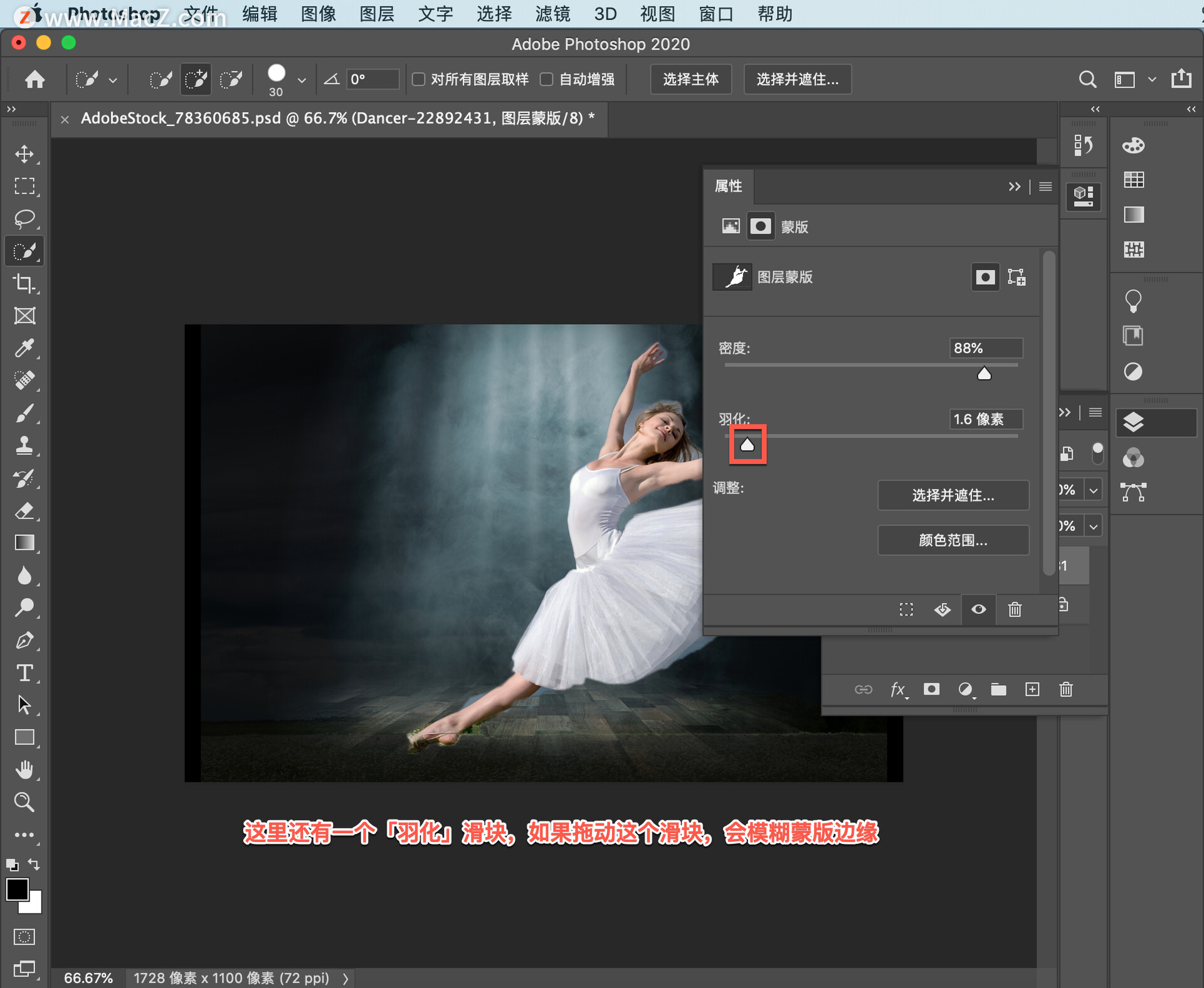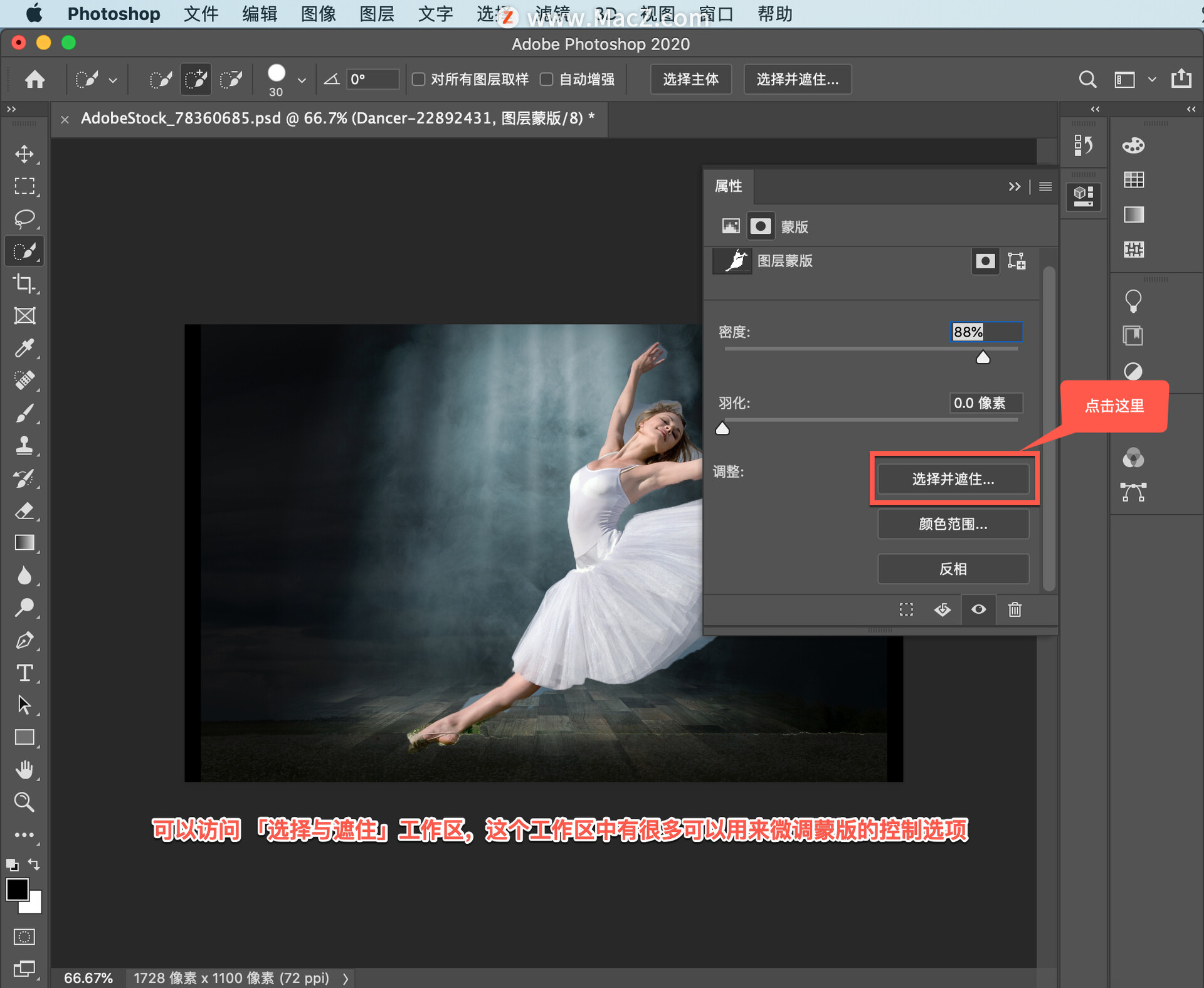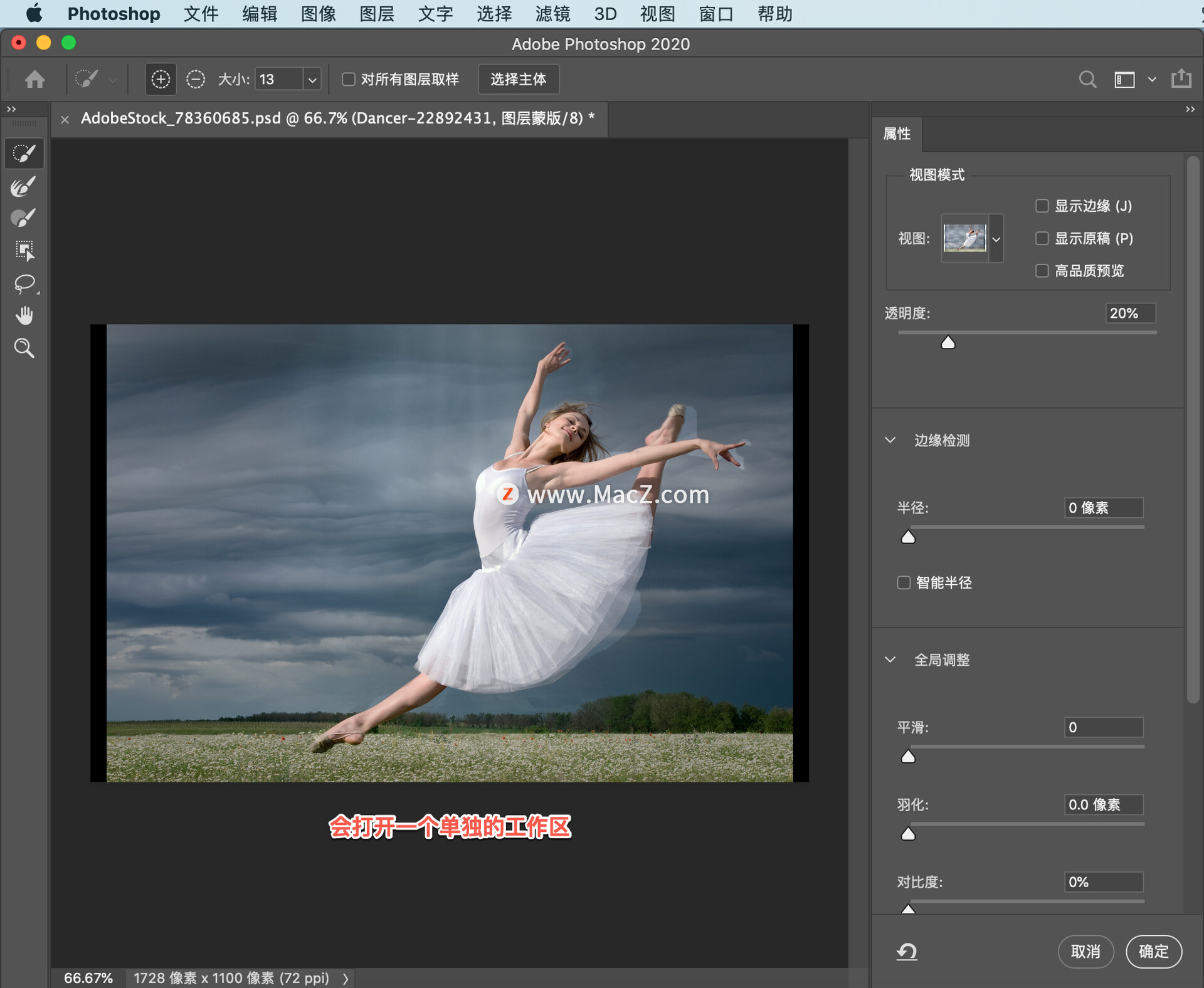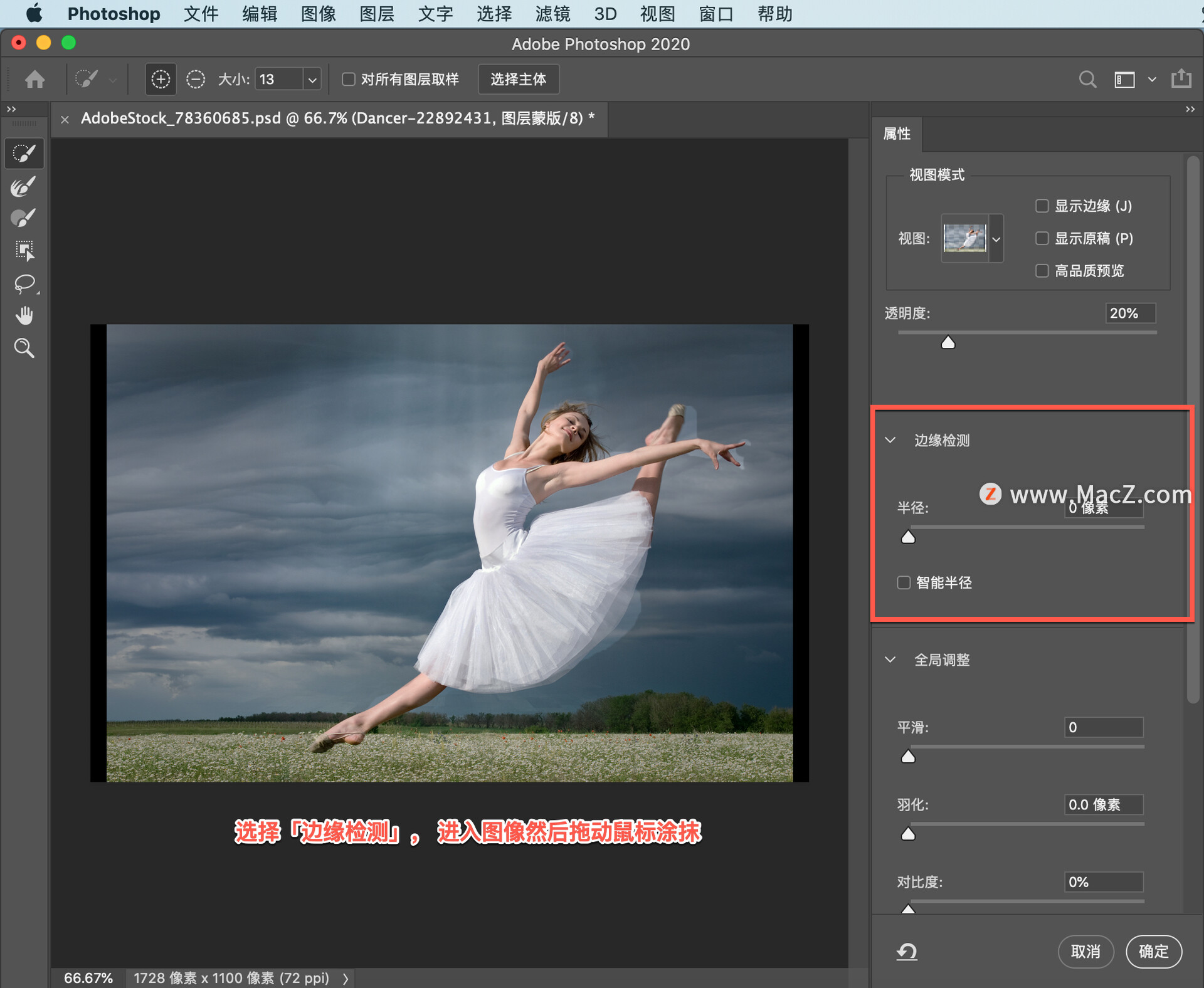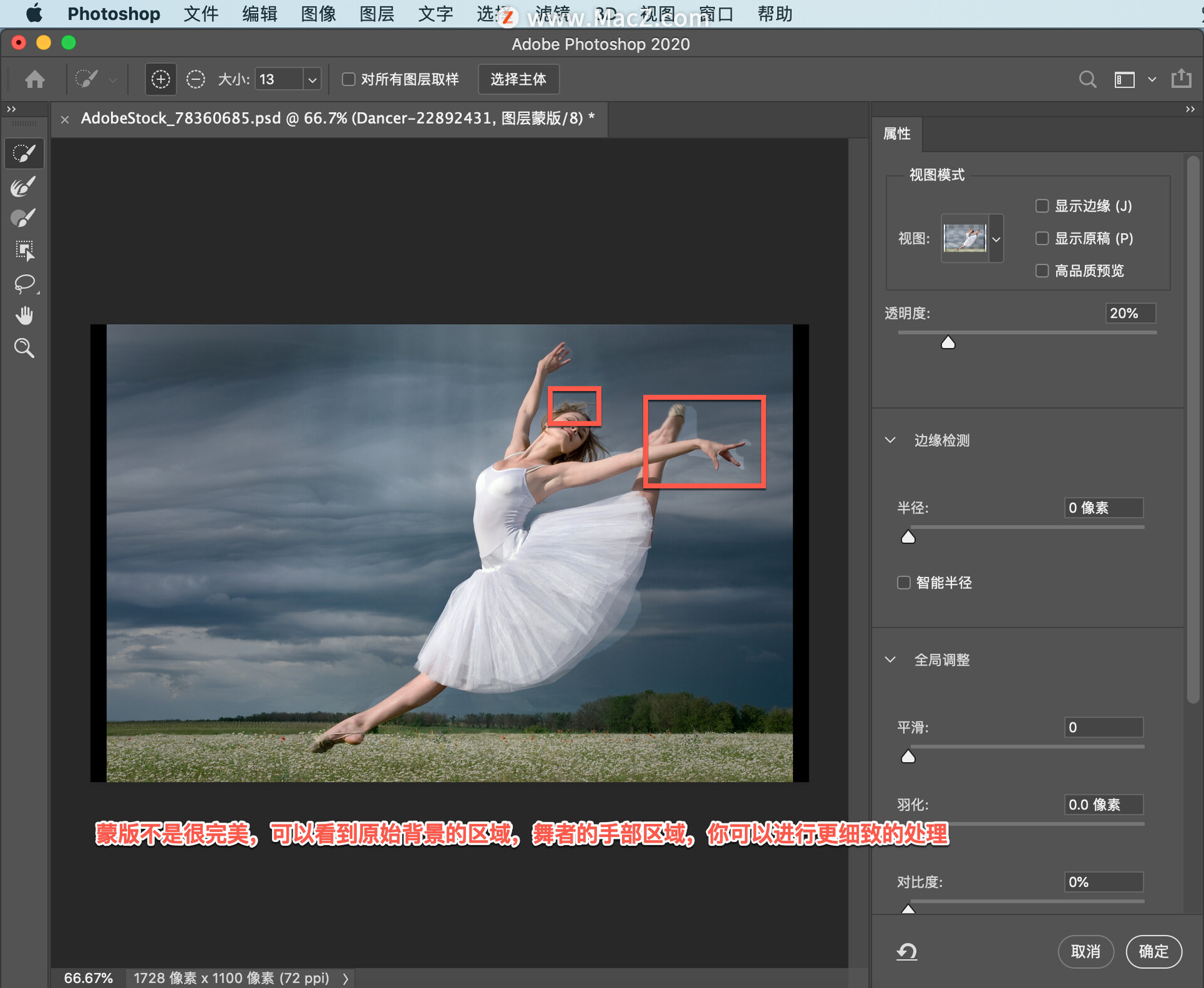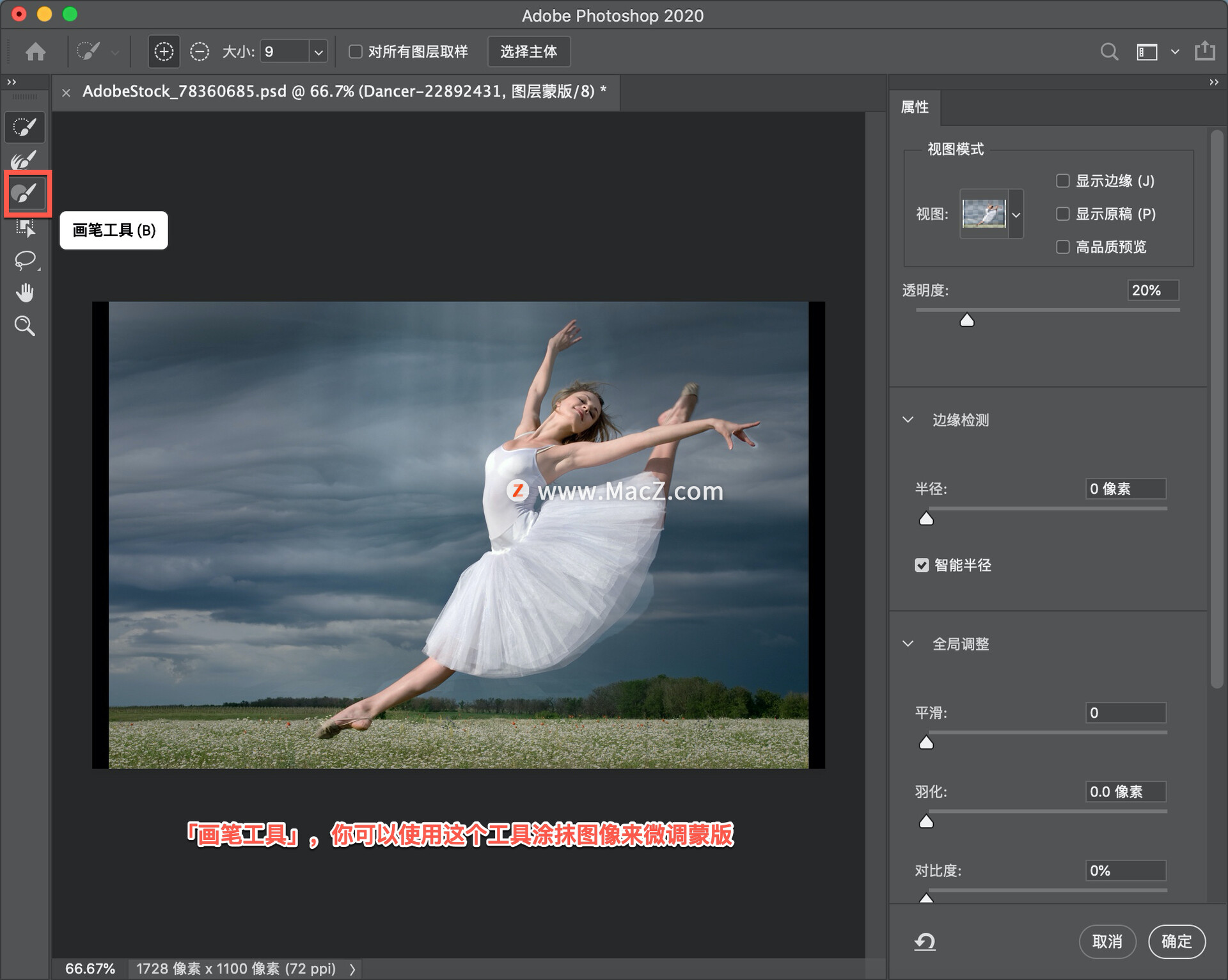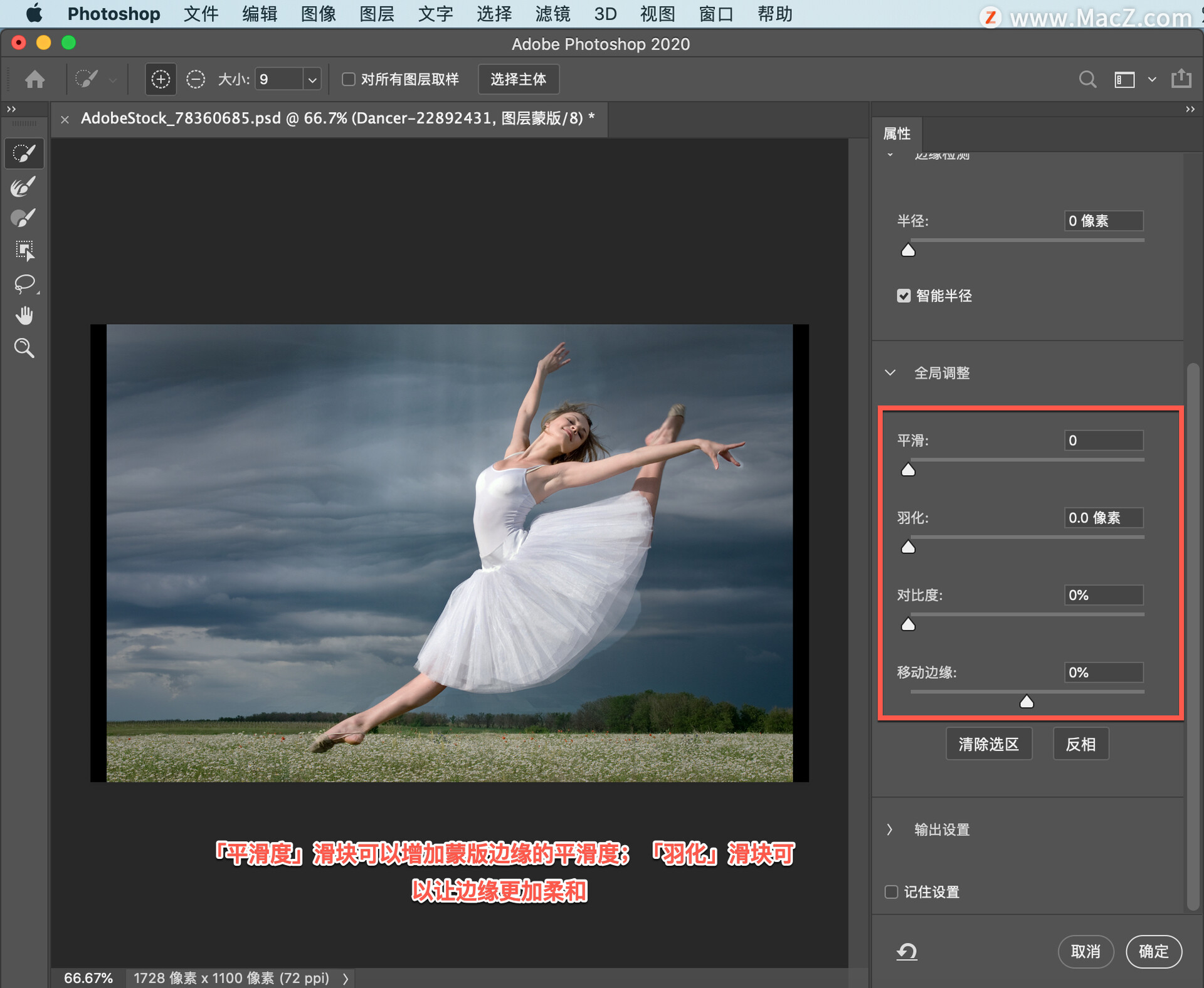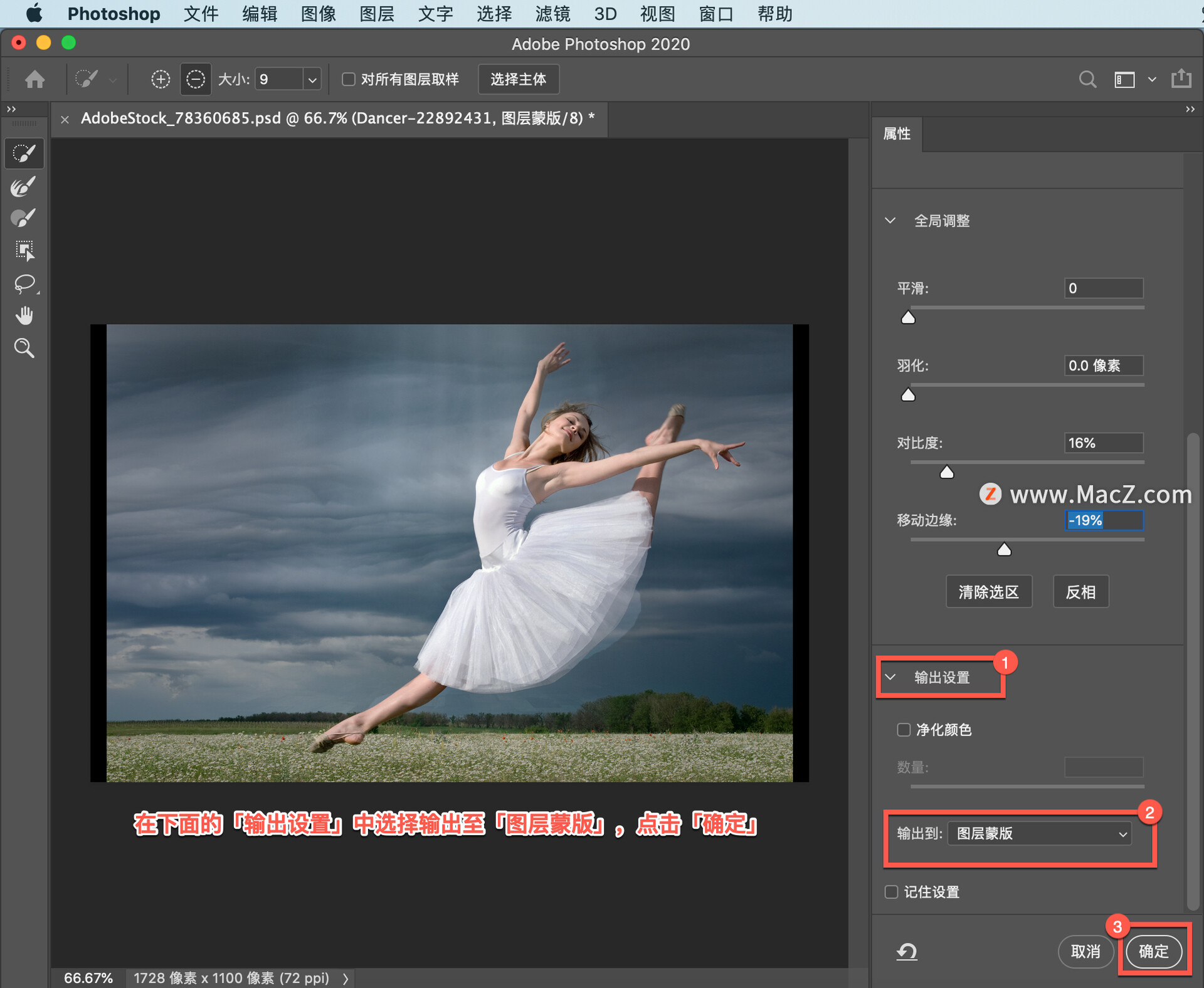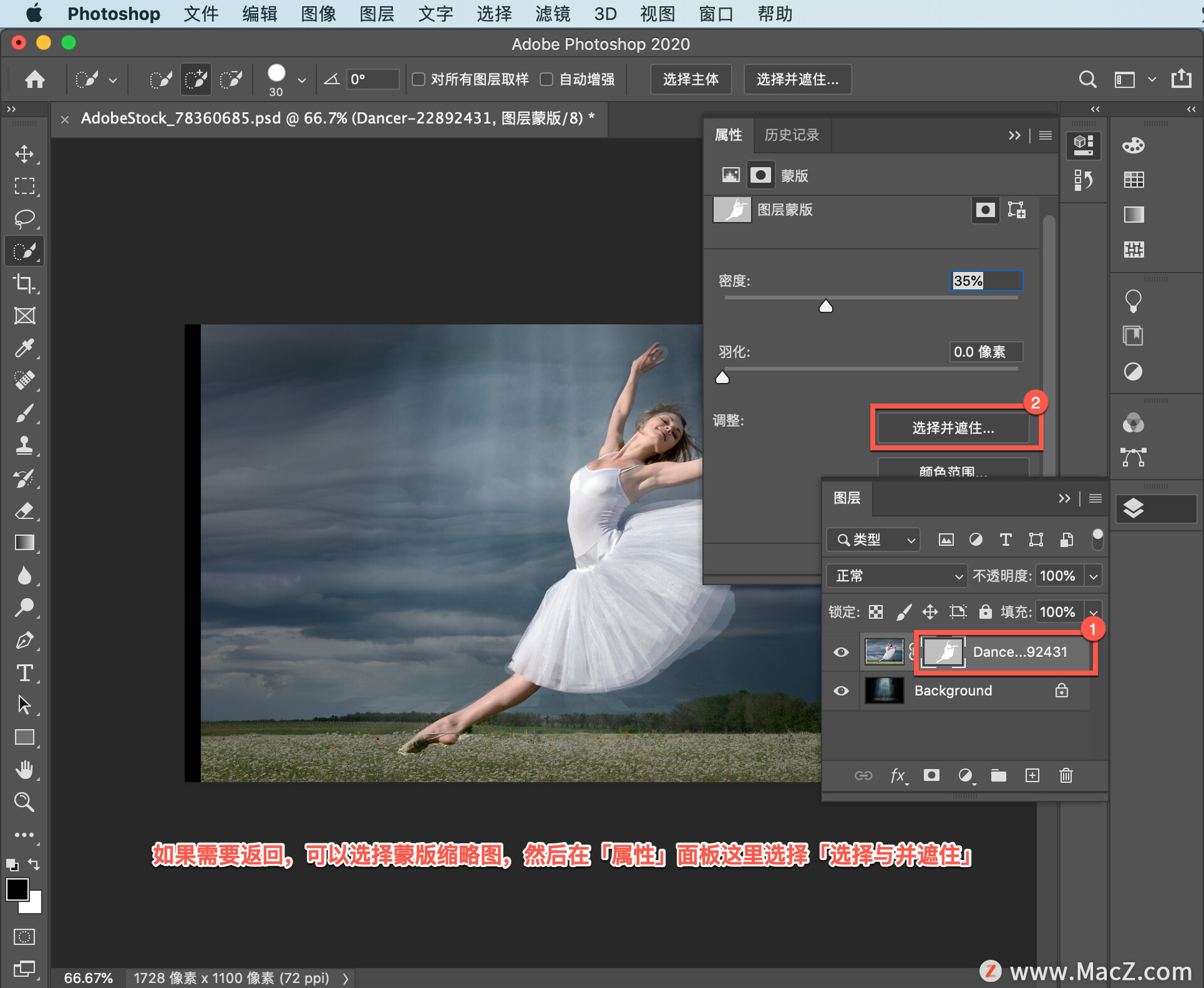欢迎观看 Photoshop 教程,小编带大家了解如何微调图层蒙版。
可以使用「属性」面板中的某些控制选项和「选择并遮住」工作区对蒙版进行微调。本教程中, 我们将了解这两种方法,这里有一个两个图层的图像,这名户外舞者位于顶部图层,舞台位于底部图层。Mac版Photoshop2022下载:https://www.macw.com/mac/3724.html?id=NCZfJjI3LjE4Ny4yMjQuMjI1
Win版Photoshop2022下载:https://soft.macxf.com/soft/2510.html?id=MzM2NjE%3D
我们来隐藏户外部分, 将舞者置于室内舞台上。我们使用图层蒙版来实现这种效果,因为这是一个相对复杂的对象,创建图层蒙版最好的方法就是使用选区,先使用「快速选择工具」,粗略地选中舞者。为了节省时间,我已经提前选好了。
现在我直接加载选区,在选区处于活动状态的情况下,你可以进入「选择与蒙版」工作区,对选区进行微调,即使没有调好,也没有关系,你可以在稍后,对我们使用选区创建的蒙版进行进一步微调。
我们直接来创建蒙版,来到下面的「图层」面板,点击「添加图层蒙版」按钮。
这会向舞者图层添加这样的图层蒙版,图层蒙版的黑色部分代表未选中的部分,白色部分则代表选中的部分。
黑色会隐藏户外背景,就像您在这张图中看到的那样,但蒙版并不是完美的,所以我们要对蒙版边缘进行一些微调。
在微调之前,我们可以进入「属性」面板了解一下这里的控制选项,调低「密度」,可以减小图层蒙版上黑色的浓度。换句话说,可以让黑色变灰,而图层蒙版上的灰色会部分显示下面图层的内容。
因此,我们可以穿过图像,看到部分的户外内容,将密度调整到大概这个位置,可以获得一种不寻常的背景效果。
这里还有一个「羽化」滑块,如果拖动这个滑块,会模糊蒙版边缘,在这里我要将它保留为 0。
在这里你可以访问 「选择与遮住」工作区,这个工作区中有很多可以用来微调蒙版的控制选项,点击这里,会打开一个单独的工作区,你可能会感觉很熟悉,因为这与你微调选区时的工作区一样。
左侧是一些实用工具包括这里的「边缘检测」,选择这个工具, 进入图像然后拖动鼠标涂抹。
蒙版不是很完美,可以看到原始背景的区域,舞者的手部区域,还有这里,你可以进行更细致的处理,中心思想就是细化蒙版边缘。
这里还有一个很方便的工具「画笔工具」,你可以使用这个工具涂抹图像来微调蒙版。
右侧的「属性」面板中也有一些比较有用的选项,「平滑度」滑块可以增加蒙版边缘的平滑度;「羽化」滑块可以让边缘更加柔和;「对比度」滑块则相反,它会使边缘更加明晰尖锐。另外,如果有需要的话, 可以向左拖动「移动边缘」滑块将边缘内收。
比如如果有任何光晕,在下面的「输出设置」中选择输出至「图层蒙版」,这样就会将微调应用到你开始使用的图层蒙版上,点击「确定」。
关闭「选择与蒙版」工作区,如果需要返回,可以选择蒙版缩略图,然后在「属性」面板这里选择「选择与并遮住」。
细化图层蒙版边缘
创建图层蒙版
1.在“图层“面板中,选择您要分离的对象所在的图层。
2.使用“快速选择工具“或者任何其他选择工具选择对象。
3.在“图层“面板中点击“添加图层蒙版“按钮。这样会得到一个黑色、没有选区、会隐藏对象周围背景的图层蒙版。不必担心蒙版边缘现在不够完美。
在“属性“面板中微调图层蒙版
在“图层“面板中选中图层蒙版,使用“属性“面板中的一些控制选项尝试对蒙版进行微调。(如果“属性面板已关闭,请选择“窗口“>“属性)
尝试向左拖动“密度“滑块,使图层蒙版更加透明,可以看到蒙版图层的部分隐藏区域。
如果您想要柔化图层蒙版的边缘,将蒙版图层上的对象与下面的图层更好地混合,请向右拖动“羽化滑块。
在“选择与蒙版“工作区细化蒙版边缘
1.点击“属性“面板中的“选择与蒙版“按钮,打开“选择与蒙版“工作区。
2.选择工作区左侧的“细化边缘笔刷“工具。然后拖动鼠标涂抹对象边缘,对边缘进行细化处理。
3.选择左侧的“笔刷工具“,查看工作区顶部,确保选中“加号“图标,然后在您想要显示的区域进行涂抹。切换至“减号“图标,在您想要隐藏的区域进行涂抹。
4.在工作区右侧的“选择与蒙版“”属性“面板中,尝试向右拖动“平滑度“滑块,增加蒙版边缘平滑度。尝试向右拖动“对比度“滑块,降低蒙版边缘的柔和度。如有需要,还可向左拖动“移动边缘“滑块,减少蒙版边缘处不必要的内容。
5.选择“输出至“ >“图层蒙版“并点击“确定“,关闭“选择并遮住...“工作区并将微调应用到原始图层蒙版。
保存您对图层的调整
请以 .psD 或 .TIFF 格式保存,以便保留图层和图层蒙版供日后编辑。
以上就是添加图层后微调蒙版的一些实用方法