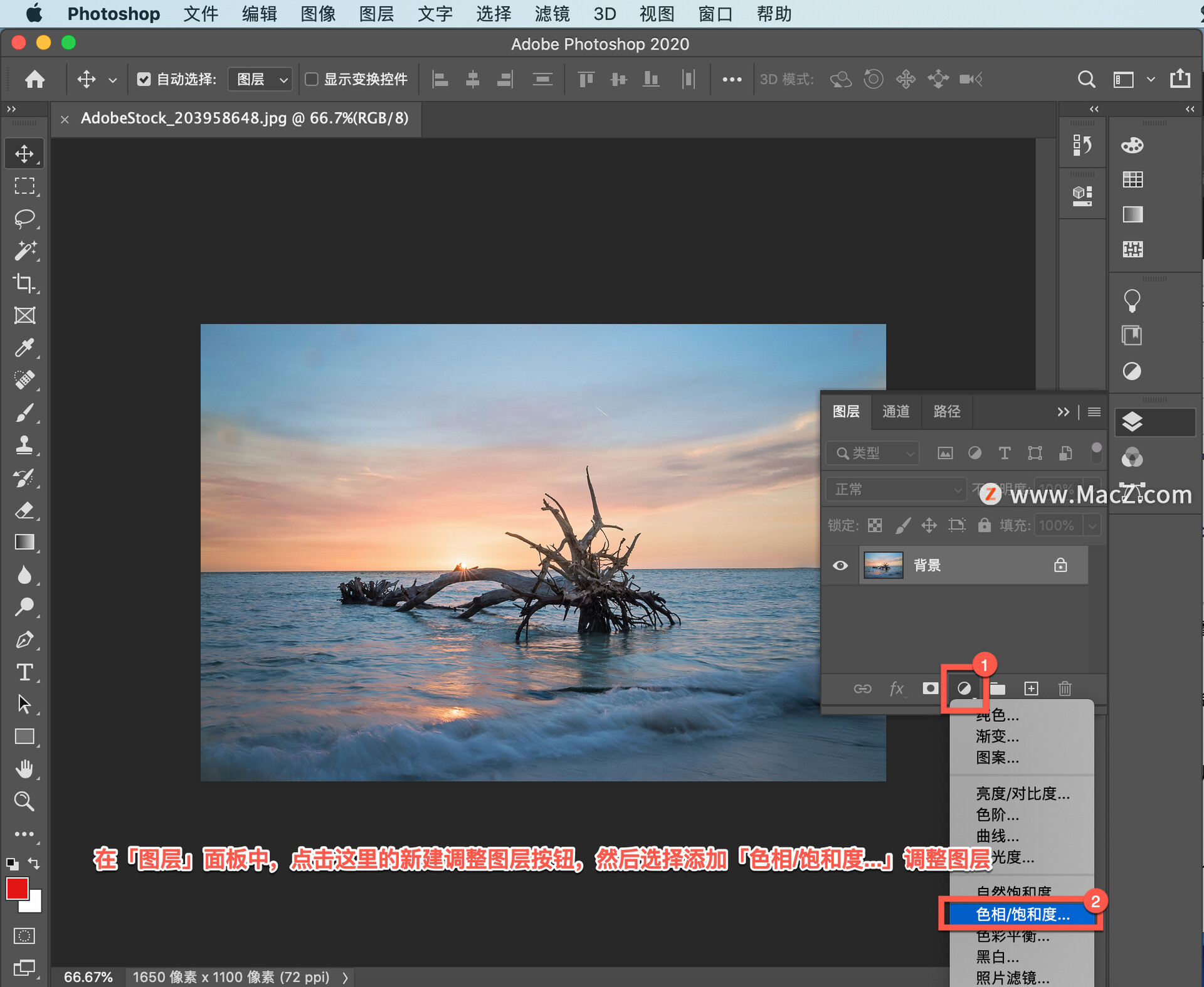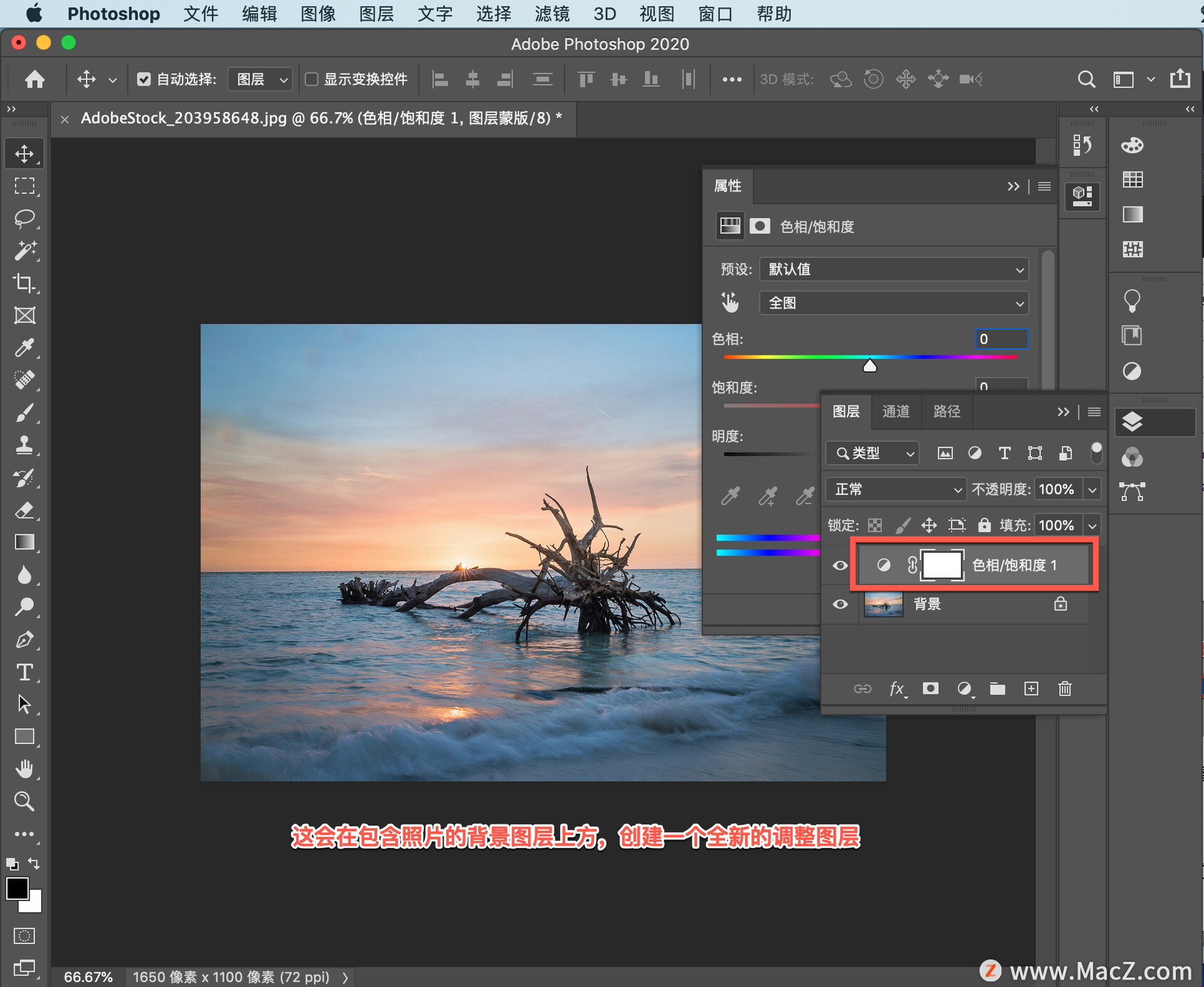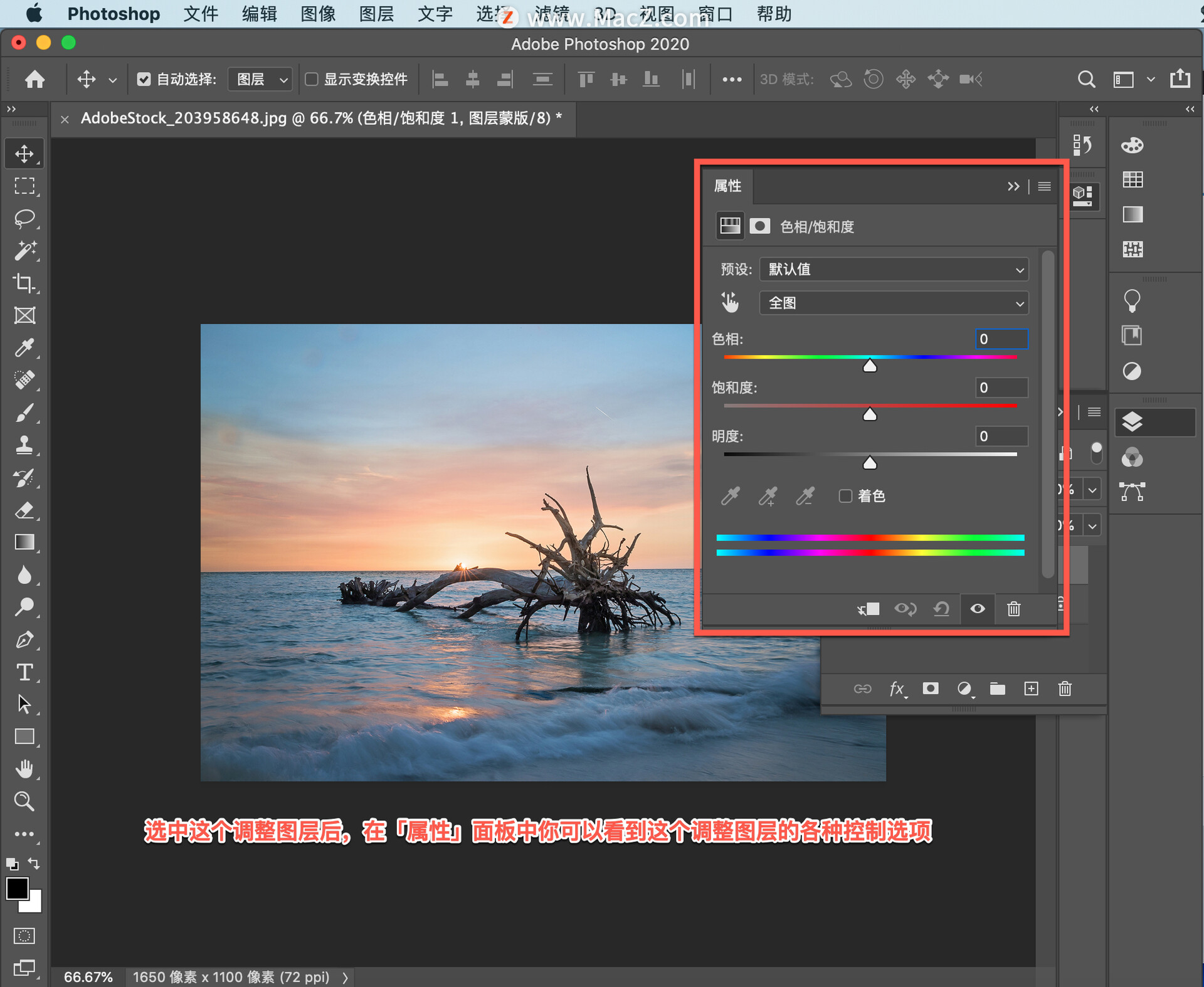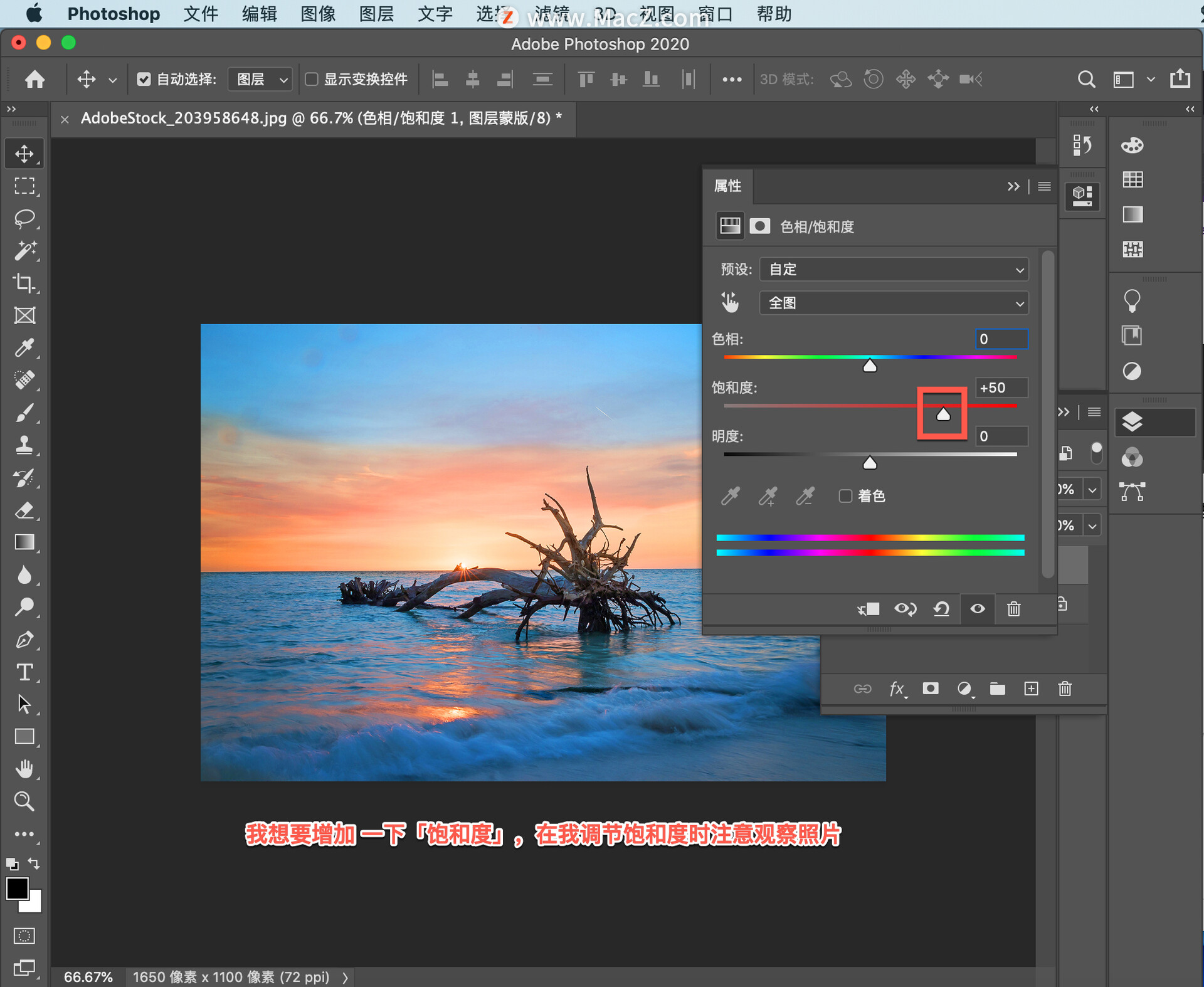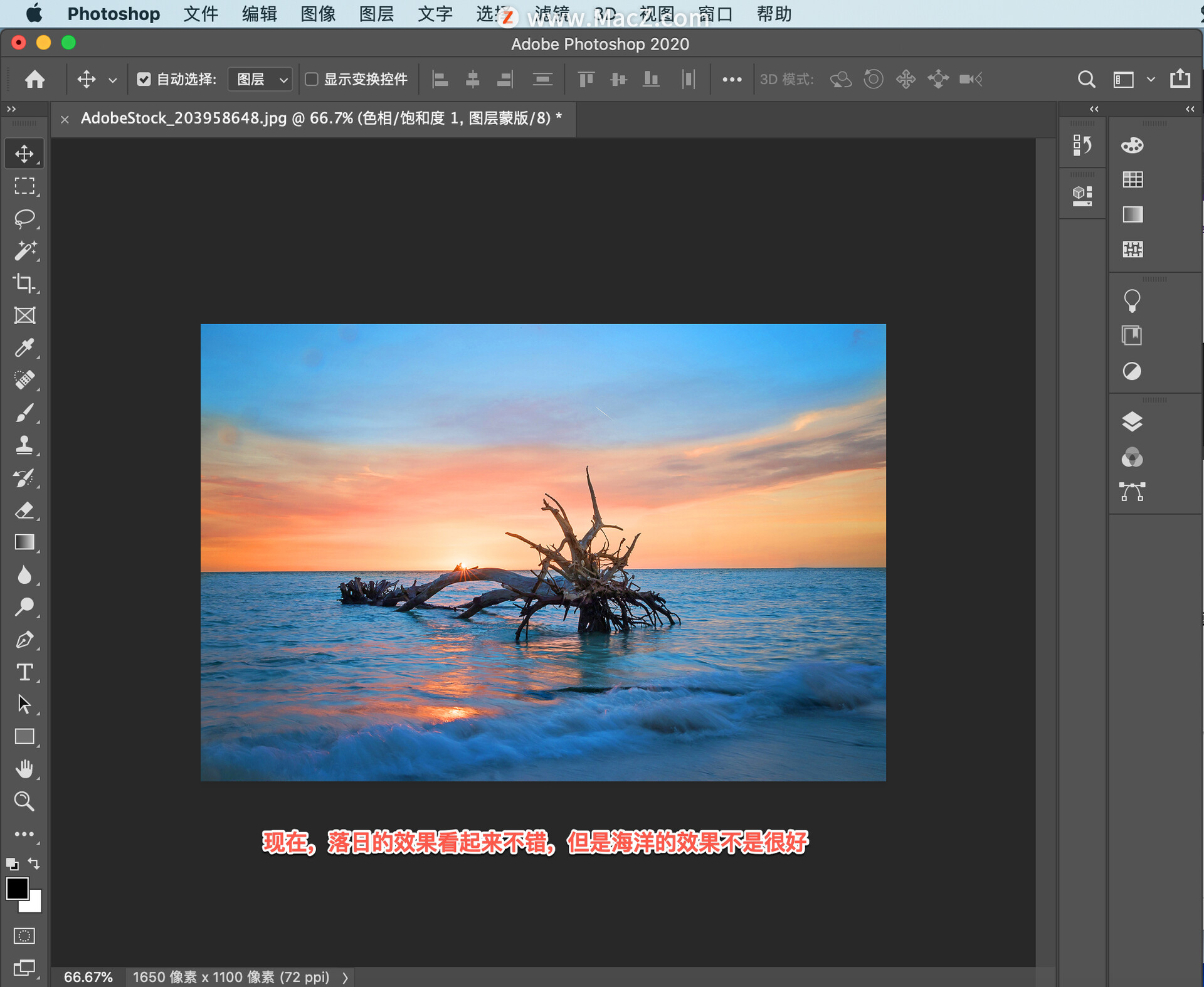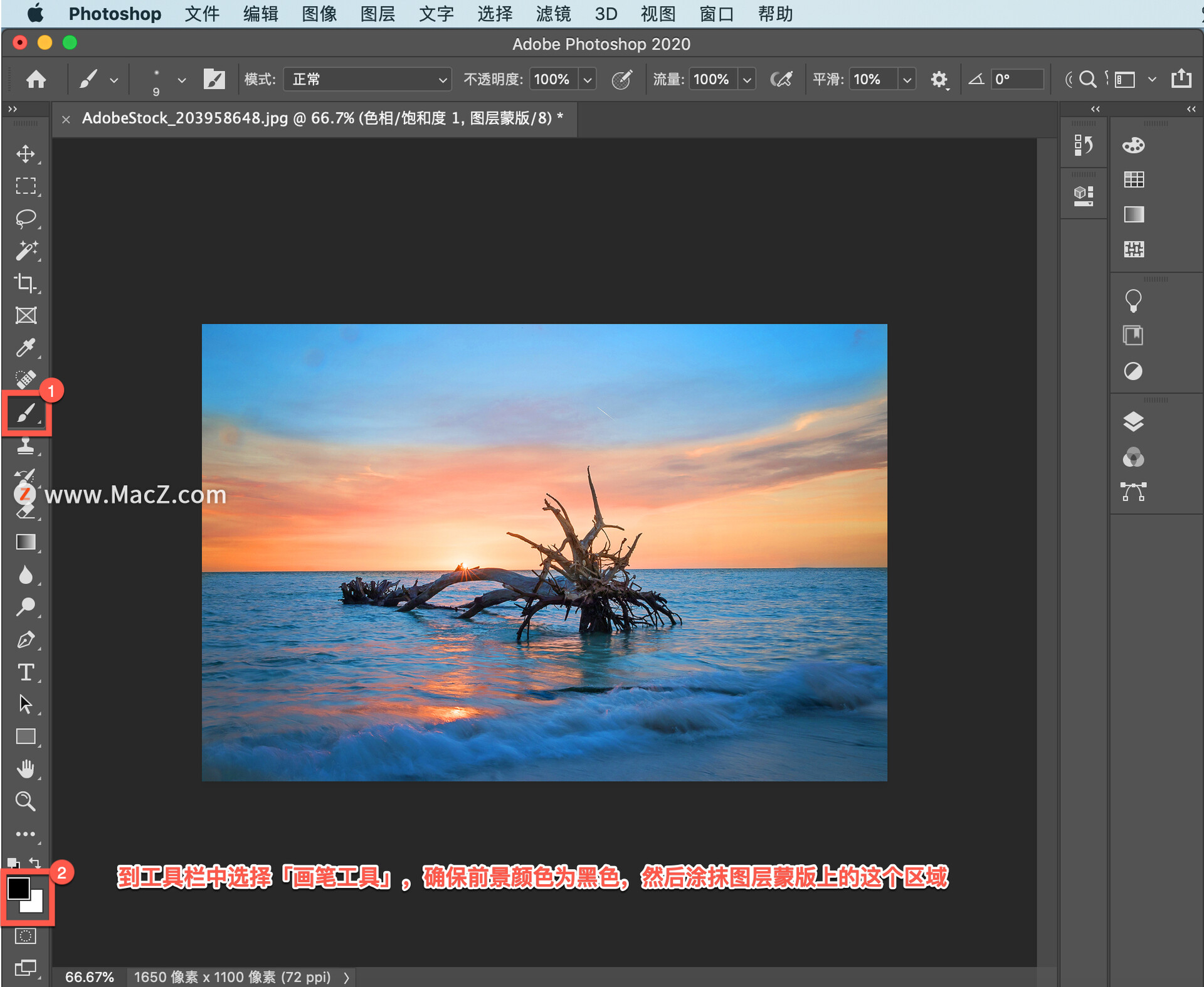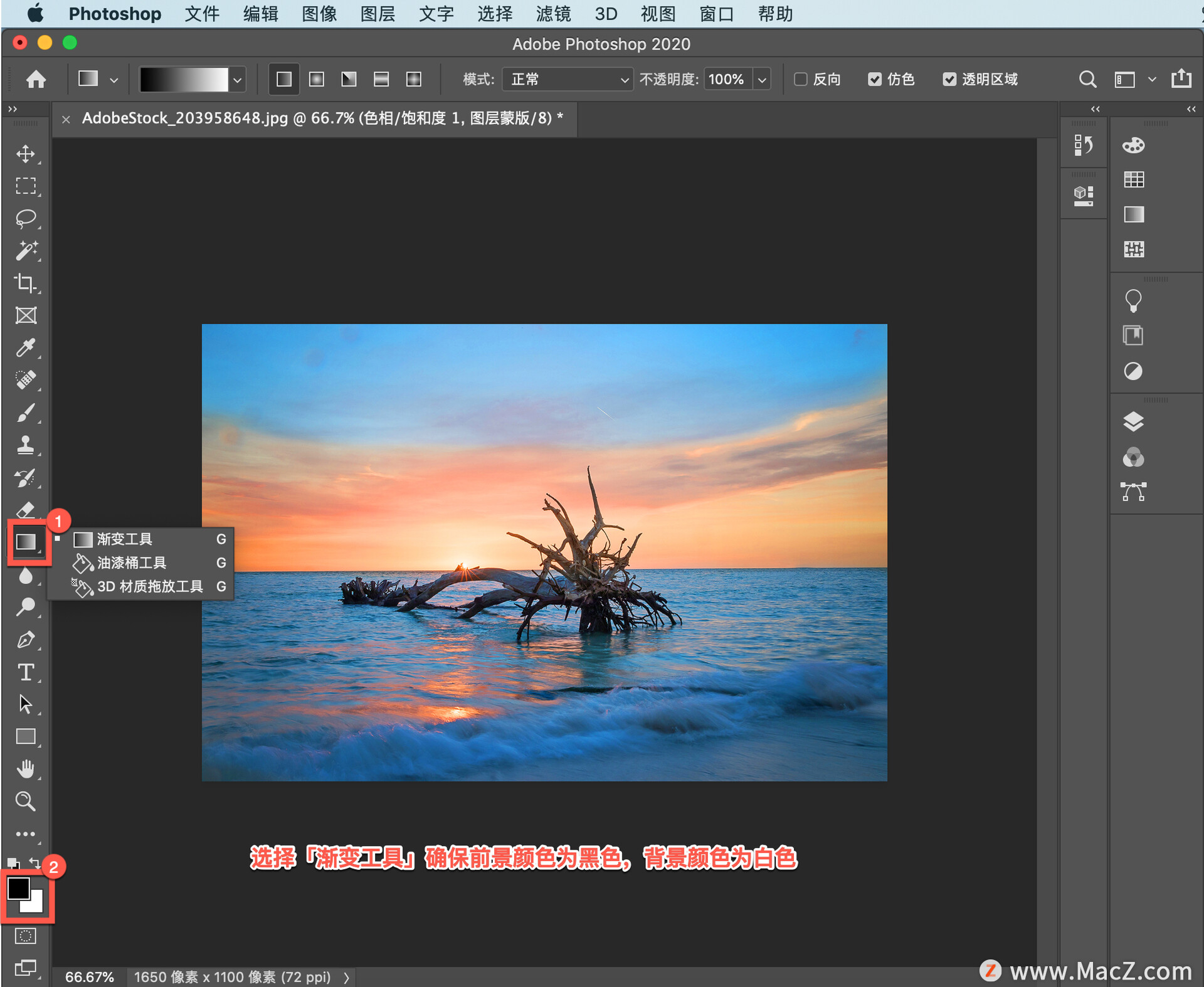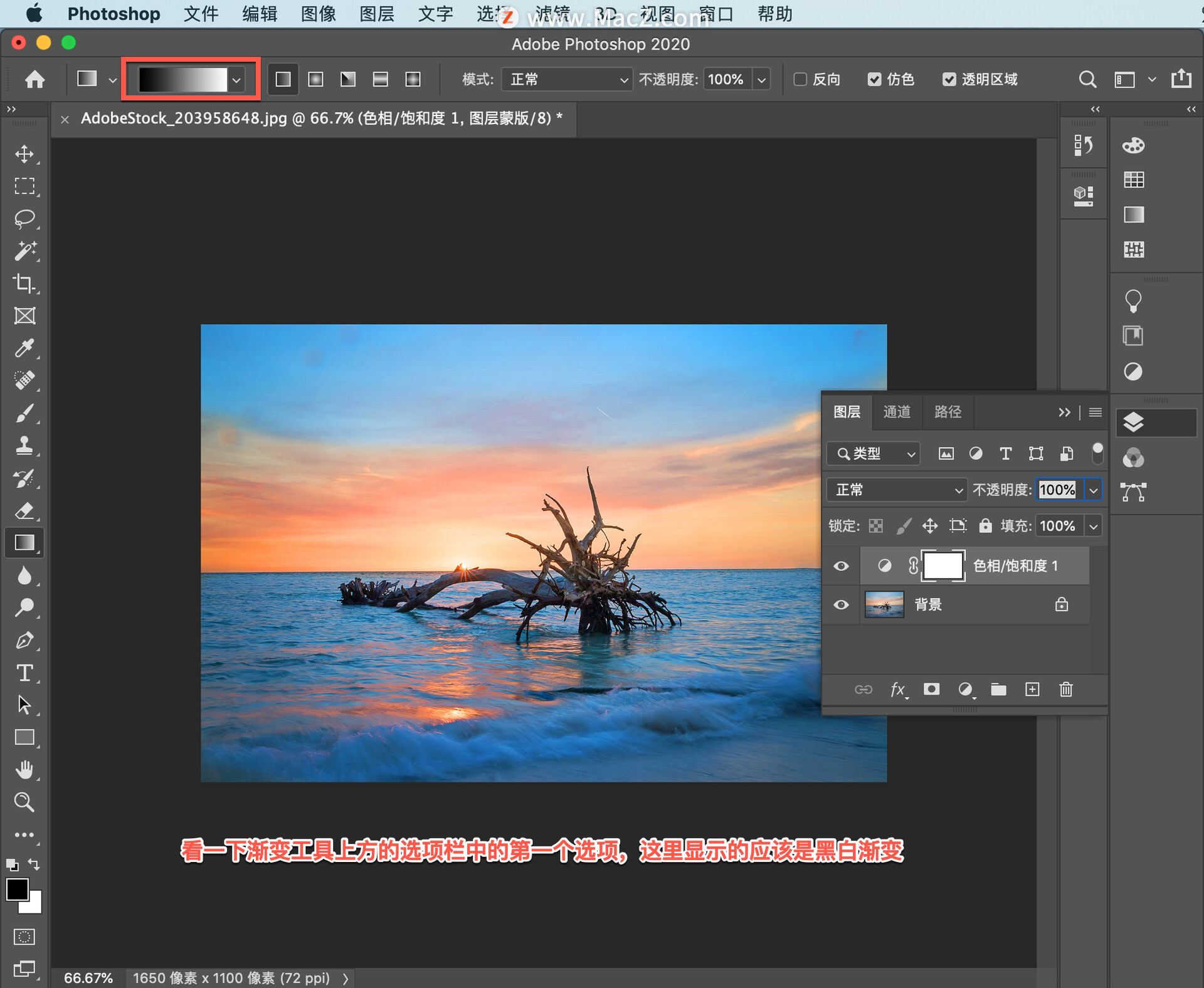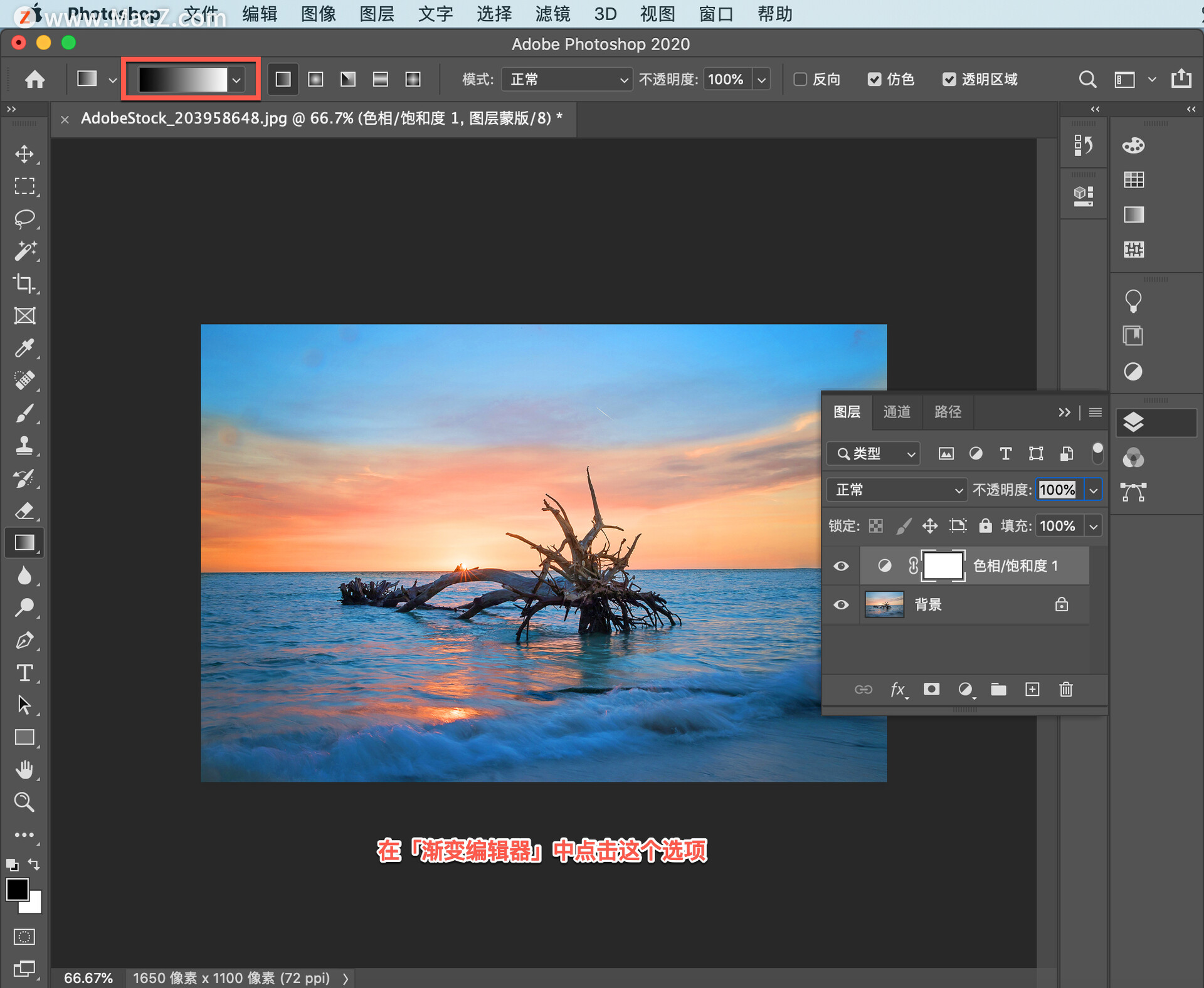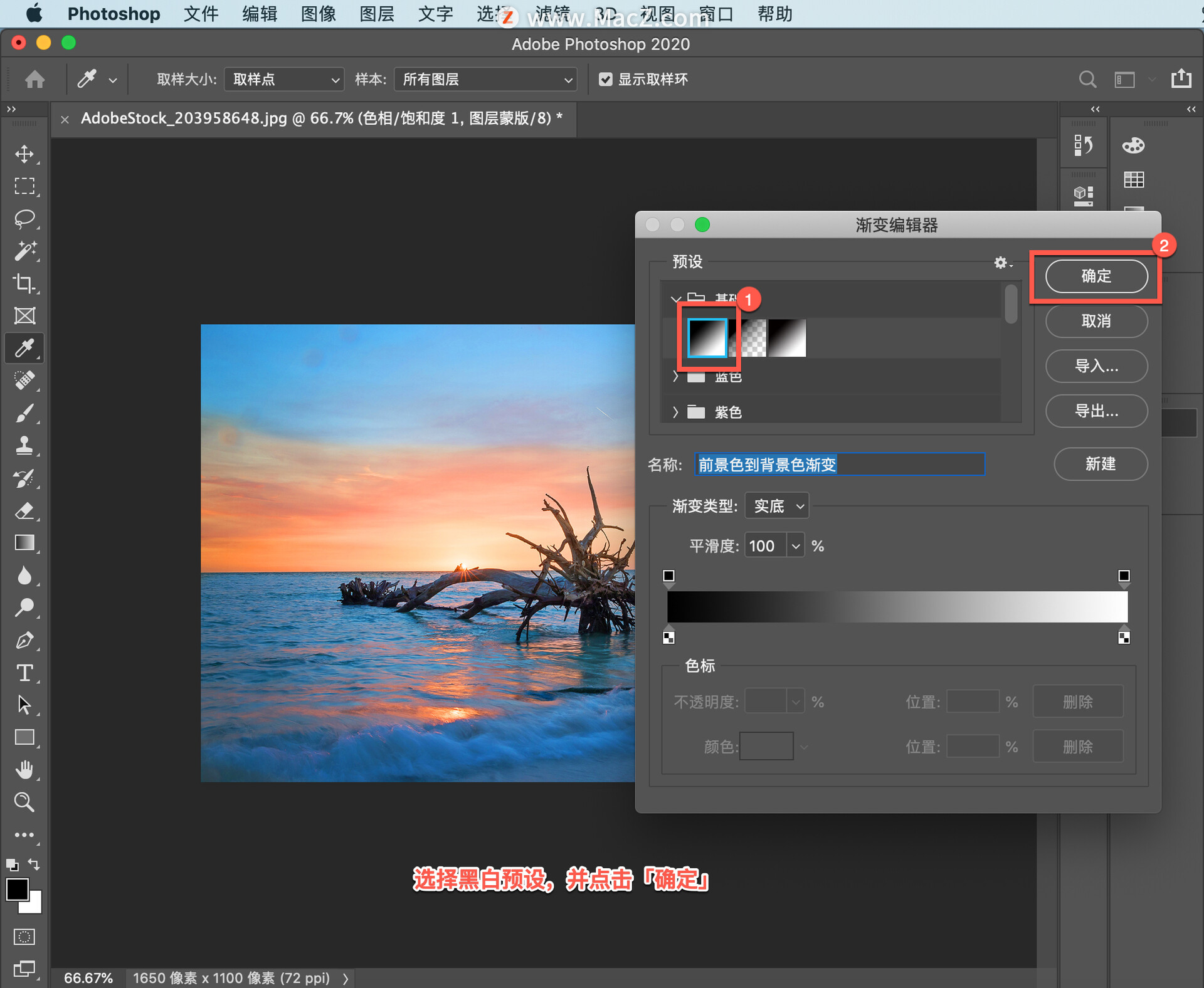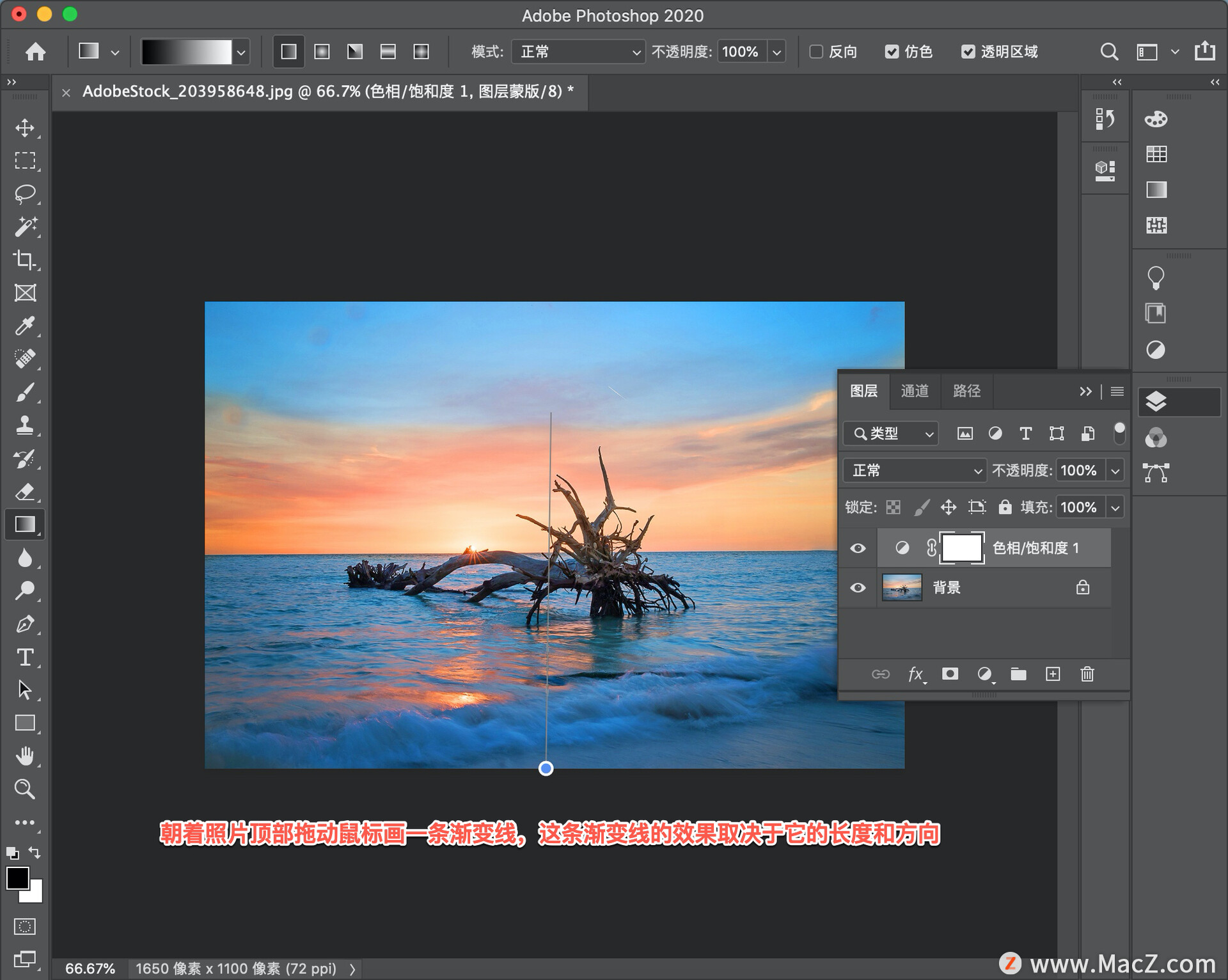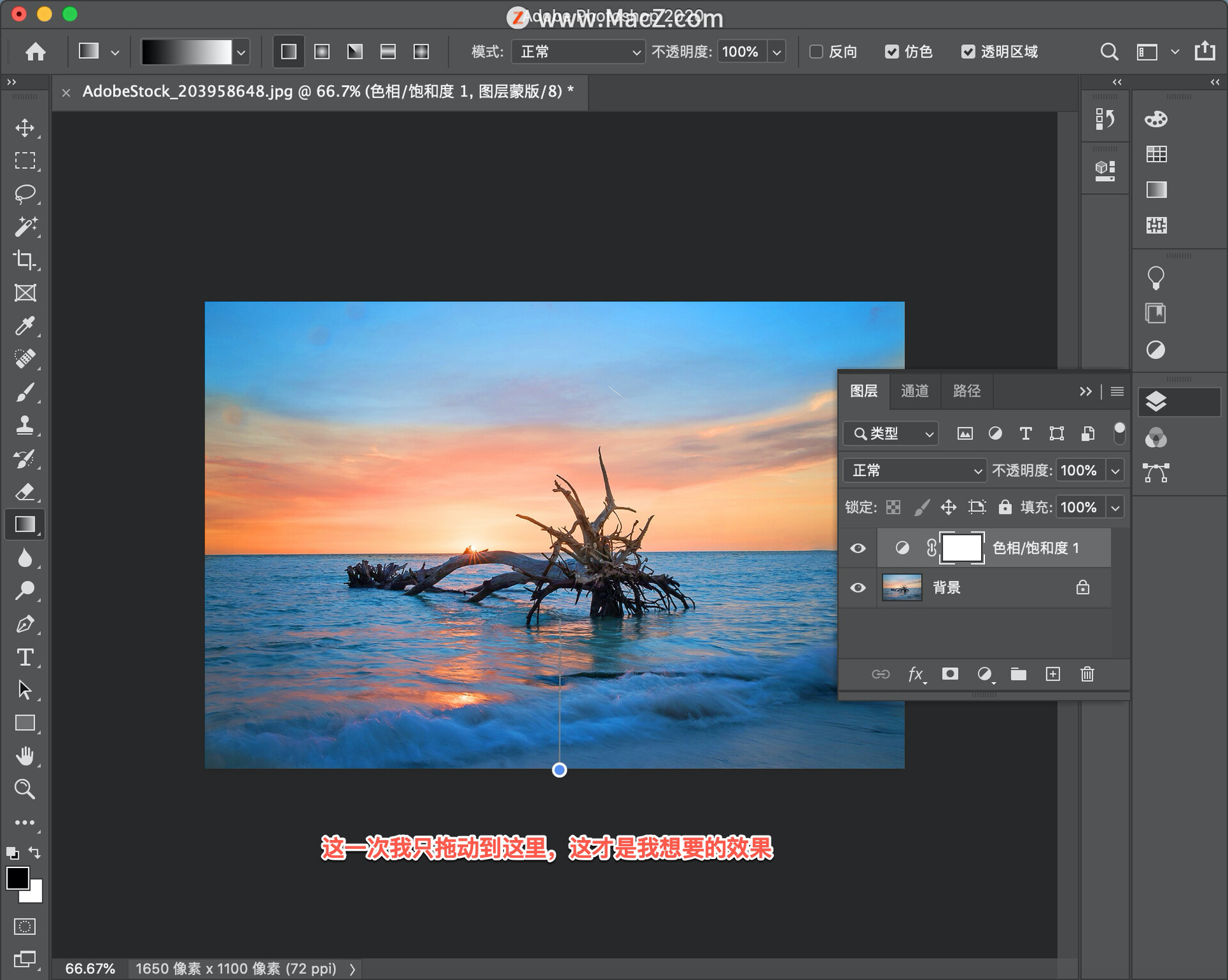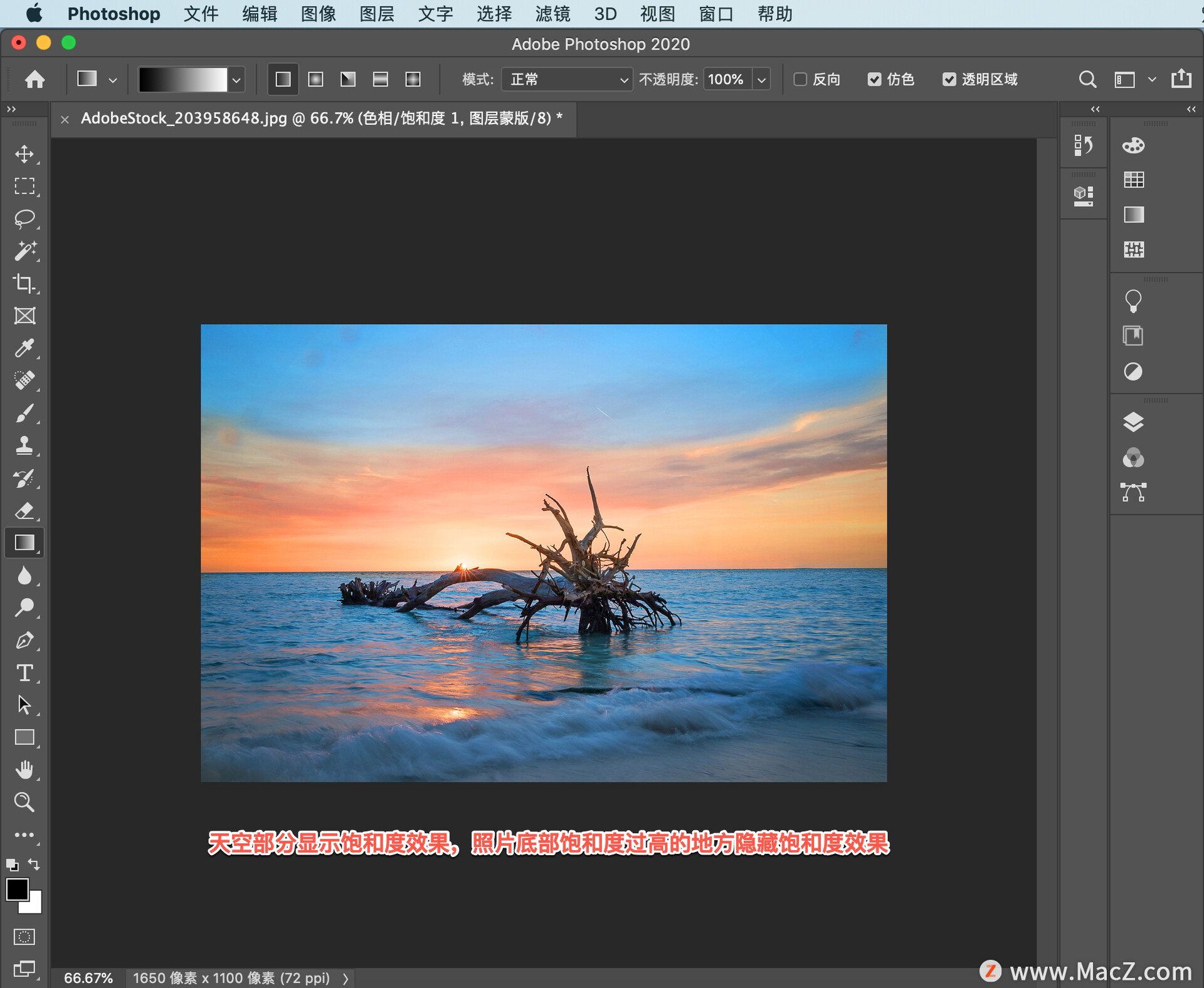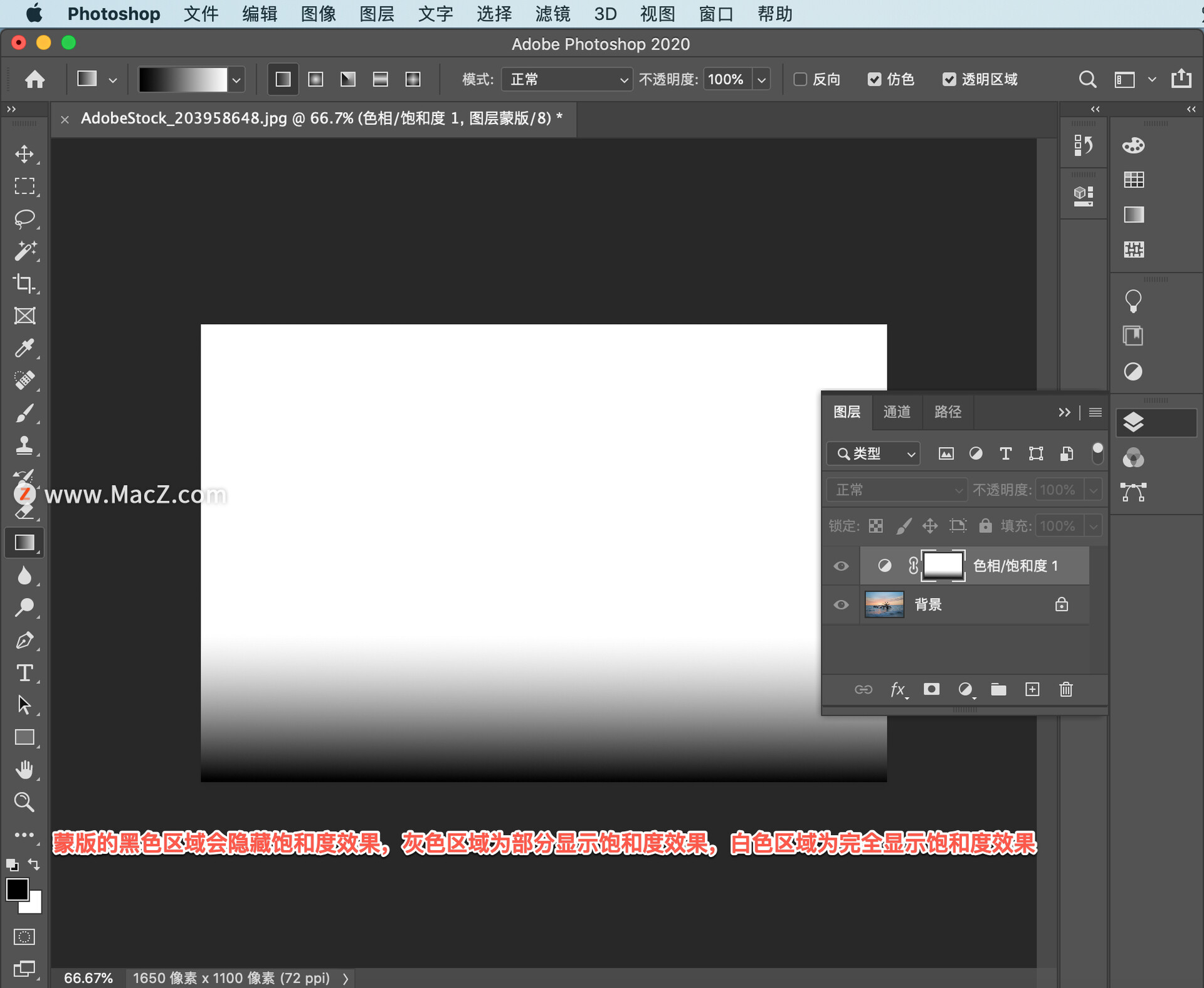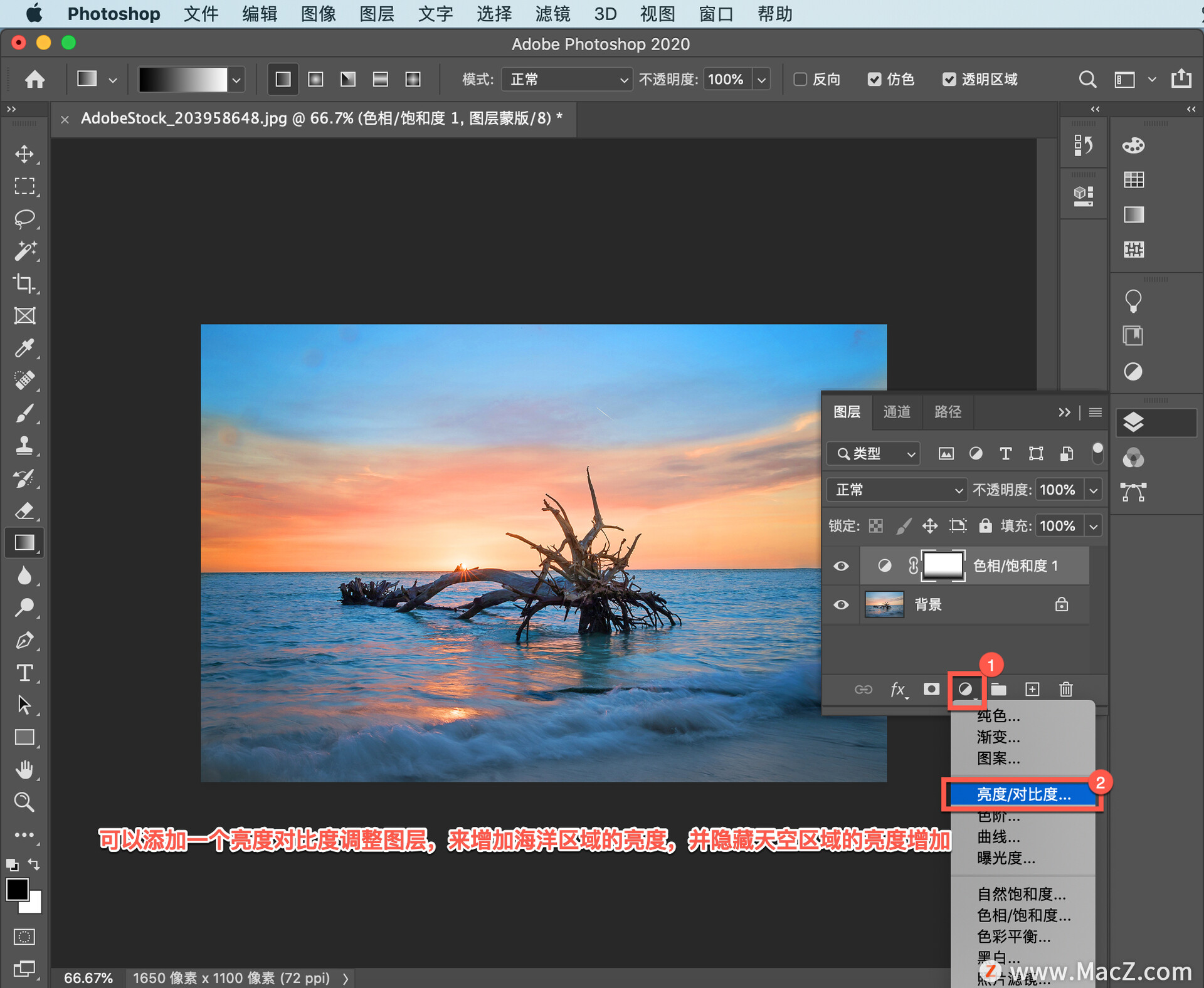欢迎观看 Photoshop 教程,小编带大家了解如何使用调整图层蒙版选择性地编辑照片。
处理图像图层时, 图层蒙版是隐藏和显示图层内容的有效方法。但是你知道吗?图层蒙版其实和你使用调整图层编辑照片的工作原理是一样的。
如果你对调整图层不熟悉,可以这样理解,它是一种照片编辑方式,比使用图像菜单命令等方法,直接在照片图层上进行编辑要更加灵活。
那么,我们首先给这张照片添加一个调整图层,在「图层」面板中,点击「创建新的填充或调整图层」按钮,然后选择添加「色相/饱和度...」调整图层。
Mac版Photoshop2022下载:https://www.macw.com/mac/3724.html?id=NCZfJjI3LjE4Ny4yMjQuMjI1
Win版Photoshop2022下载:https://soft.macxf.com/soft/2510.html?id=MzM2NjE%3D
这会在包含照片的背景图层上方,创建一个全新的调整图层,并且,这个全新的调整图层自带图层蒙版。
选中这个调整图层后,在「属性」面板中你可以看到这个调整图层的各种控制选项。你的「属性」面板可能不在这个位置,它可能会从你的照片顶部弹出。
现在我想要增加 一下「饱和度」,在我调节饱和度时注意观察照片,我把它调得高一些。可以看到,这会增加整张照片的色彩饱和度。
现在,落日的效果看起来不错,但是海洋的效果不是很好。所以,我要使用图层蒙版,所有调整图层都会自带图层蒙版,来精确控制照片中特定区域的饱和度。
到工具栏中选择「画笔工具」,确保前景颜色为黑色,然后涂抹图层蒙版上的这个区域,来隐藏这个区域 的饱和度调整。
不过我想向你介绍的是另一种,可以向图层蒙版添加黑色、白色和灰色的方法,无论图层蒙版是在这样的调整图层上,还是在图像图层上。
那就是使用「渐变工具」,通过这种方式可以让受调整图层影响的区域和不受调整图层影响的区域之间实现平滑过渡。
选择「渐变工具」确保前景颜色为黑色,背景颜色为白色。如果不是请按键盘上的 X 键。
然后看一下渐变工具上方的选项栏中的第一个选项,这里显示的应该是黑白渐变。
如果不是的话,在「渐变编辑器」中点击这个选项,选择黑白预设,并点击「确定」。
我们要隐藏照片底部的饱和度调整,显示照片顶部的饱和度调整。首先来看一下照片底部, 也就是我想要隐藏饱和度调整的区域,朝着照片顶部拖动鼠标画一条渐变线,这条渐变线的效果取决于它的长度和方向。
通常需要多次尝试,才能获得想要的效果,我们来试一下,效果还算不错,但我感觉隐藏得有些多,我再来试一下,这一次我只拖动到这里,这才是我想要的效果。天空部分显示饱和度效果,照片底部饱和度过高的地方隐藏饱和度效果。
我们来看一下图层蒙版发生了哪些变化,选中图层蒙版本,点按 Option 键,在文件窗口中显示图层蒙版,可以看到,它最底下是黑色,中间为灰色,最上面为白色。
蒙版的黑色区域会隐藏饱和度效果,灰色区域为部分显示饱和度效果,白色区域为完全显示饱和度效果。
回到普通视图,同一张照片可以有多个调整图层,可以添加一个亮度对比度调整图层,来增加海洋区域的亮度,并隐藏天空区域的亮度增加。
可以从上到下,拖动一条黑白渐变线来实现这种效果。
现在就亲自试一试吧,使用调整图层上的图层蒙版,准确定位照片编辑的具体显示区域。
使用调整图层蒙版编辑照片的不同部分
调整图层是一种可以在不直接更改照片本身的情况下调整照片的灵活工具。每个调整图层都自带图层蒙版。您可以给调整图层蒙版添加黑色、白色或灰色来准确调整照片的特定部分。
添加调整图层
1.在“图层“面板中选择照片图层。
2.点击“图层“面板底部的新建填充或调整图层按钮。在弹出的菜单中选择“色相/饱和度“。“图层“面板中您所选图层的上方会出现一个自带白色图层蒙版的“色相/饱和度“调整图层。“属性“面板会显示此调整图层的色相/饱和度控制选项。
3.在“属性“面板中,向右拖动“饱和度“滑块,增加色彩饱和度。这一调整会影响下面图层的整个照片。
向调整图层蒙版添加黑白渐变
调整图层蒙版上的黑色会隐藏调整,灰色会部分显示调整,白色会完全显示调整。向任何图层蒙版(包括调整图层蒙版)添加黑色、灰色和白色的一种方法是使用黑白渐变。
1.在“图层“面板中,确保图层蒙版缩略图周围有高亮边框,表示选中。如果没有,请点击图层蒙版缩略图将其选中。
2.按键盘上的 D 键将工具栏中的默认颜色设置为白色和黑色。按 X 键切换色框,使黑色为前景颜色,白色为背景颜色。
3.在工具栏中选择“渐变工具“。
4.在选项栏中,确保渐变选项显示为黑白渐变。如果不是,请点击该选项打开“渐变编辑器“,选择“前景到背景“渐变预设,然后点击“确定“。
提示:如果您要向同一个图层蒙版添加多个渐变,请在“渐变编辑器“中选择“黑色到透明“渐变预设。
5.在选项栏中,选择“线性渐变“选项。
提示:除了“线性渐变“外,您还可以在渐变工具的选项栏中选择其他渐变类型,例如“径向渐变“。
6.在文件窗口中,点击您不希望应用调整的区域,向您希望应用调整的区域拖动鼠标画一条渐变线,在图层蒙版上创建黑白渐变。
图层蒙版上渐变的白色完全显示下层照片图层上的调整,灰色部分显示调整,黑色完全隐藏调整。这样就会在照片中受调整图层影响和不受调整图层影响的区域之间创造一种平滑的过渡效果。
7.如果您对结果不满意,请重复上述步骤,更改渐变线的长度和方向,直到您满意为止。您还可以使用“画笔工具“,用黑色、白色或灰色涂抹调整图层,微调蒙版。
保存您对图层的调整
请以 .psD 或 .TIFF 格式保存,以便保留图层和图层蒙版供日后编辑。
以上就是使用调整图层蒙版选择性地编辑照片的方法。