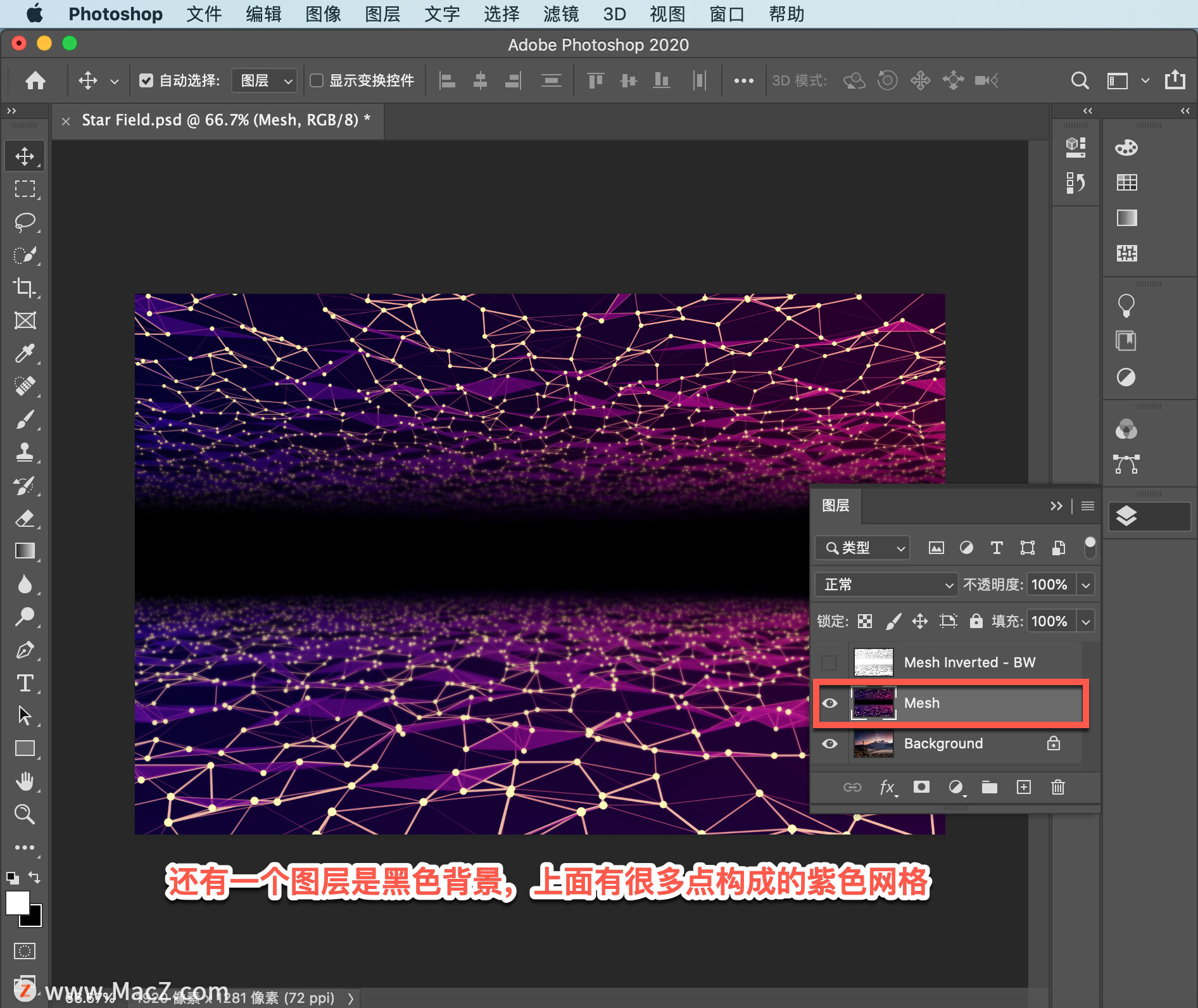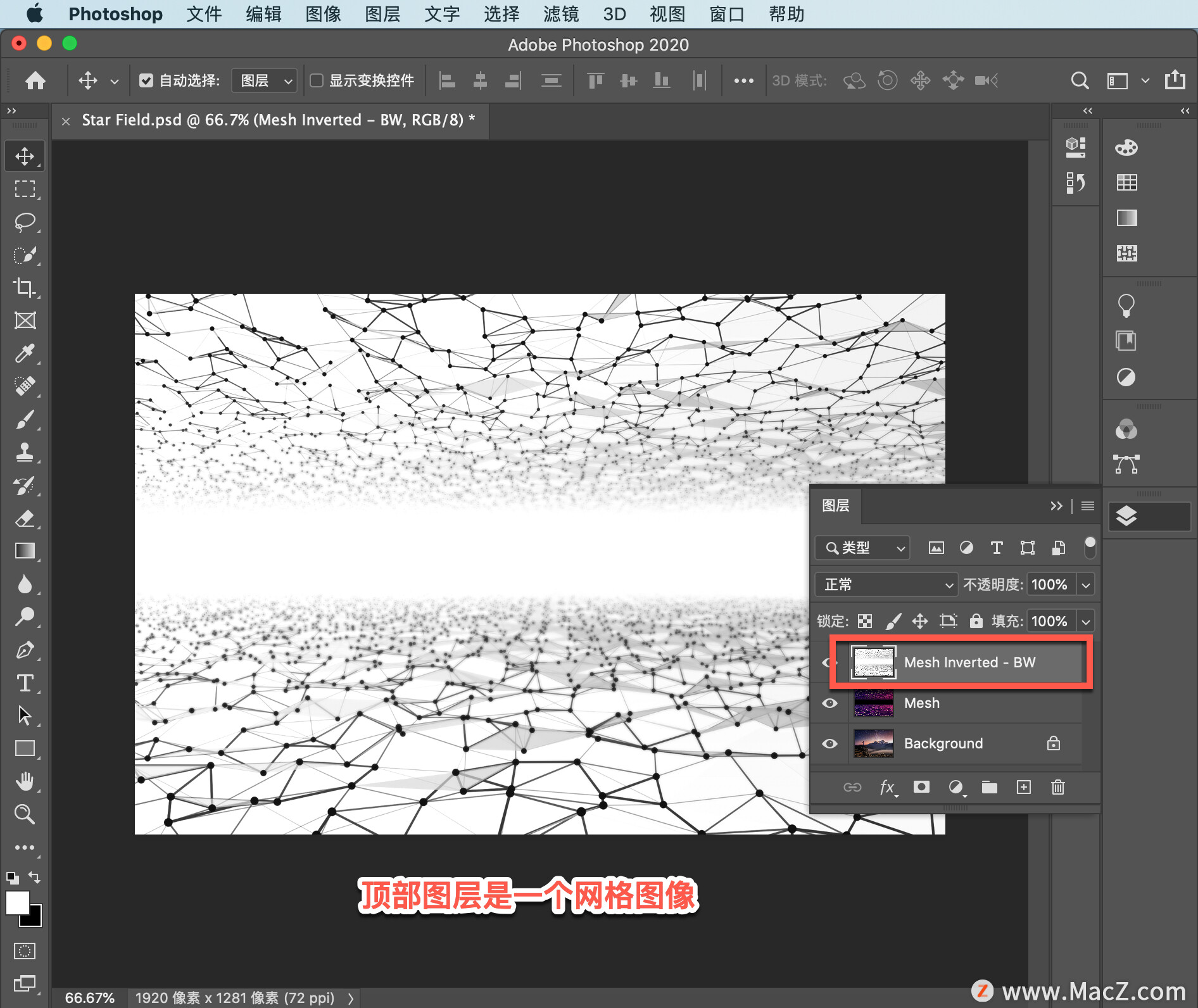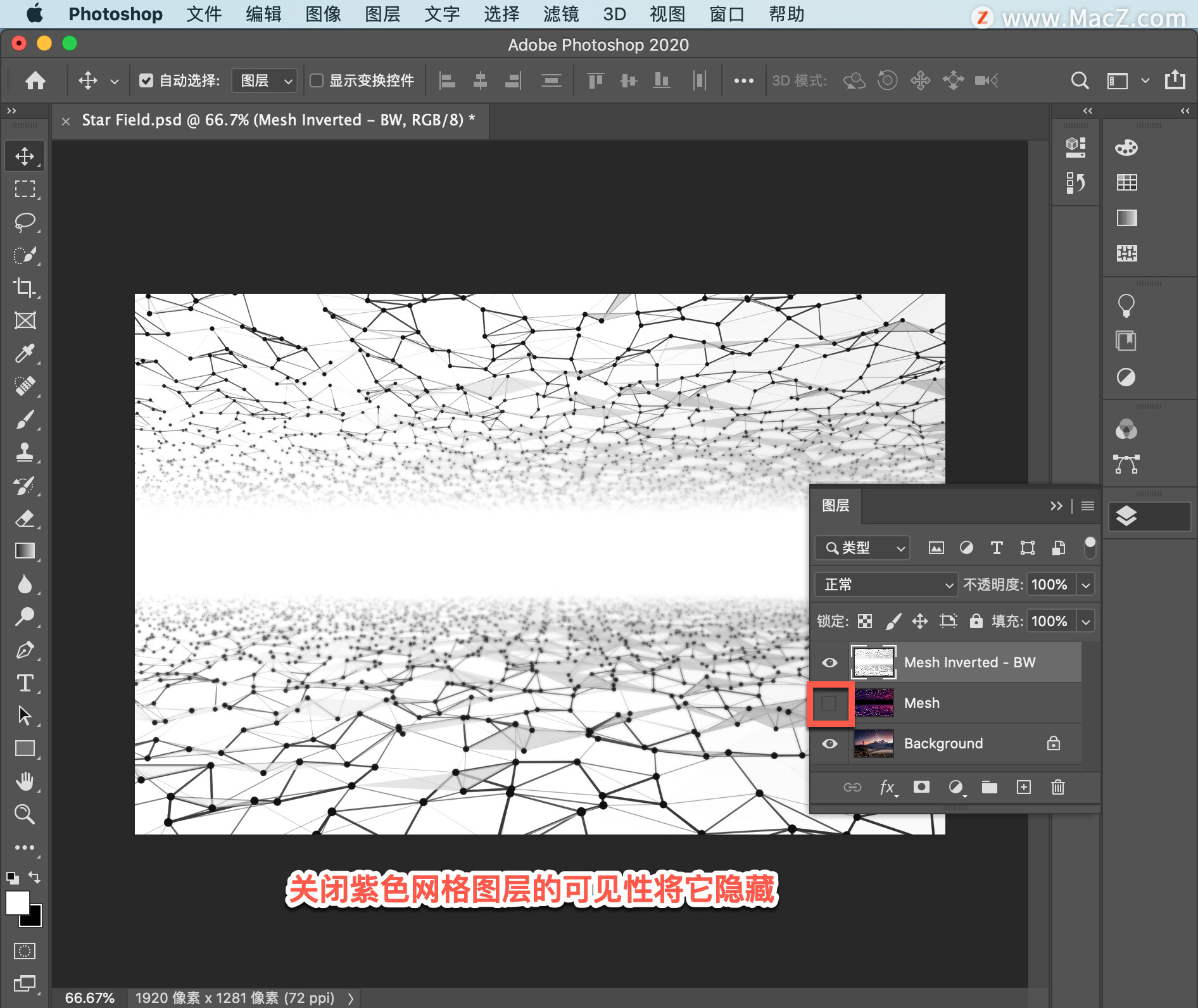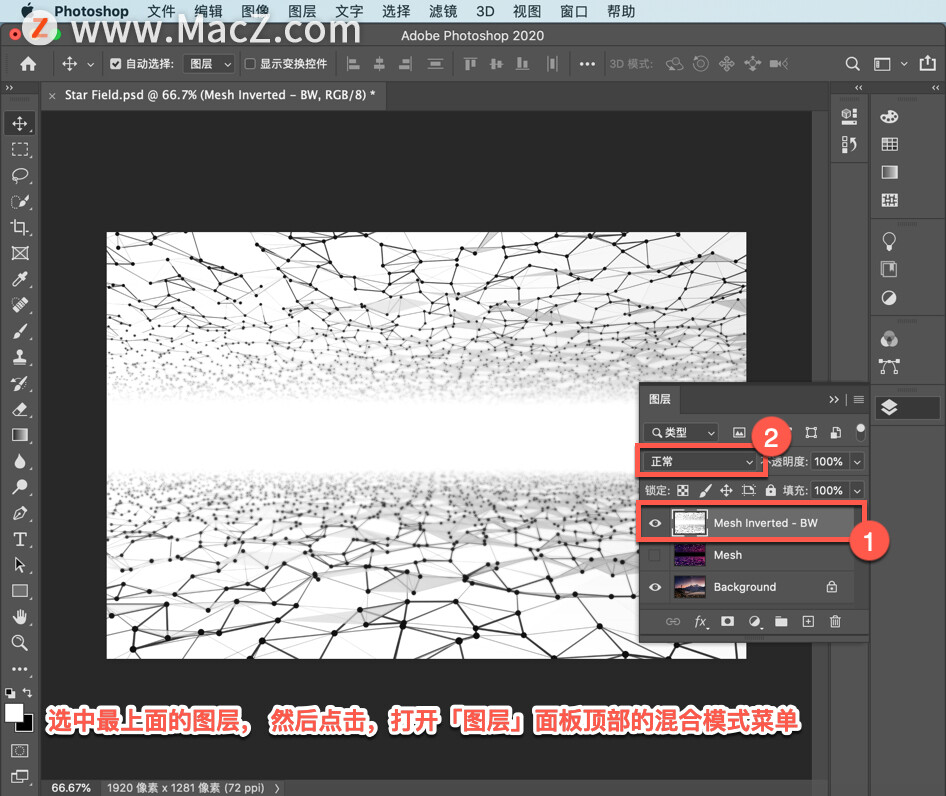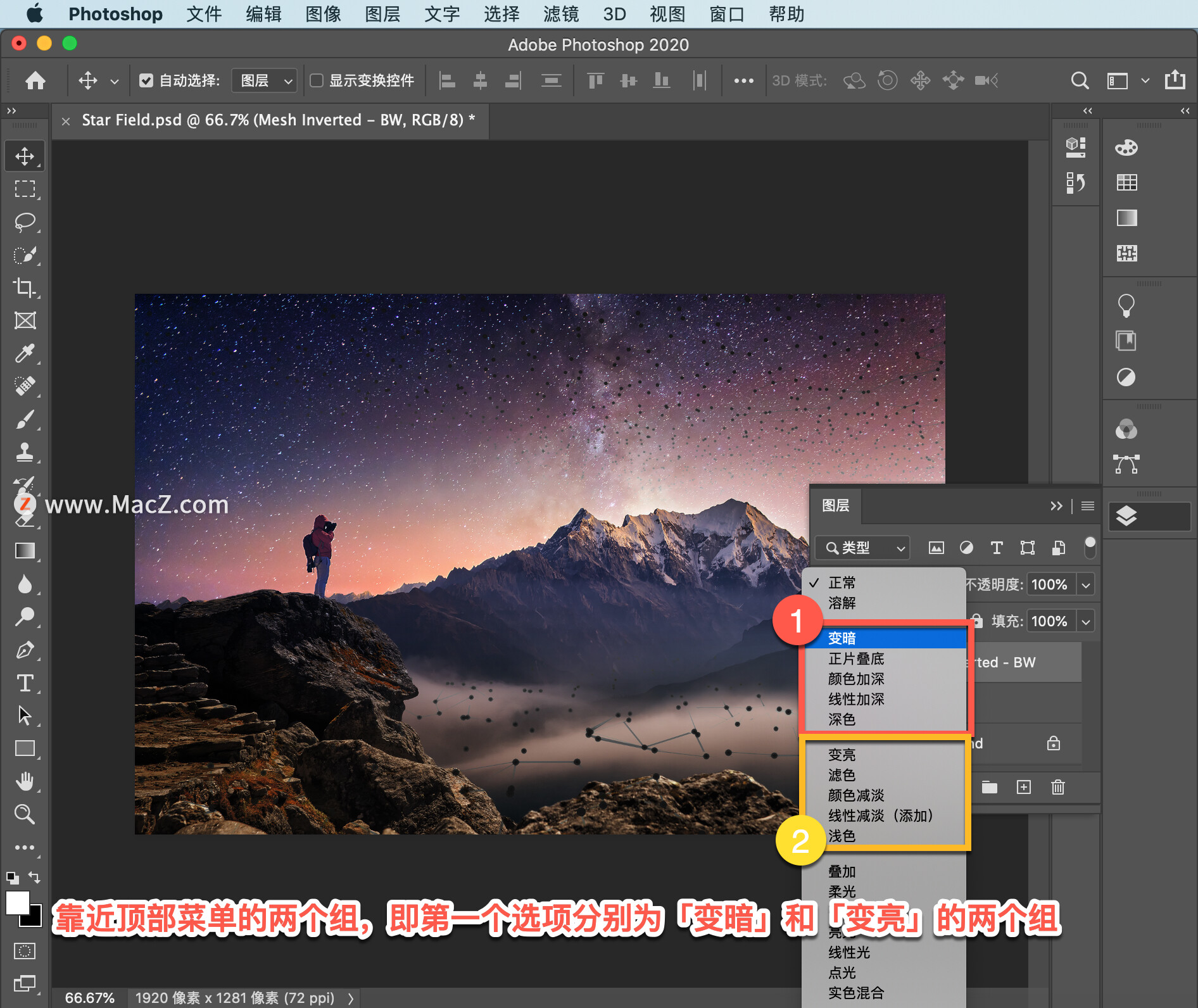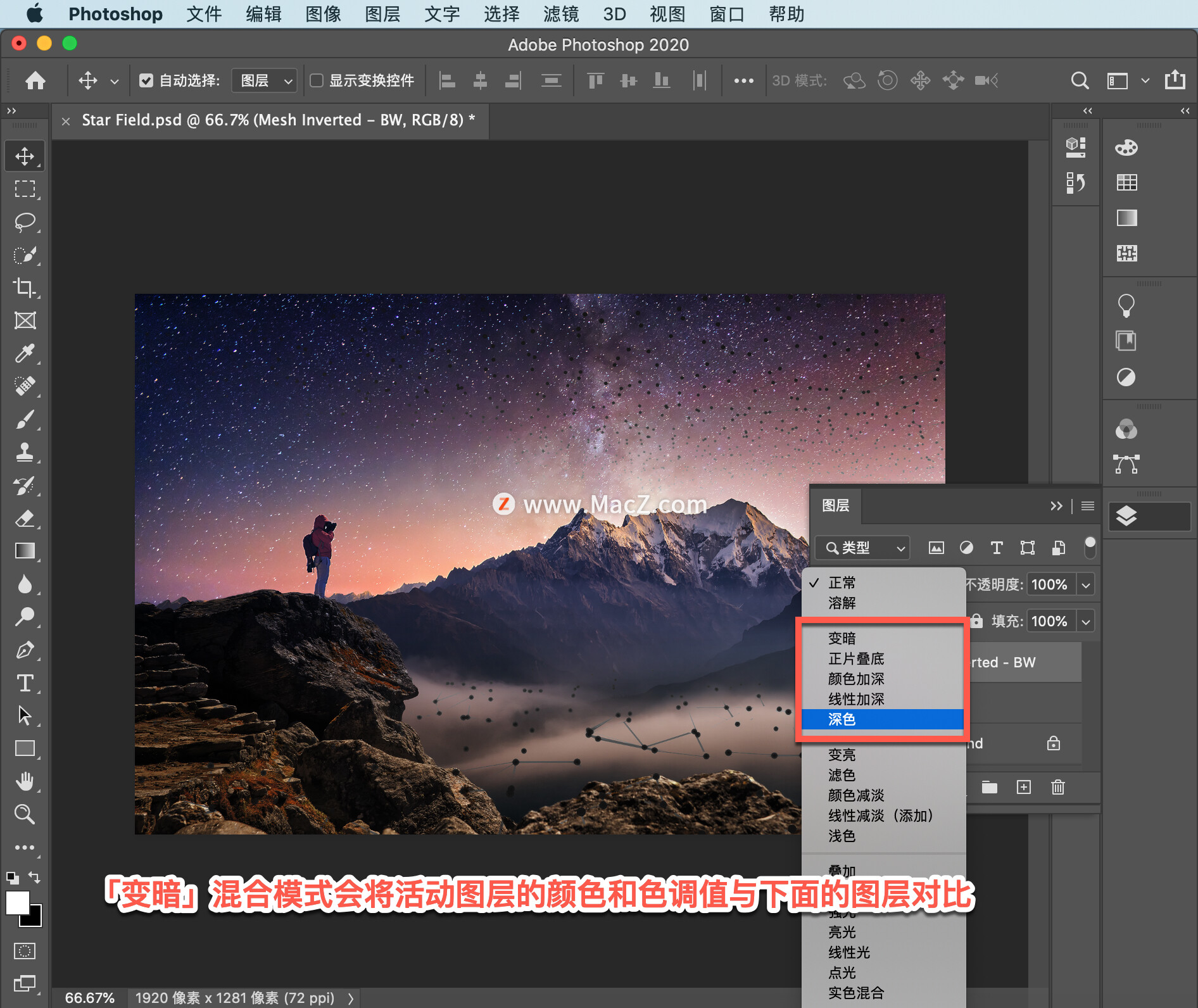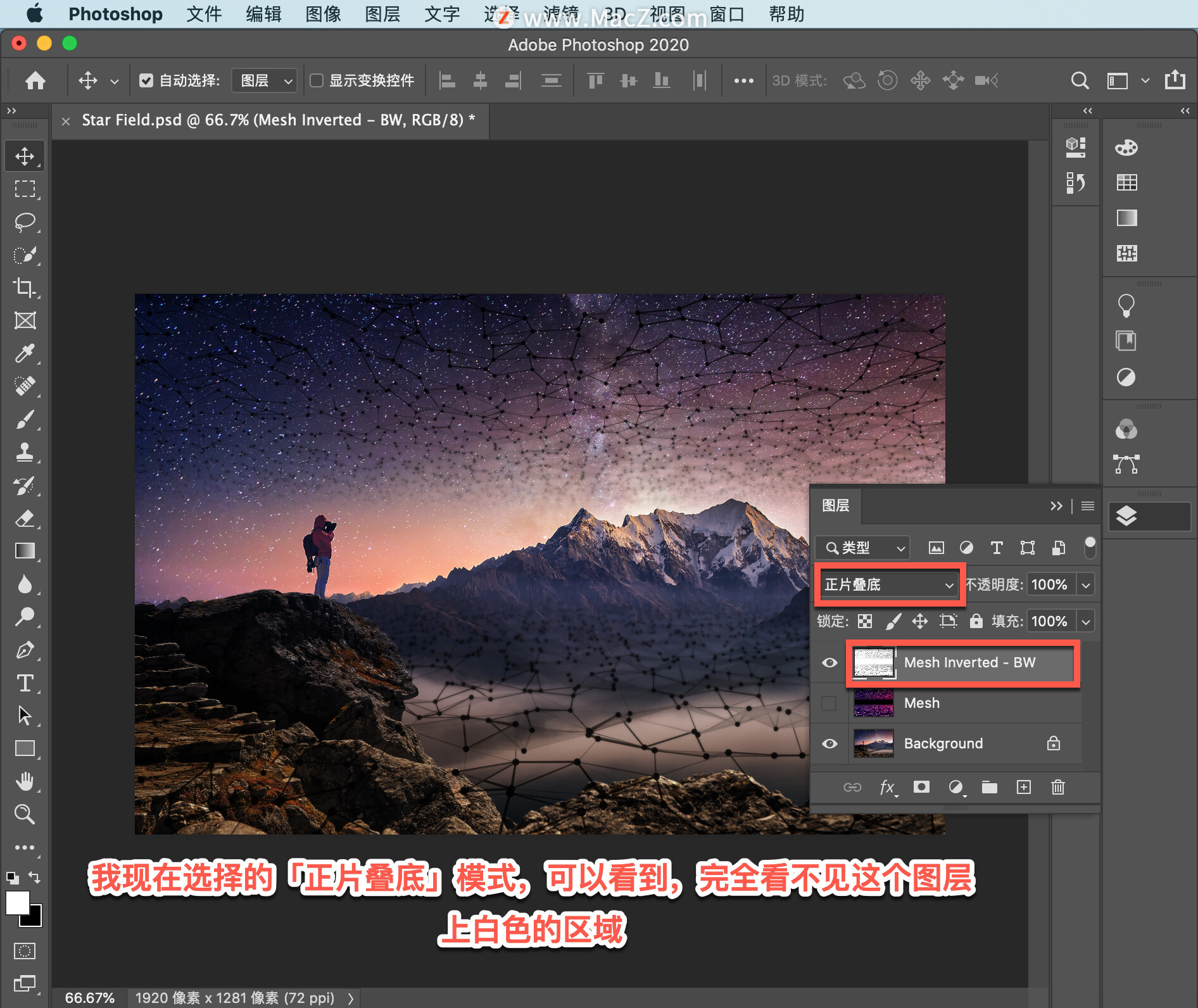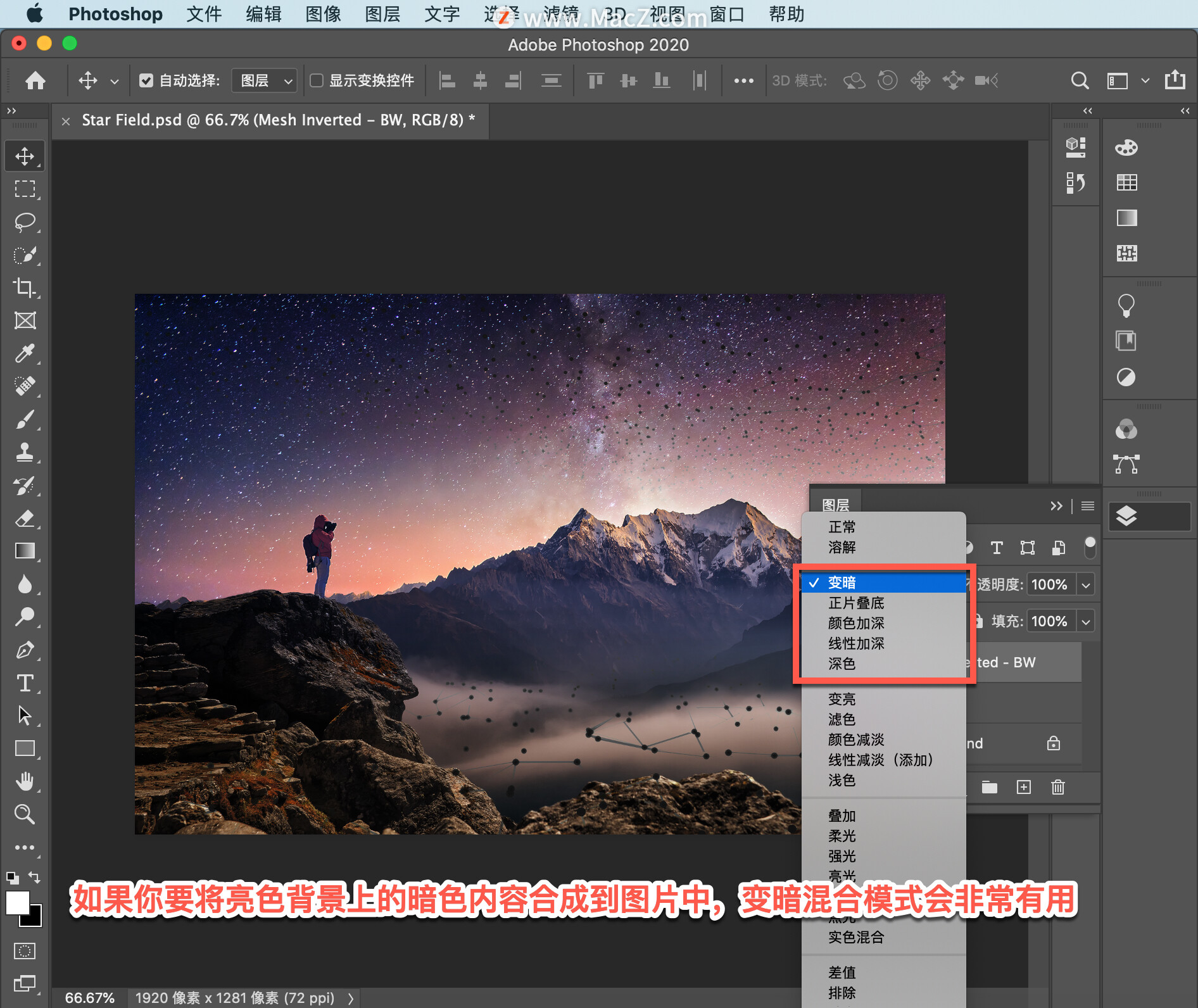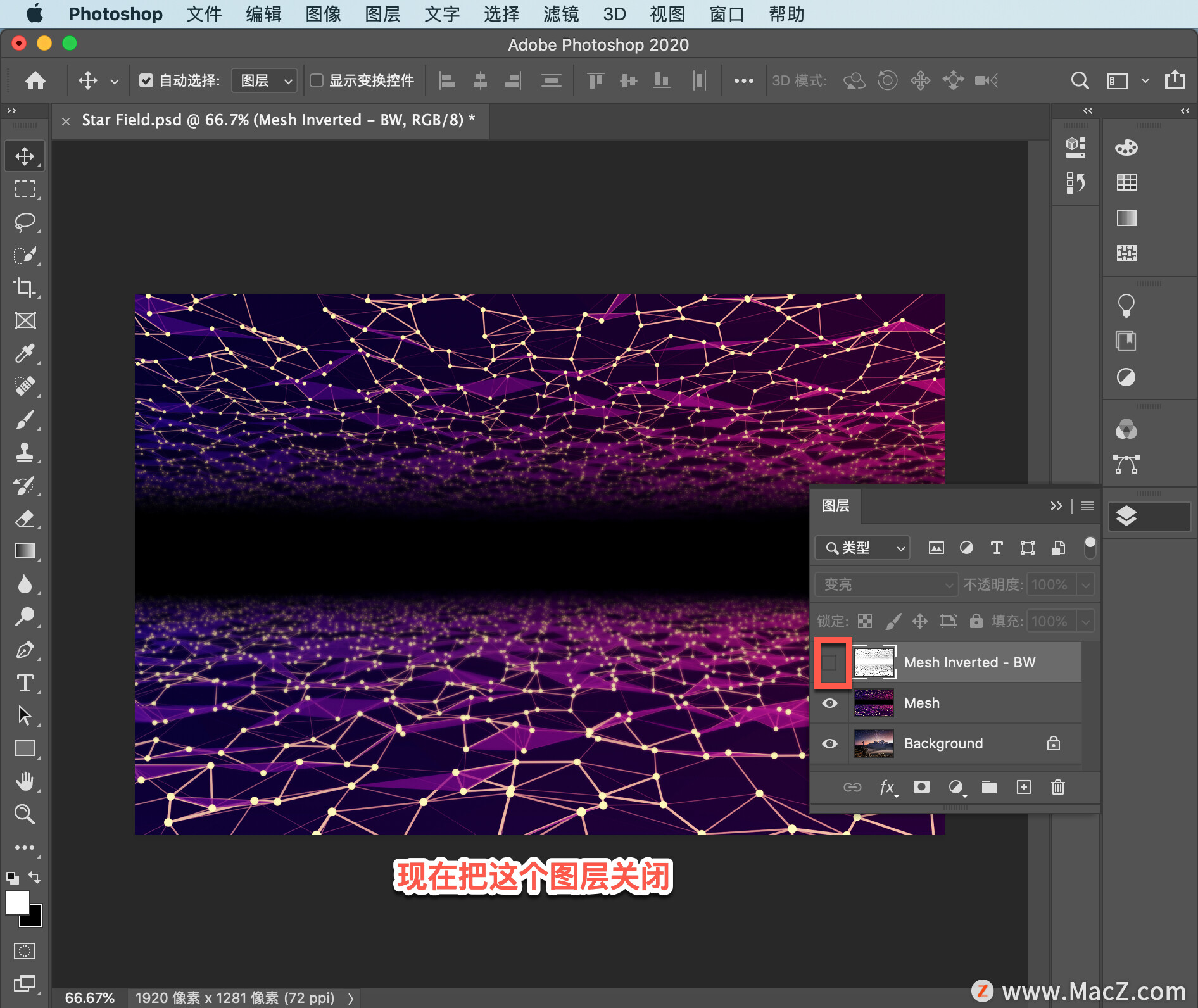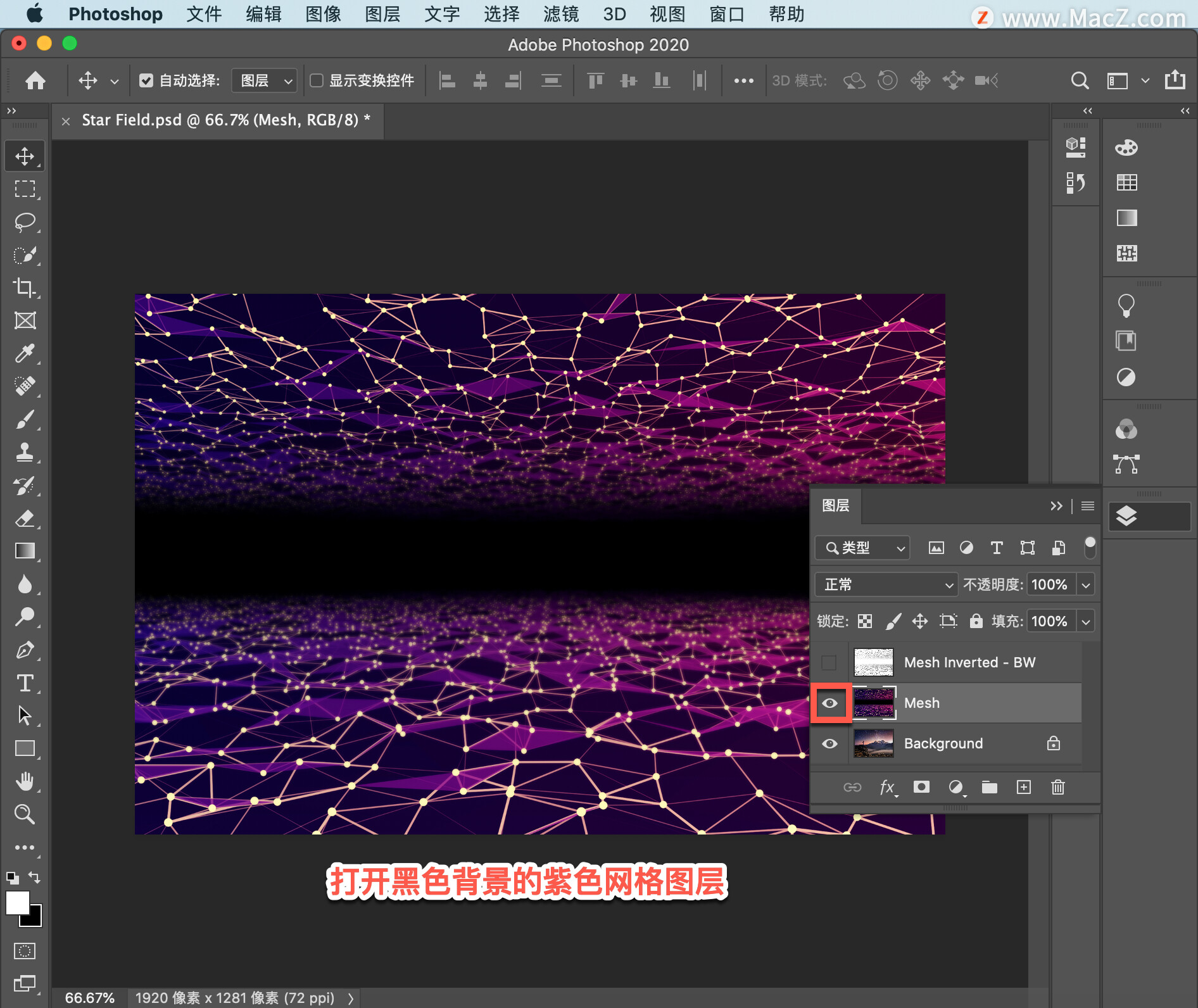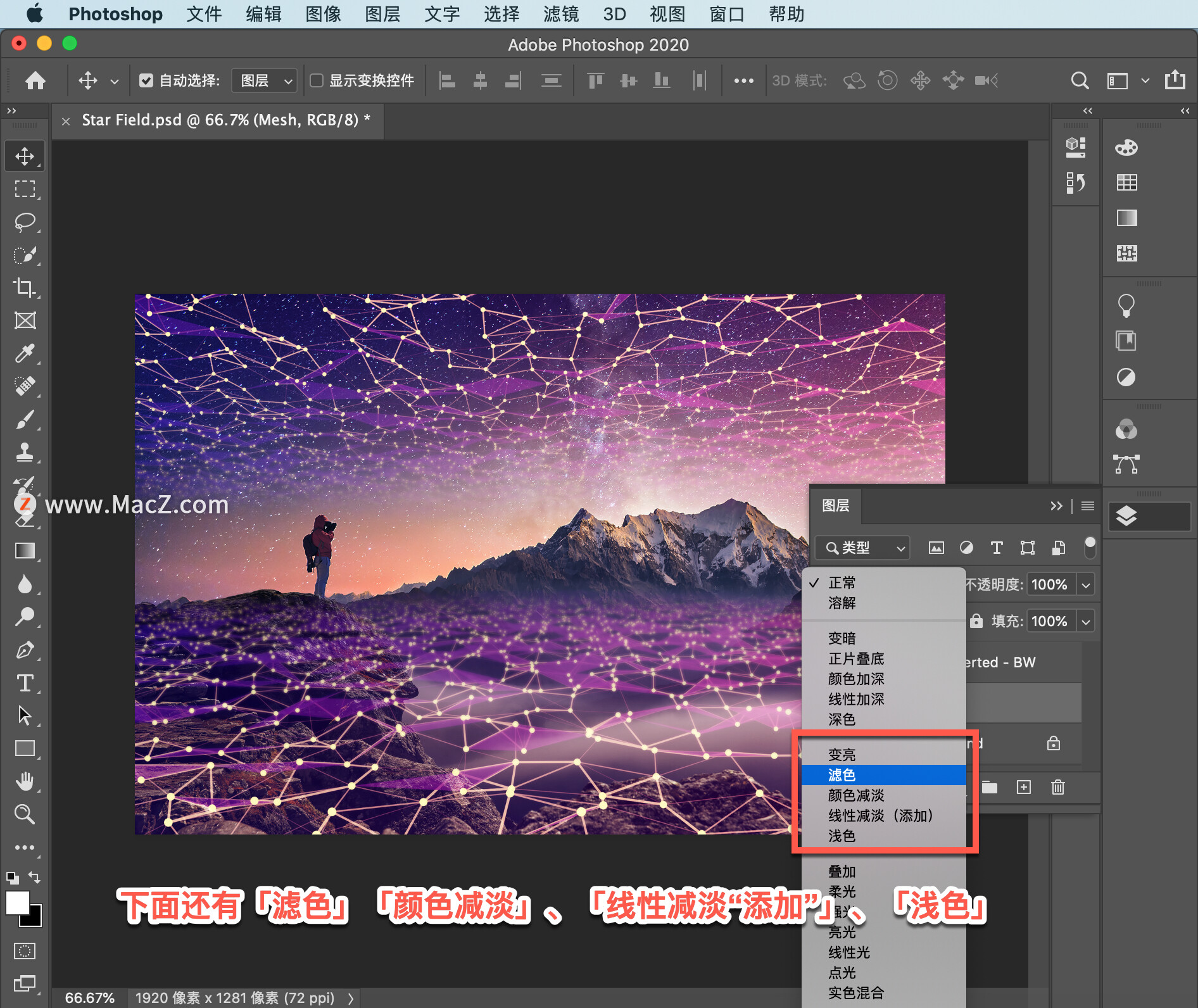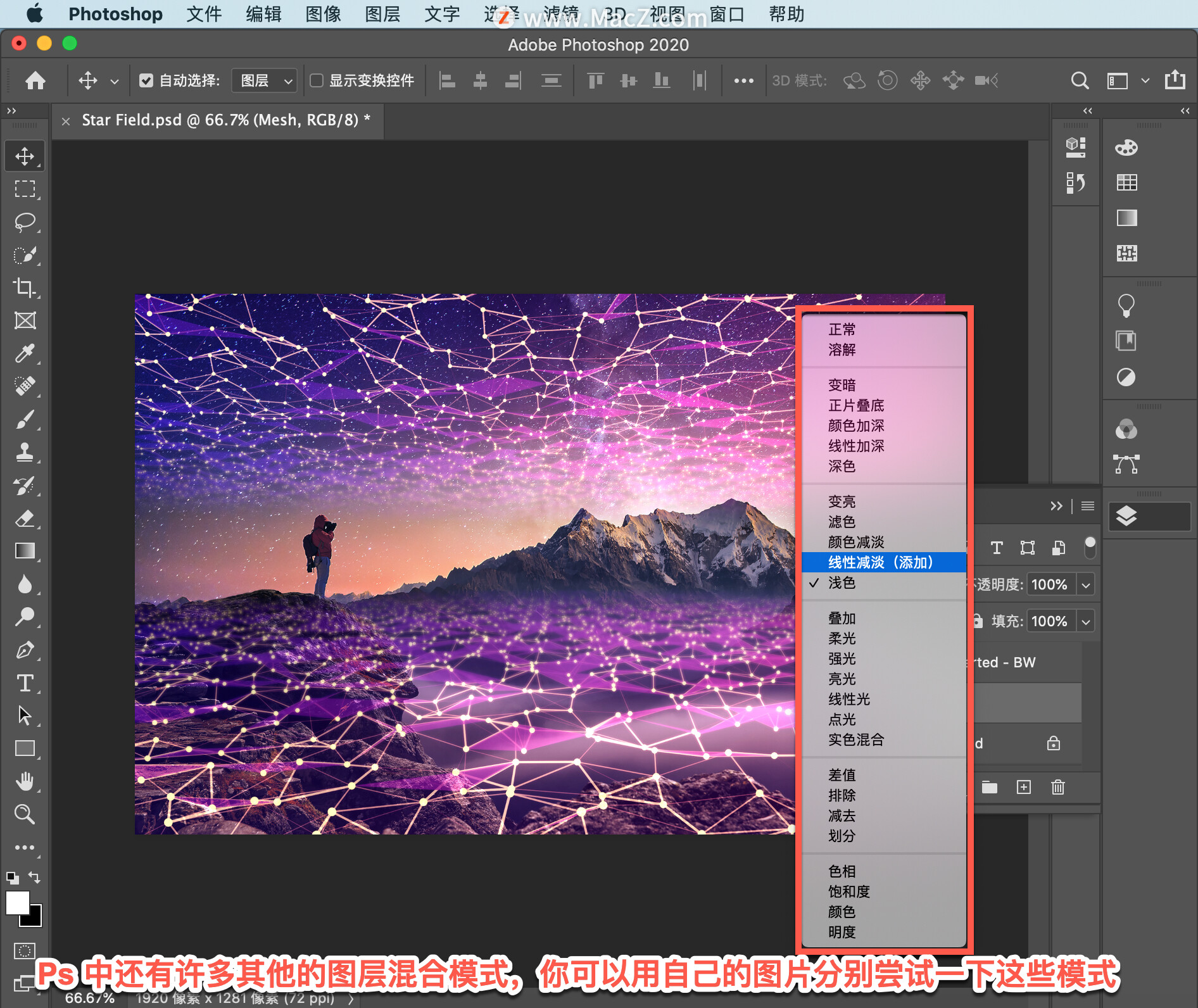欢迎观看 Photoshop 教程,小编带大家了解如何使用图层混合模式合成图像。
使用 Photoshop 制作合成图像最酷的地方在于,图像的合成有很多方法,某些合成甚至不需要进行任何选择和创建精确的图层蒙版,只需要使用图层混合模式就可以合成图像。
在本教程中,小编将介绍一些基本概念帮助你了解特定混合模式对于合成图像的作用。我们来看一下这张照片要使用的区域就是图片中的探险家,他在给面前的景观拍照。
Mac版Photoshop2022下载:https://www.macz.com/mac/8462.html?id=NTEmXyYyNy4xODcuMjI3LjQ4
Win版Photoshop2022下载:https://soft.macxf.com/soft/2510.html?id=MzM2NjE%3D
除了大山的夜晚景观外,还有一个图层是黑色背景,上面有很多点构成的紫色网格,顶部图层是一个网格图像。
上面是黑白色的网格,看起来可能有点乱,但这是让你了解混合模式的一个有效方法,为了使你了解某些混合模式的工作原理,我需要一个黑色背景上有亮色内容的图层和一个白色背景上有深色内容的图层。
先来看从白色背景上的暗色网格,关闭紫色网格图层的可见性将它隐藏。
选中最上面的图层, 然后点击,打开「图层」面板顶部的混合模式菜单。
在 Photoshop 中,只要将鼠标悬停在菜单中的不同混合模式上,就可以即时预览在主图像中的效果。
这对于我们了解不同混合模式的效果非常有用,可以看到各个模式的作用及其对图片的影响。
但是,仍然需要了解一些重要的概念,这可以帮助你更有效地使用这些模式。首先要注意的是, 混合模式被划分为不同的组,靠近顶部菜单的两个组,即第一个选项分别为「变暗」和「变亮」的两个组,这说明了它们将对图像产生的影响。
「变暗」混合模式会将活动图层的颜色和色调值与下面的图层对比,并突出每个图层上较暗的内容,并且所有变暗混合模式,都不会显示任何白色的内容。
例如我现在选择的「正片叠底」模式,可以看到,完全看不见这个图层上白色的区域,但是却可以看到较暗的网格部分。
在图片的某些区域,比如说左侧露出的岩石看不到网格图案,因为有岩石的这些区域本来就要比网格更暗。
如果你要将亮色背景上的暗色内容合成到图片中,比如将老旧信件或文件中的文字合成到图片中,变暗混合模式会非常有用。
「变亮」混合模式会将活动图层的色调和颜色值与下面的图层对比,并突出每个图层上较亮的内容。
对于这个背景已经是白色的网格图层而言,变亮混合模式对于下面的大山景观有些太亮了,因为网格图层比大山景观亮太多,所以这种模式并不适用, 现在把这个图层关闭。
打开黑色背景的紫色网格图层,将混合模式设为「变亮」现在比刚刚好多了。
这是「变亮」的效果,下面还有「滤色」「颜色减淡」、「线性减淡(添加)」、「浅色」,关于变亮混合模式有一点非常重要,就是它们不会显示任何黑色的内容。
也就是说,使用任何变亮混合模式,这个图层上的所有黑色区域在合成图像都将不会显示。
如果你要将暗色背景上的亮色内容合成到图片中,比如明亮的光照效果, 像是星星、镜头光斑或者是老旧胶片影像的漏光, 变亮混合模式将会非常有用。
在前面关于混合模式的简单介绍中,我主要介绍如何使用变暗和变亮混合模式来合成图像,ps 中还有许多其他的图层混合模式,你可以用自己的图片分别尝试一下这些模式。
通过了解了一些关于它们工作原理的重要概念,你可以知道它们的一般作用是什么,从而更有效地利用它们来合成图像。