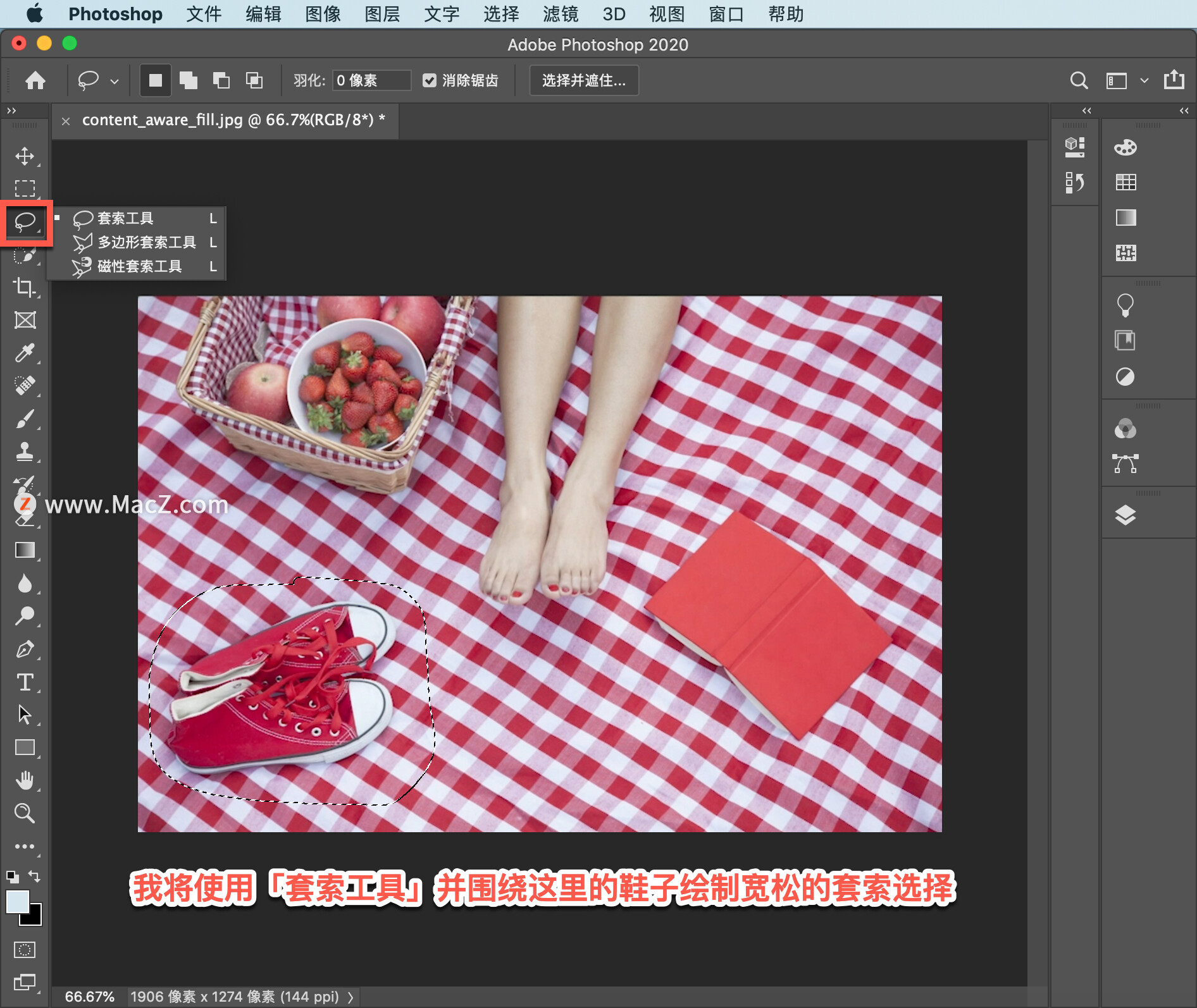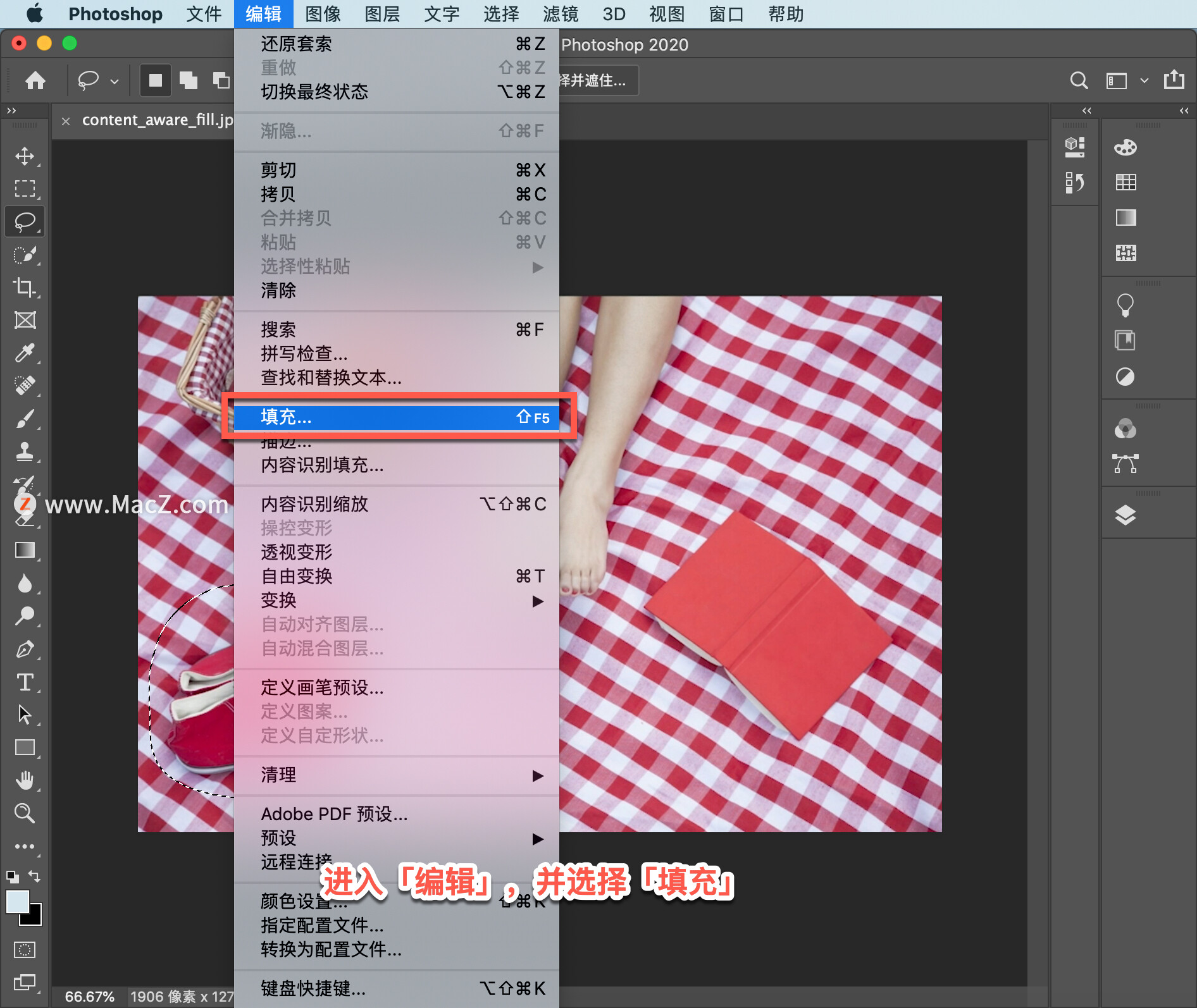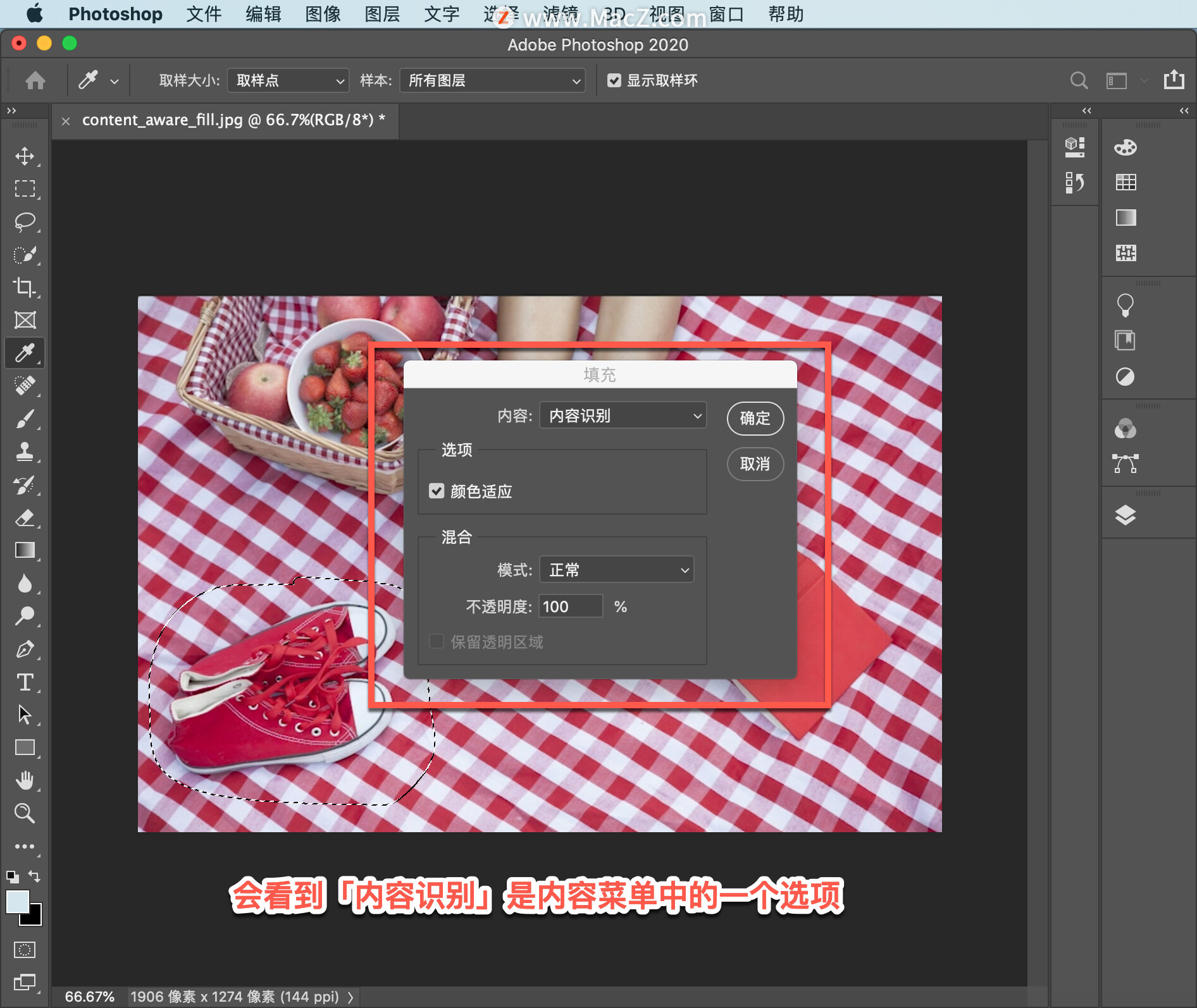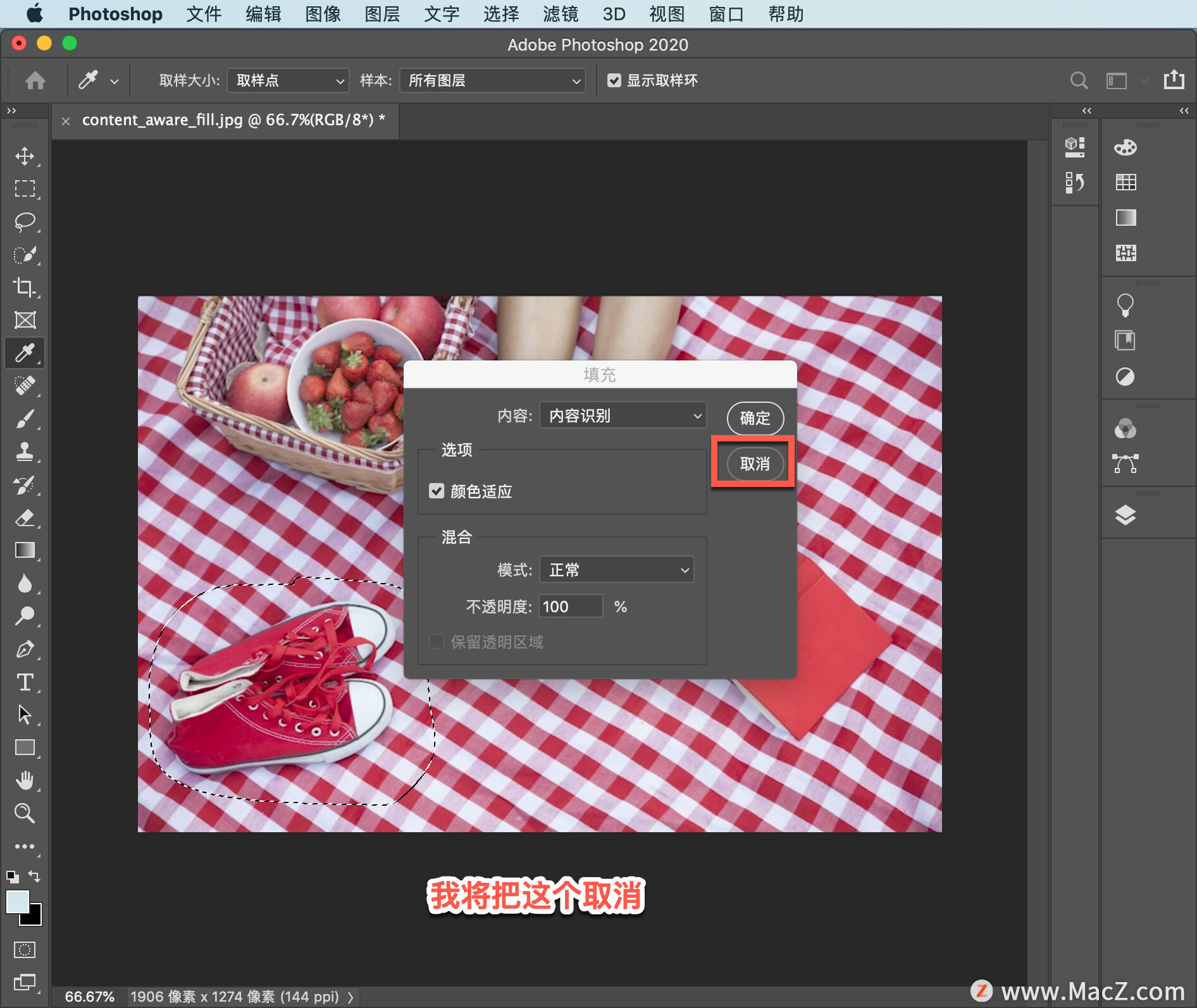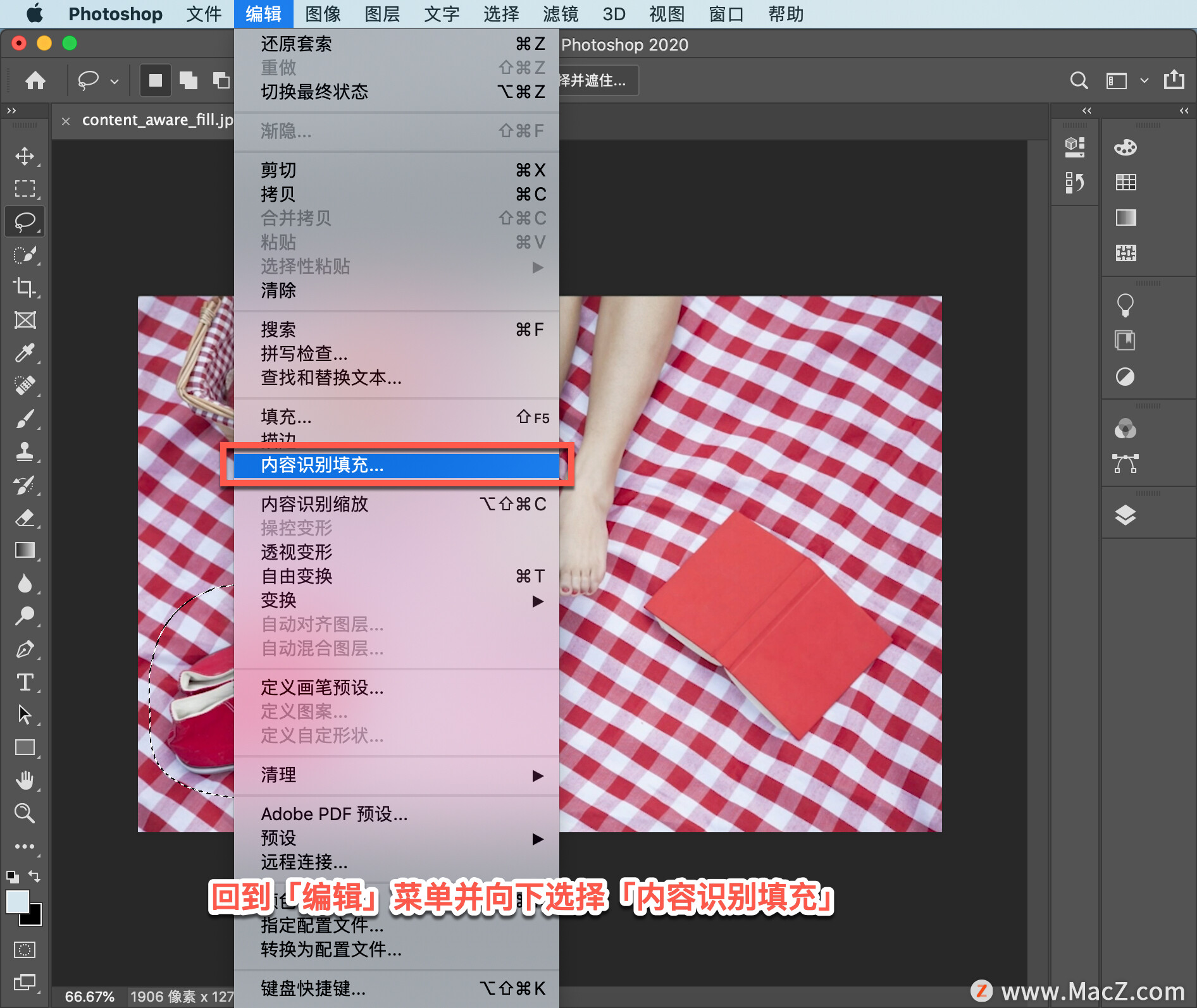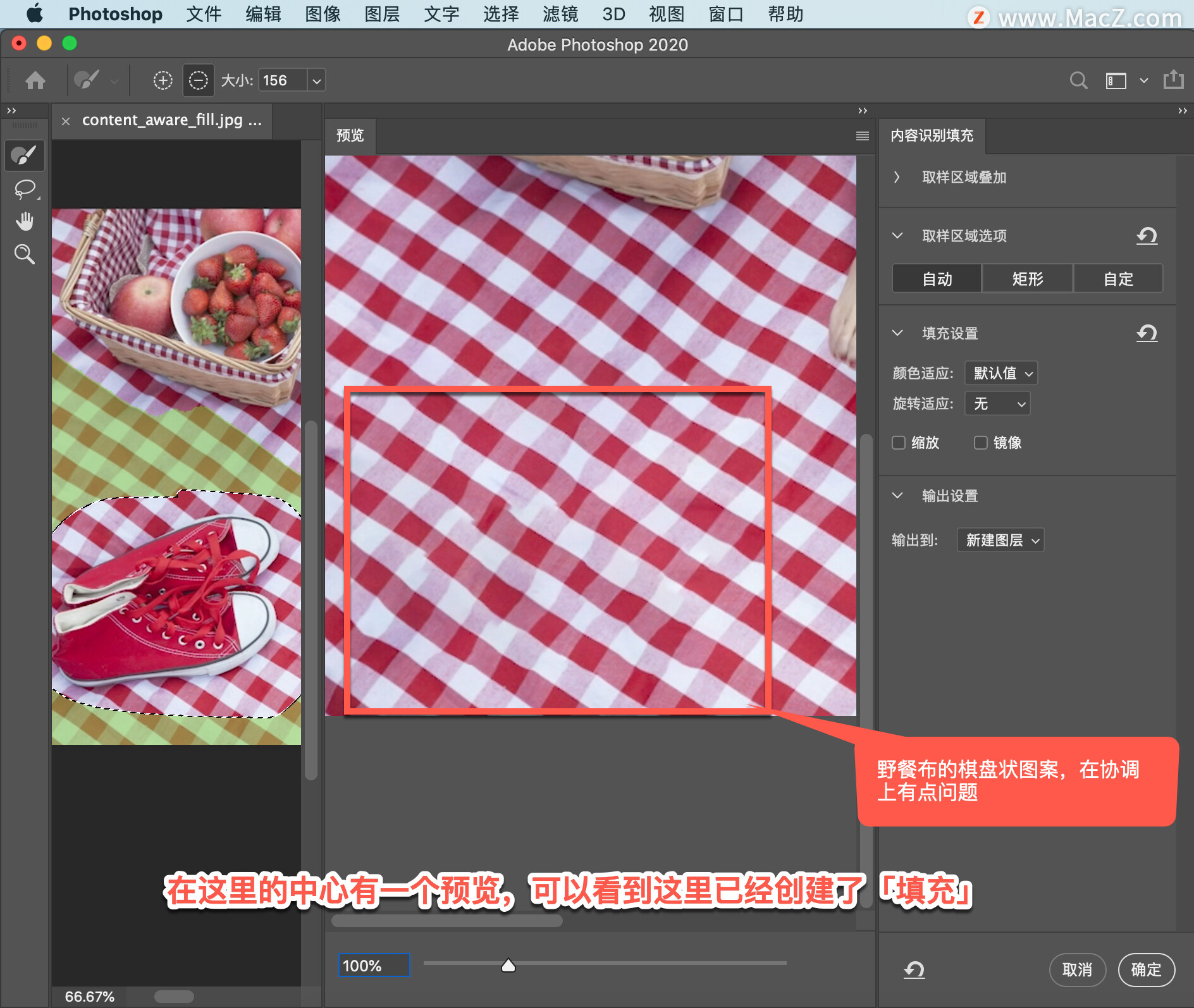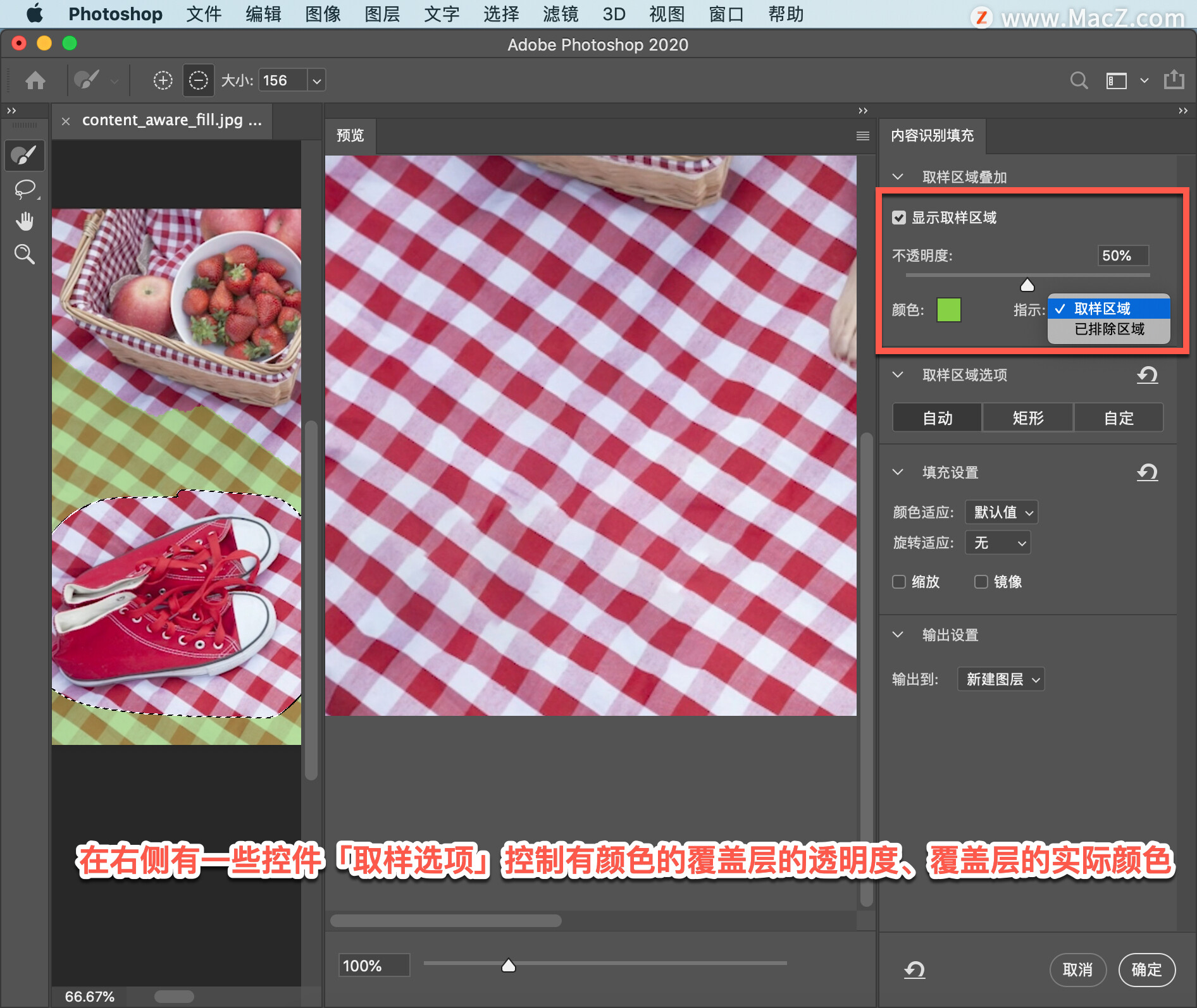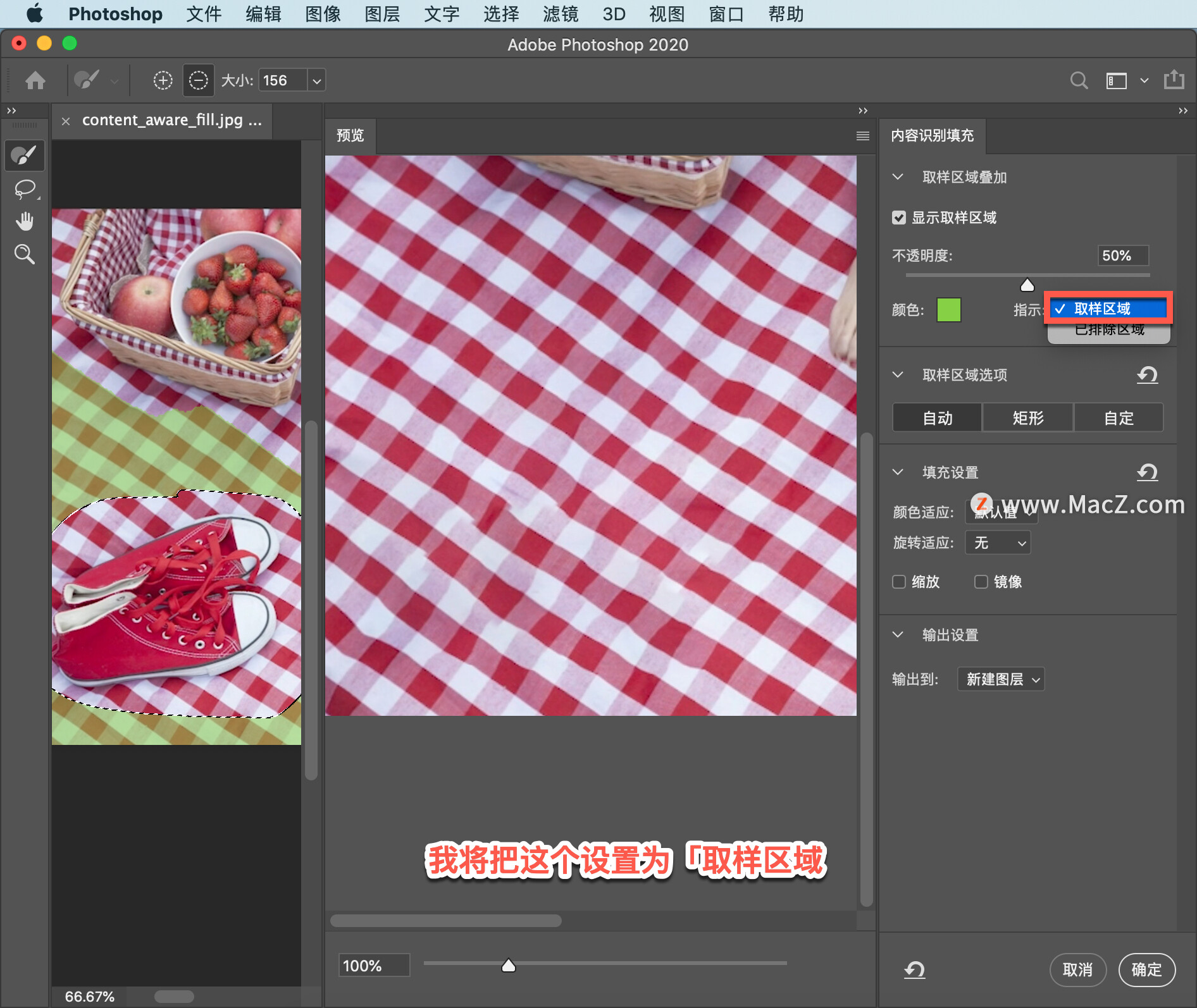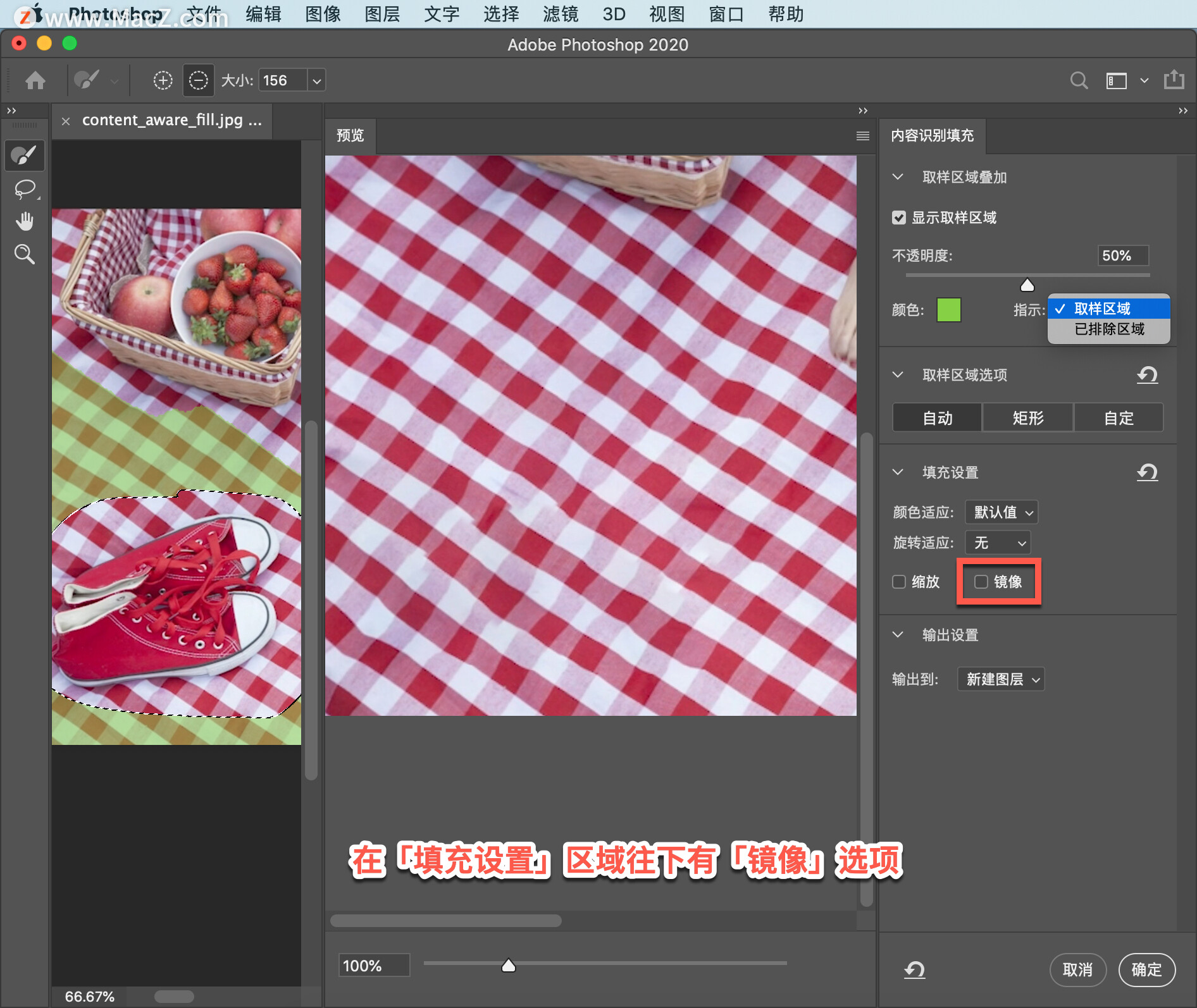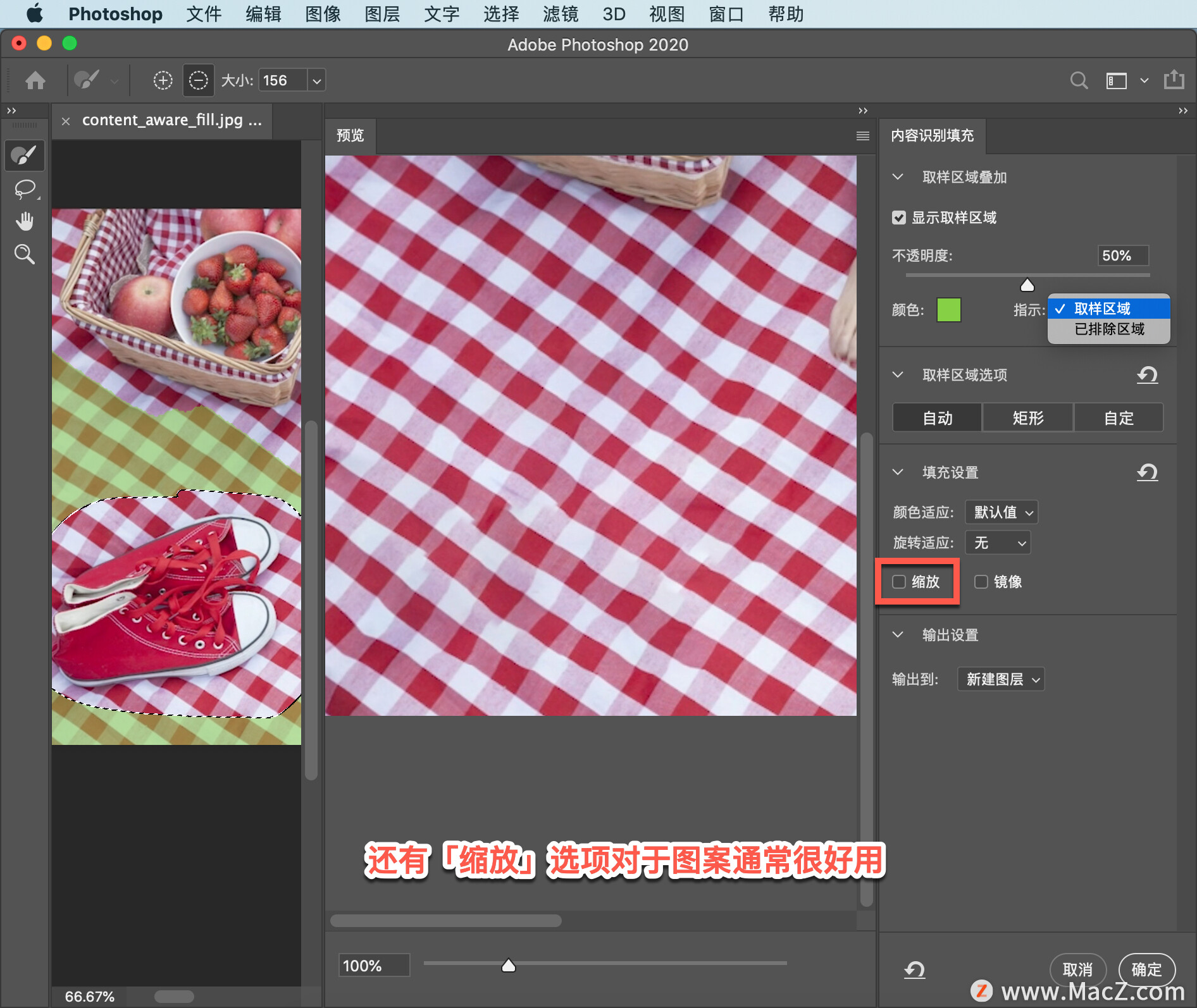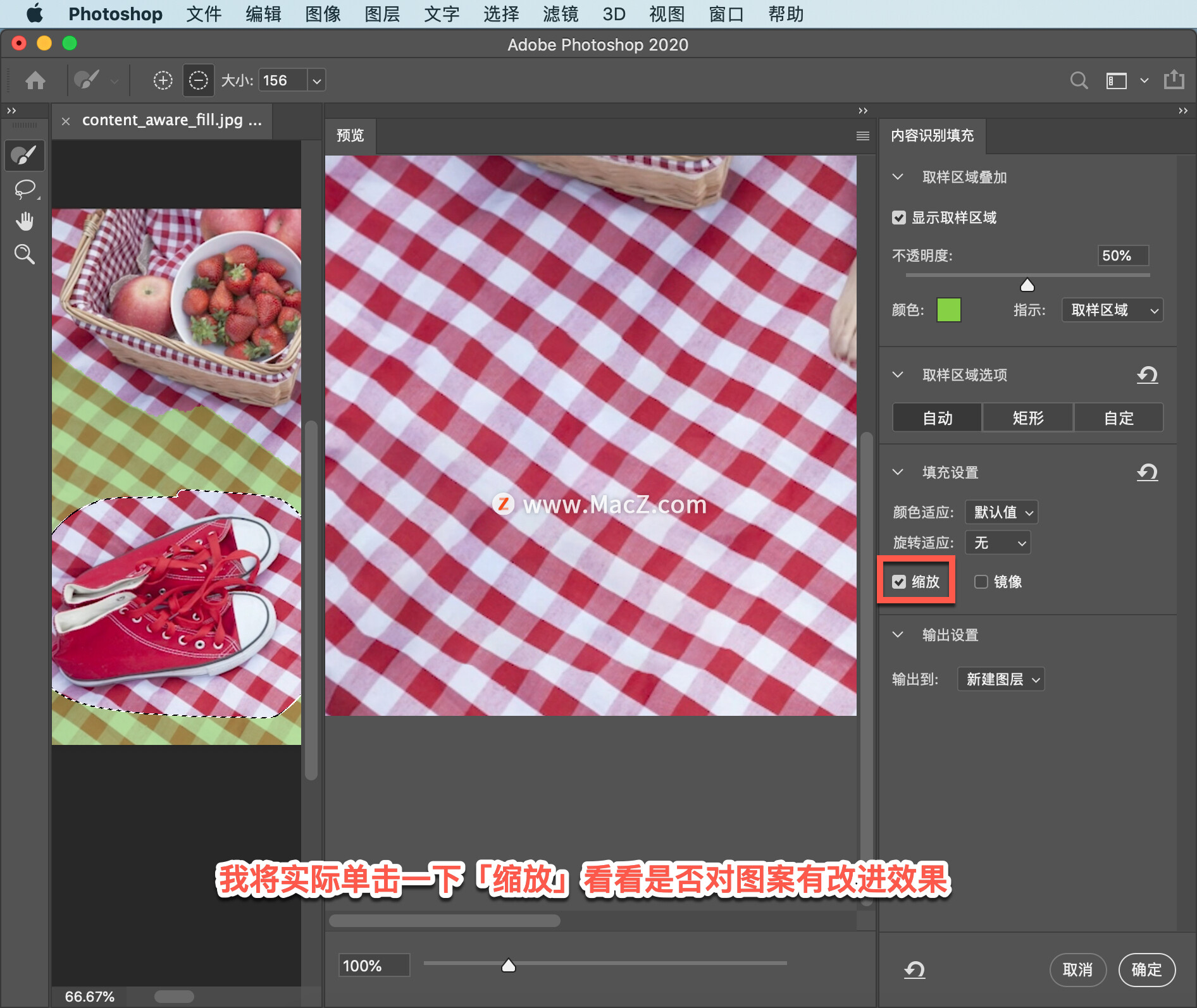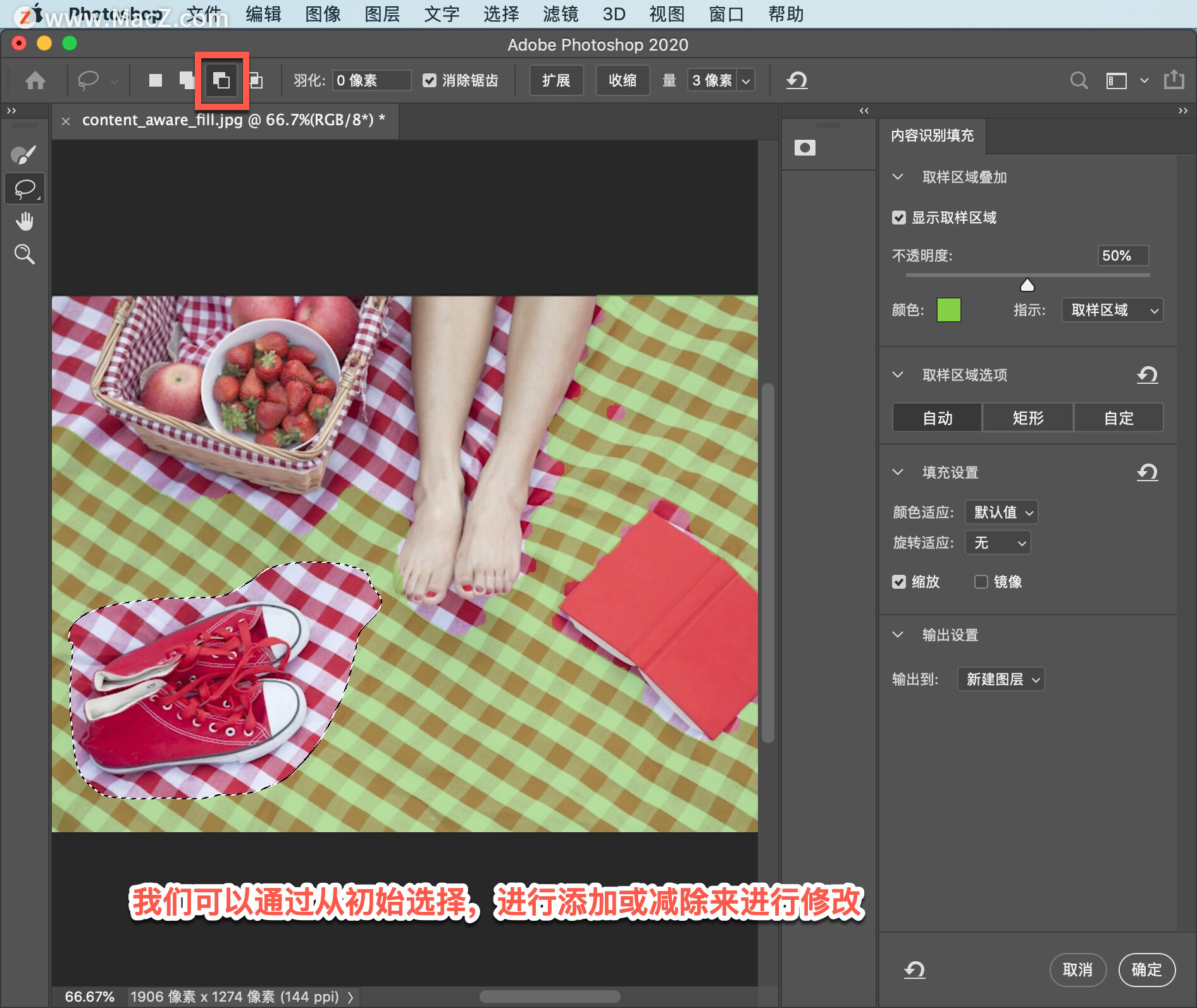欢迎观看 Photoshop 教程,小编带大家了解如何使用内容识别技术移除对象。
Photoshop 提供多个工具和命令为修整照片的各个部分,或者甚至是从场景中移除对象提供不同的方式,使用「内容识别填充」命令,可在照片区域内填充图像中存在的其他细节,以此将对象移除。
Mac版Photoshop2022下载:https://www.macz.com/mac/8462.html?id=NTEmXyYyNy4xODcuMjI3LjQ4
Win版Photoshop2022下载:https://soft.macxf.com/soft/2510.html?id=MzM2NjE%3D
让我们来看一下「内容识别填充」总是以选择您希望填充周围图像细节的区域开始,我将使用「套索工具」并围绕这里的鞋子绘制宽松的套索选择。
在我们进入「内容识别填充」对话框之前,如果进入「编辑」,并选择「填充」,会看到「内容识别」是内容菜单中的一个选项。
有时这个功能效果很好,但是对于创建内容识别填充的方式,不能进行任何控制,所以我将把这个取消。
回到「编辑」菜单并向下选择「内容识别填充」。
在左侧的「内容识别填充」工作区,有一个用绿色覆盖层覆盖的区域,这指明了图像的哪些部分将被视为用于创建「内容识别填充」的源材料。
在这里的中心有一个预览,可以看到这里已经创建了「填充」,我们可以放大看看,实际上效果不错,野餐布的棋盘状图案,在协调上有点问题,我们马上进行处理。
在右侧有一些控件「取样选项」控制有颜色的覆盖层的透明度、覆盖层的实际颜色以及它是否指示取样区域或排除的区域。
我将把这个设置为「取样区域」,在「填充设置」区域往下有用于颜色调整和旋转调整的控件。
在「填充设置」区域往下有「镜像」选项,这个选项在图像中存在对称元素时非常有用。您能够将其中的元素镜像,从而创建「填充」的部分。
还有「缩放」选项对于图案通常很好用。
例如这里的图案,我将实际单击一下「缩放」看看是否对图案有改进效果。并且进行相应更新,这有时会在您使用这些控件中的其他一些时发生,有时您得到的结果可能与期望不符。
请注意,由于「内容识别填充」的作用方式,如果您使用这个照片的下载文件,可能不会看到和我这里一样的结果。
我要做的是前往「内容识别填充」,对话框左上角的工具,现在请注意这些工具,有套索工具。
这让我们可以通过从初始选择,进行添加或减除来进行修改。
我可以从初始选择减除该区域,这样会改变这里的最终结果,但在我当前处理的照片版本上起到了作用。
通过为「内容识别填充」命令提供支持的技术,可以方便地从照片移除对象。在这个界面上,可以修改要取样以创建填充的图像部分,还有用于缩放、旋转的选项,并且有通过「内容识别填充」创建新图层的功能,对于填充的应用方式,可以有很多控制。