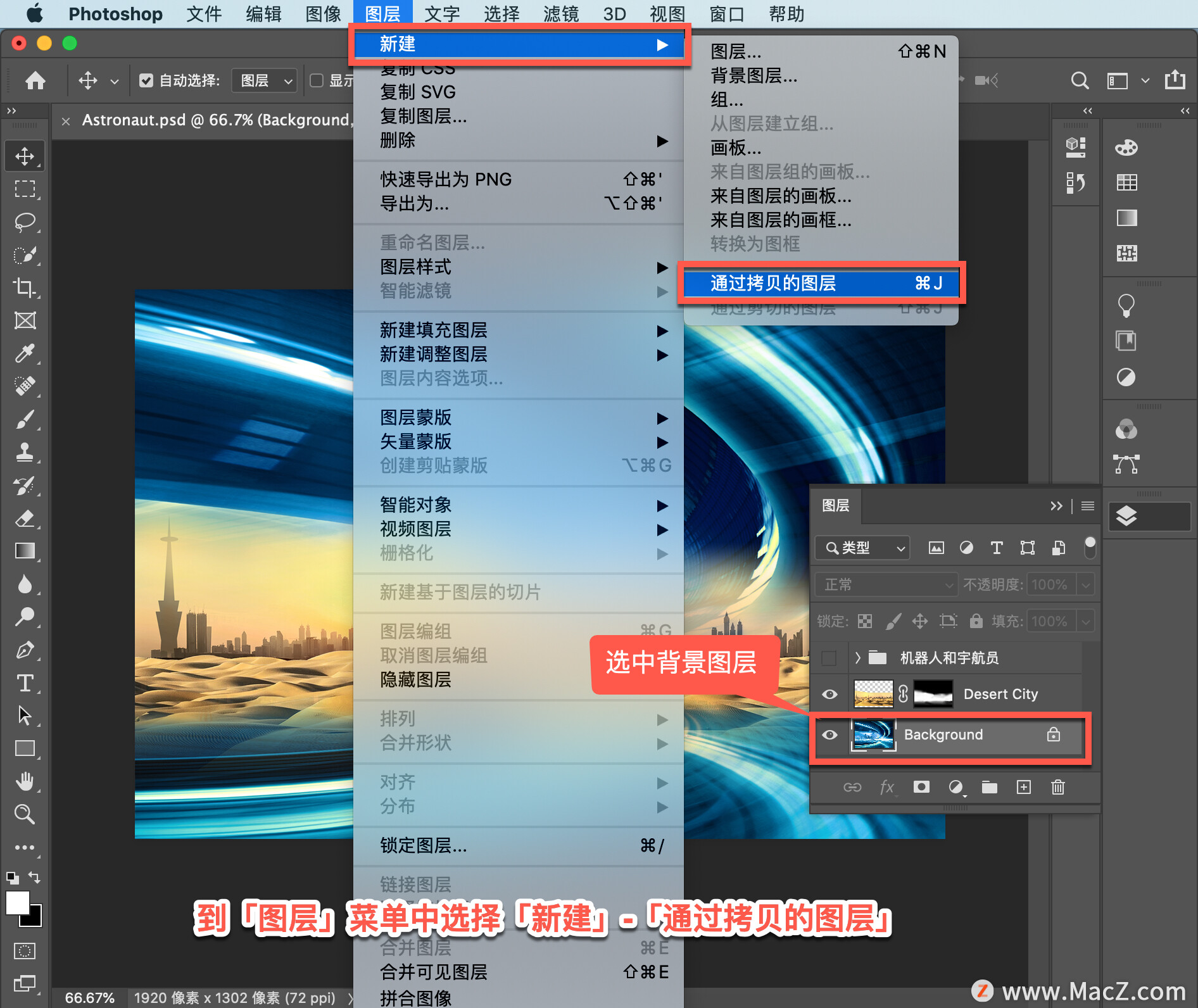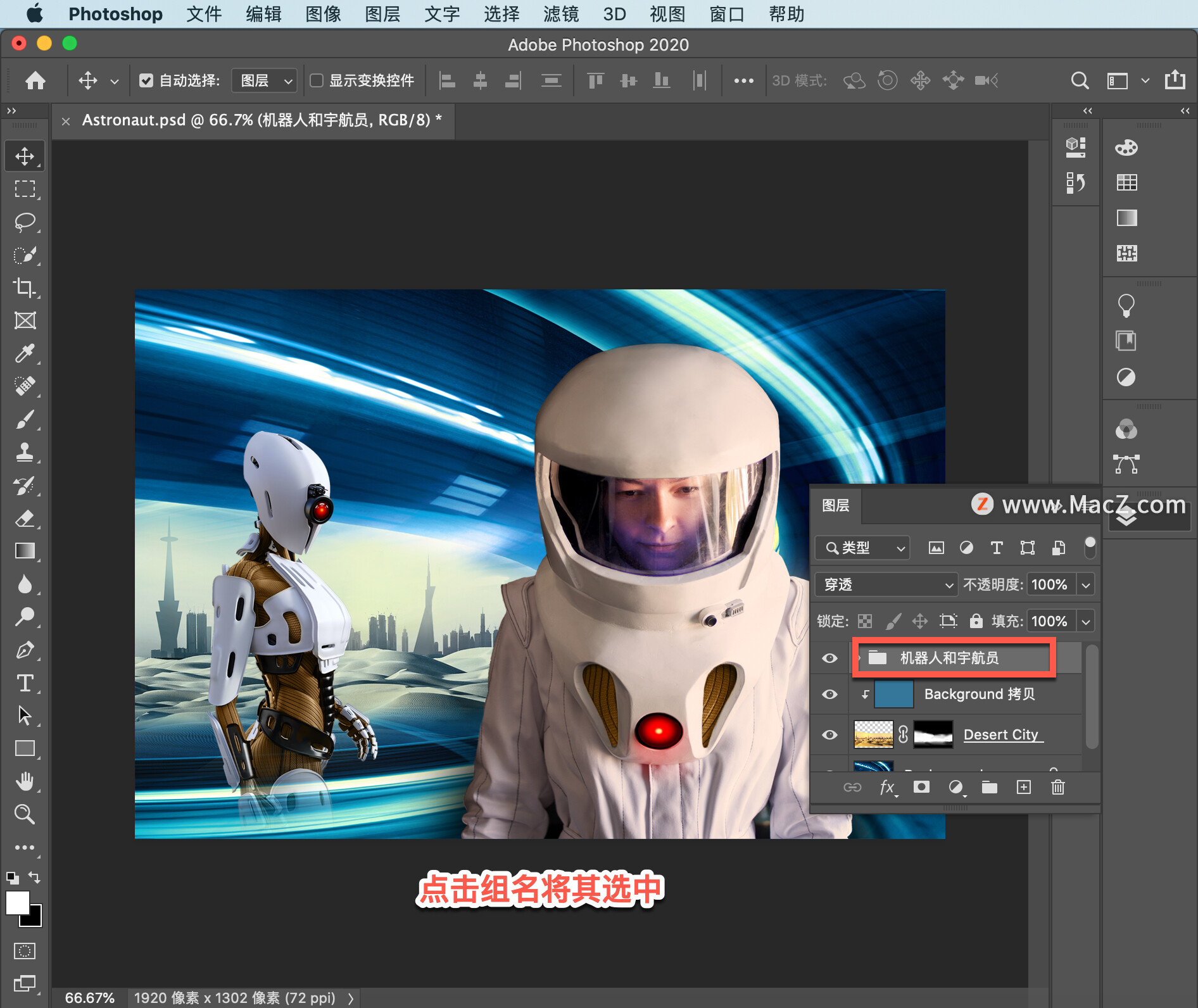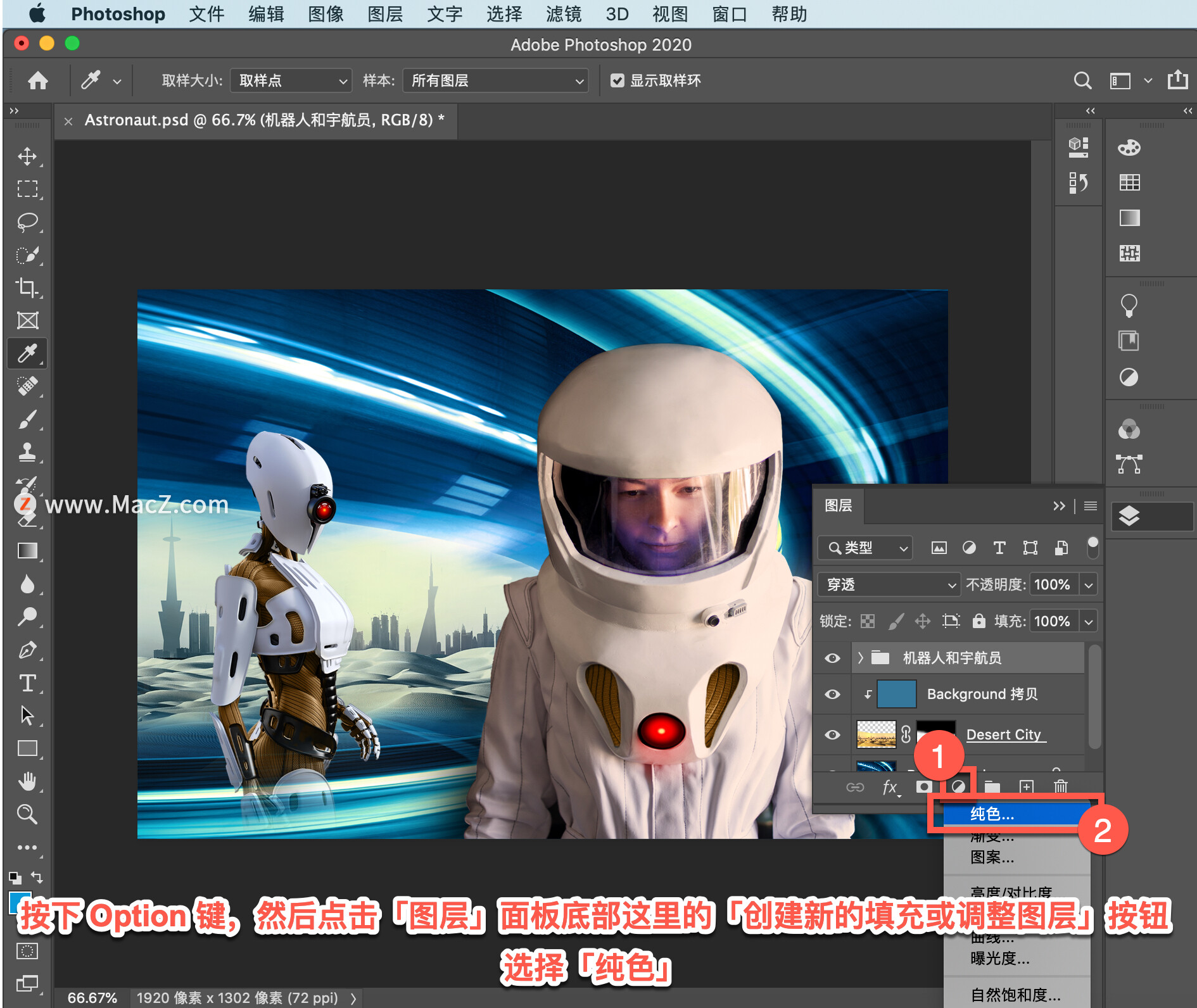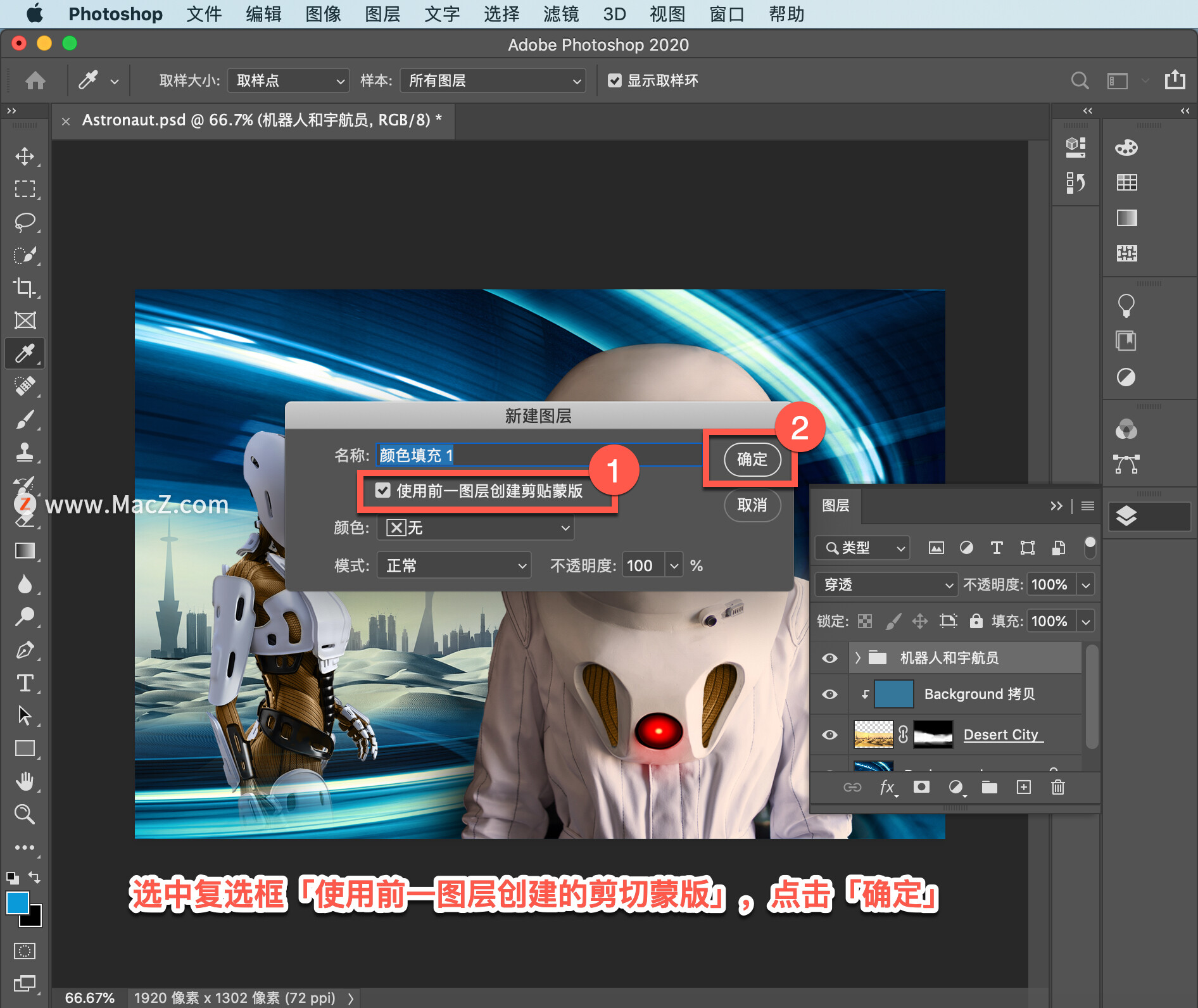欢迎观看 Photoshop 教程,小编带大家了解如何为合成图像创造统一颜色效果。
任何合成图像最后都要进行的一项润色就是创造统一的观感,使不同图像元素的颜色和色调质量能够相互匹配。在本教程中,我们将了解一些在 Photoshop 中为合成图像创建统一颜色效果的方法。
Mac版Photoshop2022下载:https://www.macz.com/mac/8462.html?id=NTEmXyYyNy4xODcuMjI3LjQ4
Win版Photoshop2022下载:https://soft.macxf.com/soft/2510.html?id=MzM2NjE%3D
这是一个 科幻合成图像,我想要尝试让整个场景都呈现一种酷炫的蓝色外观。首先,我要使用这个蓝色背景创建一个均色图层,这种方法可以用于基于单个图层上的颜色,创造统一的颜色效果。
现在我点击这个眼睛图标,关闭「机器人和宇航员」组的可见性。
然后点击这里的小三角关闭这个组,背景图层现在处于活动状态。
背景图层现在处于活动状态,到「图层」菜单中选择「新建」-「通过拷贝的图层」。也可以使用 Command+ J 的快捷方式复制图层。
接下来,点击「图层」面板中的沙漠城市图层,将其拖动到新建的新建复制图层的下面,点击选中复制图层。
来到上面的「滤镜」 菜单并选择「模糊」-「平均」。
这会提取该图层上的所有颜色,然后将它们处理成一种单一均色,要混入这个图层,打开「图层」面板顶部的混合模式菜单,选择位于底部的「颜色」混合模式,看起来还不错。
但是远处的建筑也都变成了单色的,生活中很少有东西,是单色的,即使是在其他星球,所以我将这个图层的 「不透明度」调到 55% 左右,这样比刚刚好多了。
如果我们关闭再打开这个图层,会看到这里蓝色的饱和度有些缺失。
要解决这个问题,到上面的「图层」菜单,选择「创建剪切蒙版」,这样会将这个活动图层固定或关联到下一层的图层,这样一来,无论这个图层发生哪些变化,都只会影响下一层的这个图层,而不会影响下面的其他图层。
我们重新打开「机器人和宇航员」组,点击眼睛图标使他们显示出来,然后点击组名将其选中。
选择「吸管工具」,在机器人的眼睛旁边采集颜色。
现在,我要用采集的颜色来创建一个颜色填充图层,并对这个图层使用刚刚在均色图层上。使用的图层固定蒙版,有一种非常简便的快捷方式按下 Option 键,然后点击「图层」面板底部这里的「创建新的填充或调整图层」按钮,选择「纯色」。
使用 Option 键快捷方式会弹出这样的对话框,选中复选框「使用前一图层创建的剪切蒙版」,点击「确定」。
然后在「拾色器」中点击「确定」。
可以看到,这个新的颜色填充图层,只影响机器人和宇航员,打开「图层」面板中的图层混合模式菜单,向下滚动,选择「色相」或「颜色」混合模式。
每个选项的效果不同,「颜色」混合模式更加明显并且对图像影响更大,而「色相」则较为细微,不会在颜色饱和度很低或为零的区域着色。
比如宇航员和机器人上的浅色区域,这里我更喜欢「色相」效果,所以我选择这个。
接下来,我要编辑这个颜色填充图层的图层蒙版,点击选中这个蒙版。
然后选择「画笔工具」,来到工具栏底部可以看到前景颜色为黑色,所以我直接开始涂抹该图层蒙版,来还原宇航服前面和机器人眼中的红光。
最后,我将画笔的「不透明度」调低到 60% 左右,然后在宇航员面部涂抹以还原部分颜色,让宇航员看起来更健康。
可以看到,为合成图像创造某种颜色效果,可以真正将所有内容融合到一起, 得到统一的图像效果,这是合成图像调整的最后一步,对于最终的合成图像能否成功至关重要。