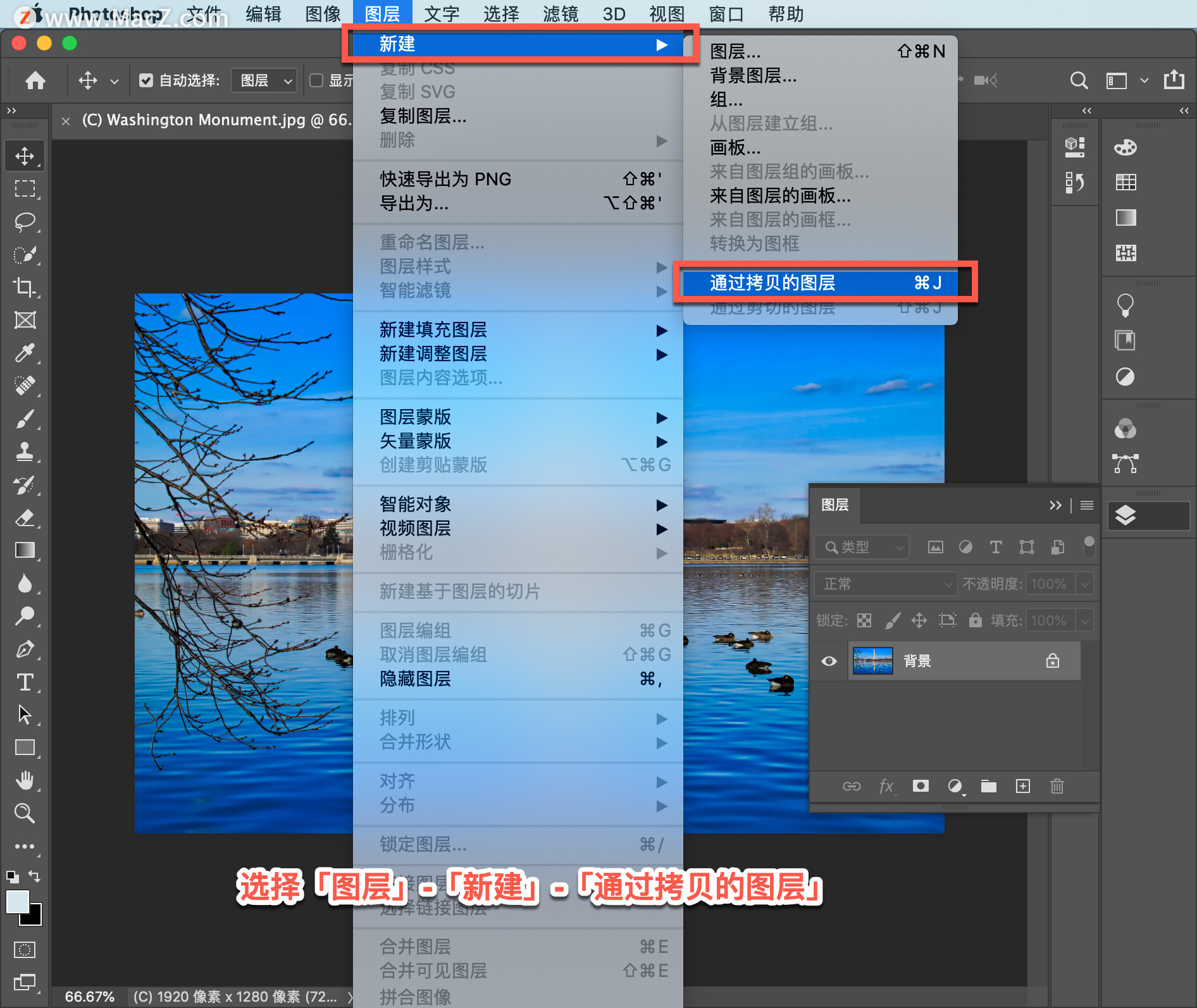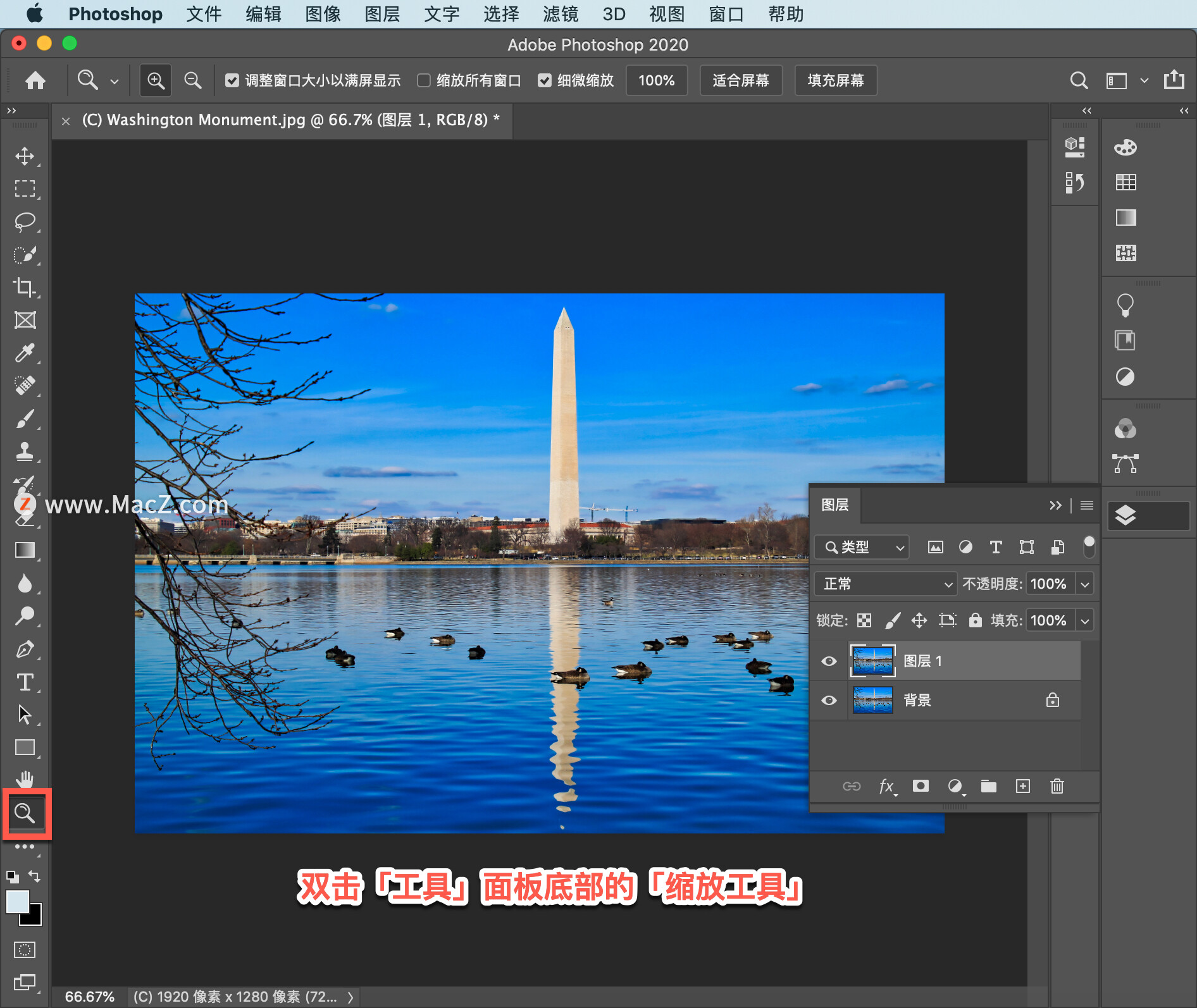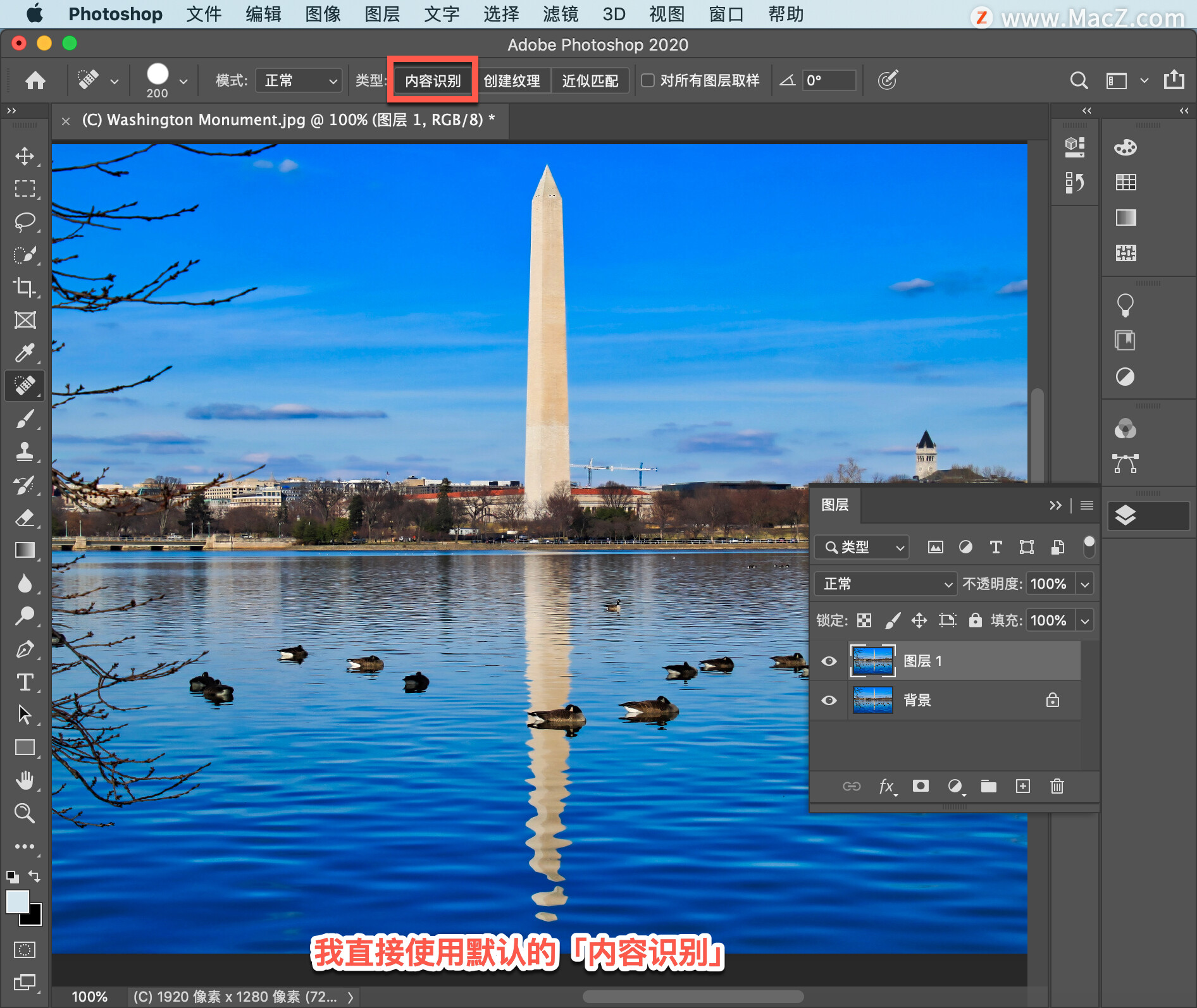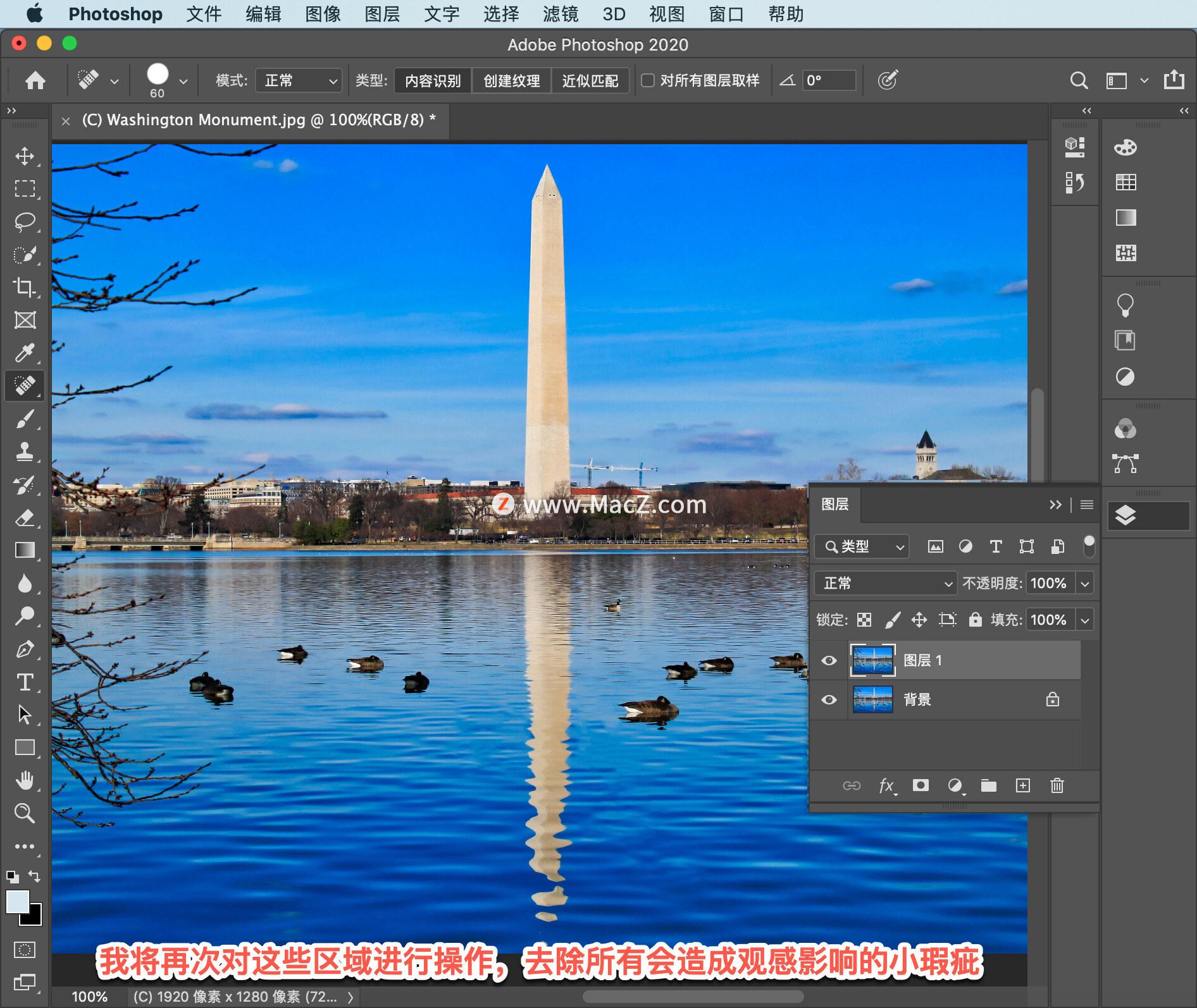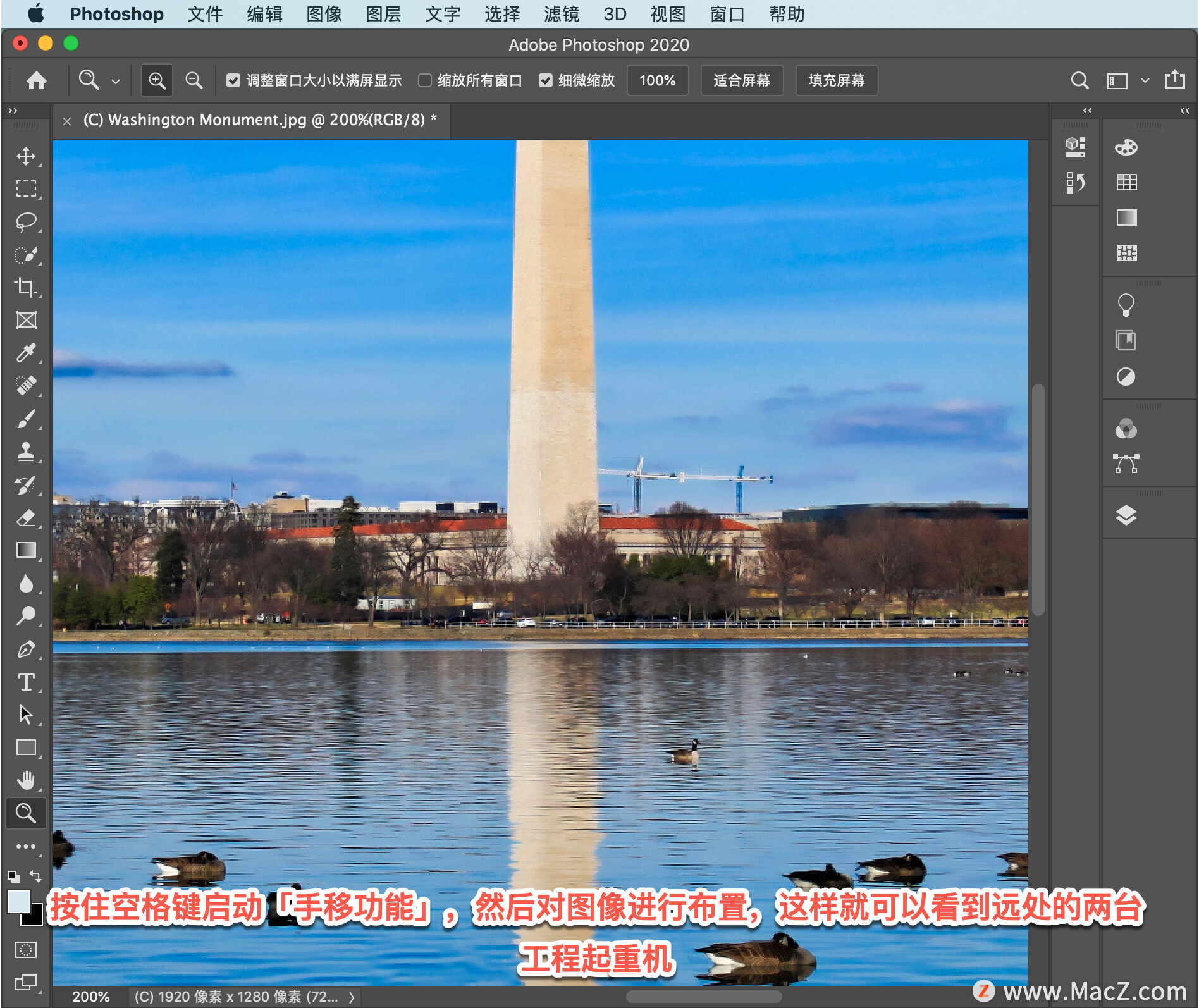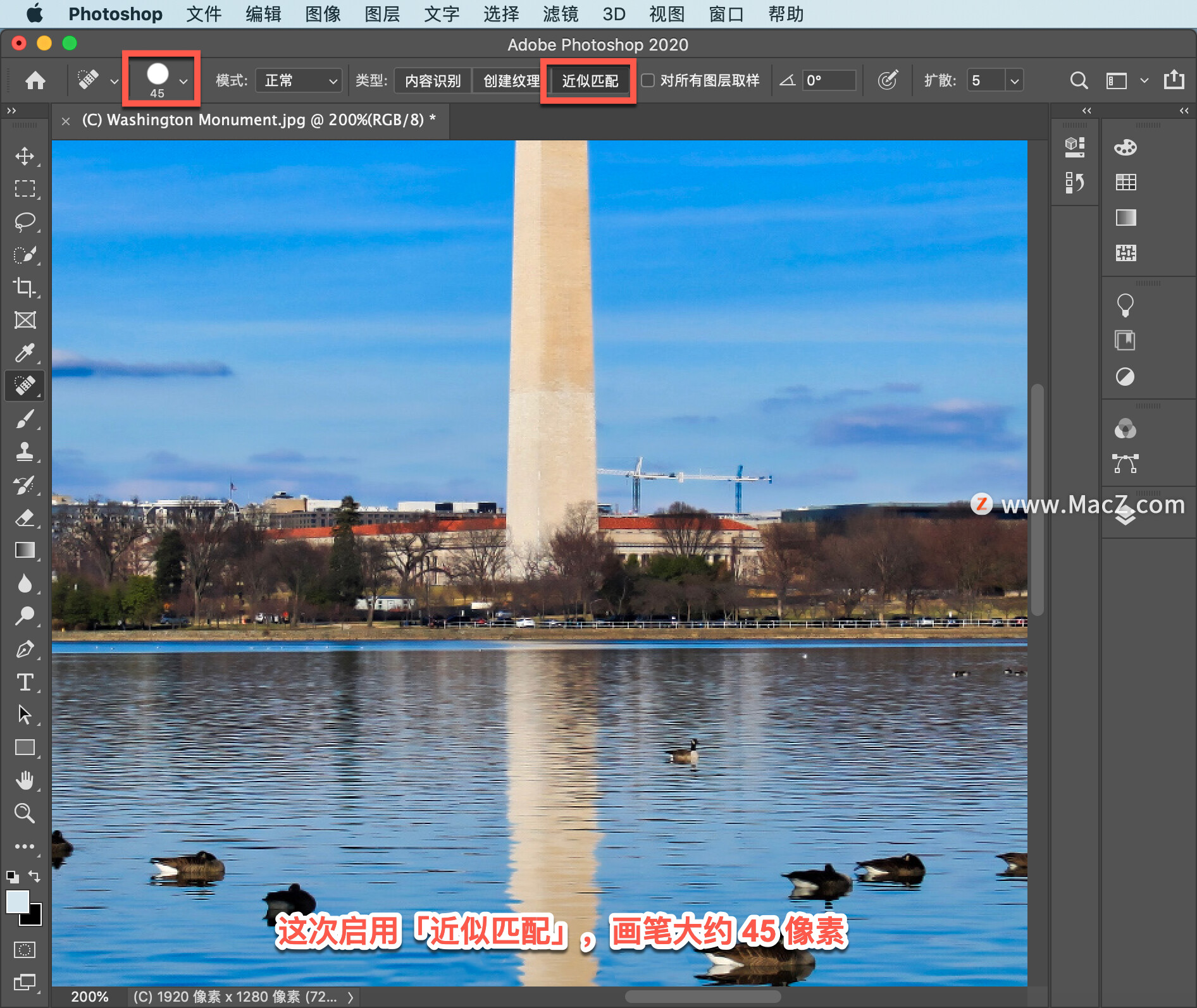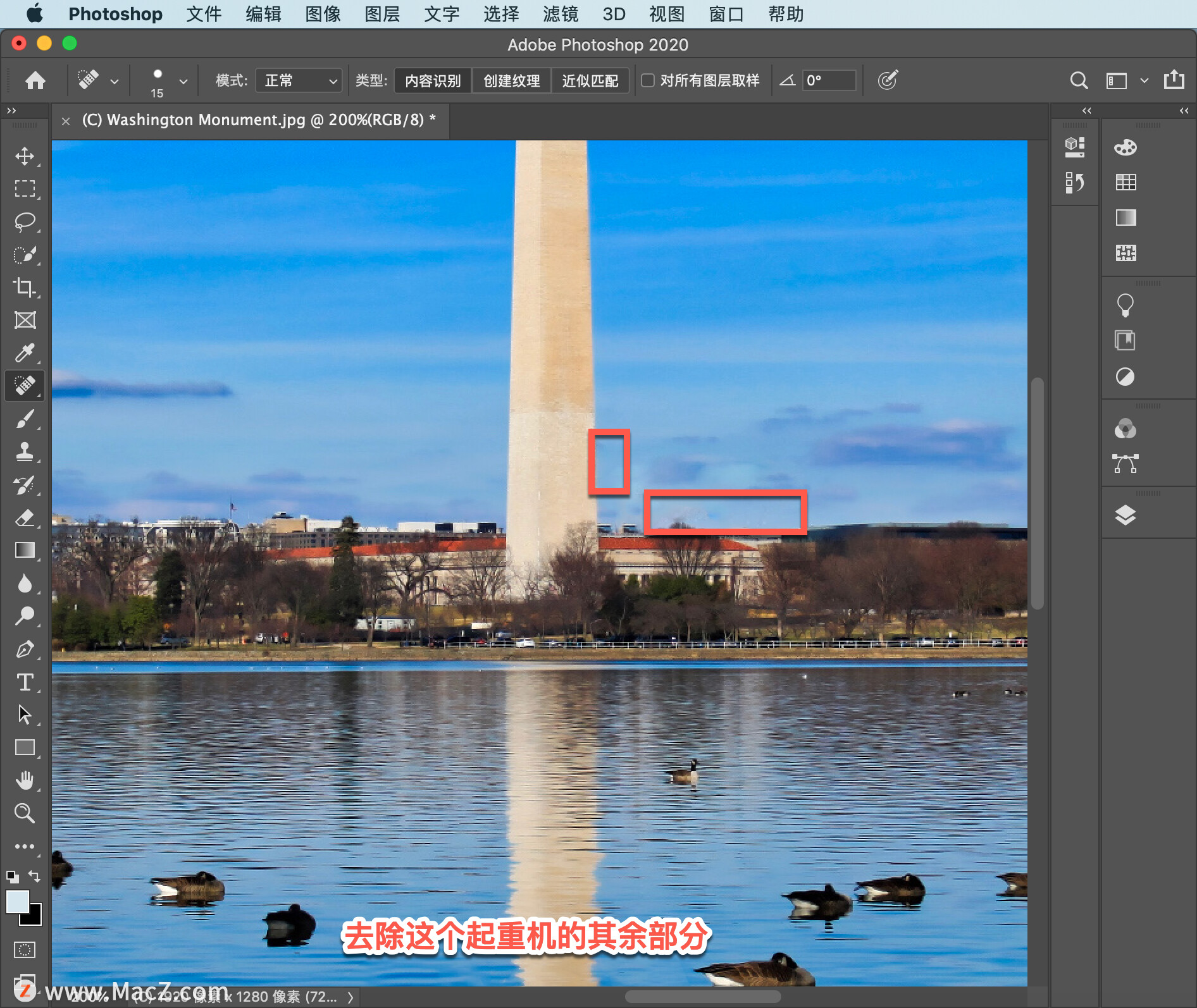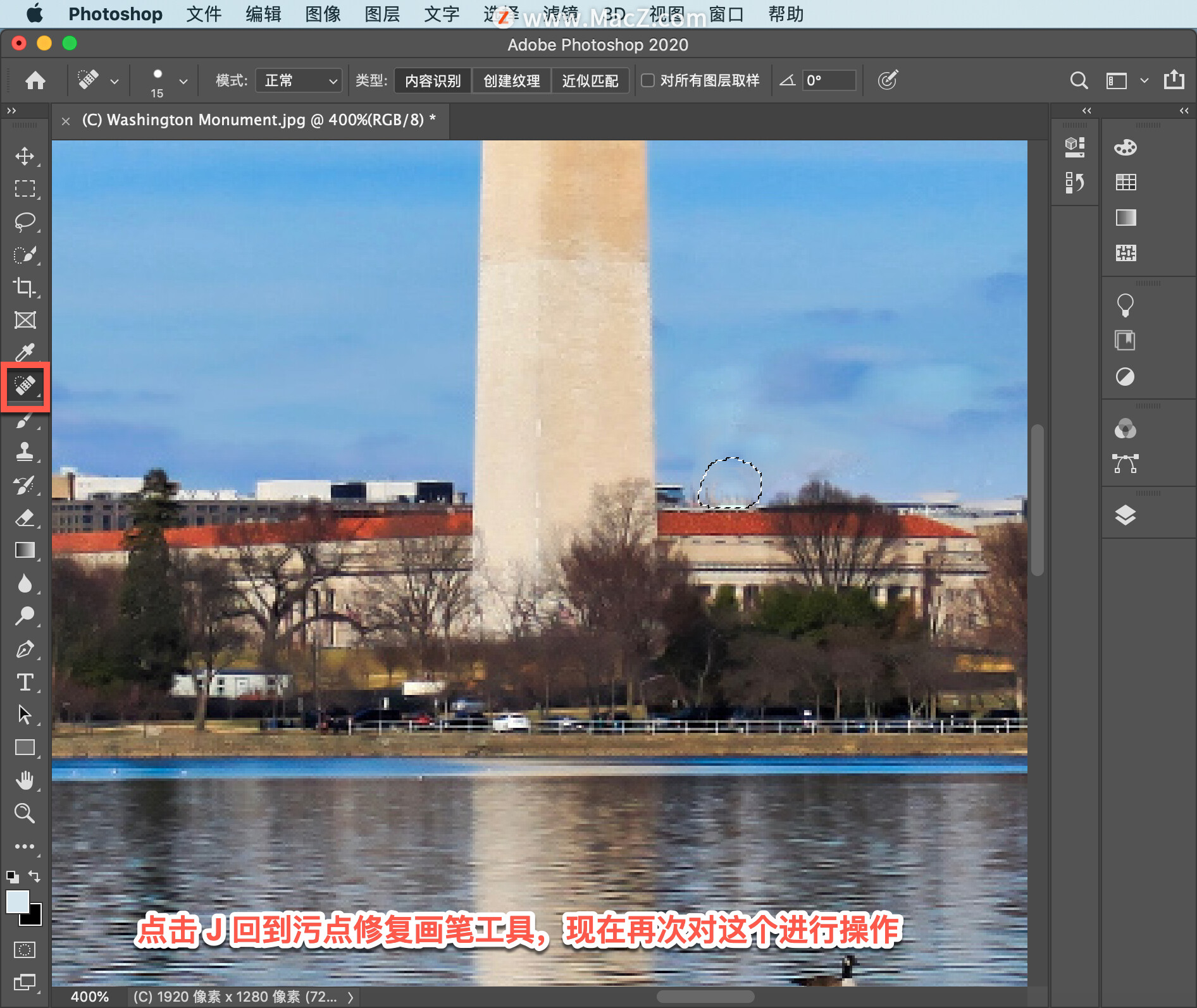欢迎观看 Photoshop 教程,小编带大家了解如何从图像中去除小缺陷。
Photoshop 中的污点修复画笔,非常适合修整和移除照片中的瑕疵。例如审视时的图像尘斑小瑕疵、或令人反感的元素。例如输电线通过正确的方法,也可以将它用于去除图像中其他类型的对象。
我们来看一看,首先通过创建背景图层的副本来,开始这个项目。选择「图层」-「新建」-「通过拷贝的图层」。
Mac版Photoshop2022下载:https://www.macz.com/mac/8462.html?id=NTEmXyYyNy4xODcuMjI3LjQ4
Win版Photoshop2022下载:https://soft.macxf.com/soft/2510.html?id=MzM2NjE%3D
创建复制图层的原因在于这样可通过非破坏性的方式,进行修整,并将它与背景图层分离开来,这样在修整的某些方面需要重做时可以方便地进行修正。
我将双击「工具」面板底部的「缩放工具」,这是一直缩放到 100% 的便捷方式。
然后按下空格键,启动「手移功能」,我对这个进行布置这样就可以看到华盛顿纪念碑的整个倒影。
现在启动污点修复画笔工具,在该工具的「选项」栏中可以看到有三种类型的修复,可供我们使用。
「内容识别」是默认类型,这也是我最常用的类型,在修复包含图案元素的区域时,这是不错的选择。例如,这张照片中起涟漪的水面就是这种「近似匹配」通常在周边区域,在颜色和细节上一致时比较有用。
当前我直接使用默认的「内容识别」,重新调整一下画笔的大小,可以看到它位于纪念碑的上方,刚好在鹅的上面,我将使用快捷方式执行这个操作。
点击右方括号键数次,让画笔光标变大;如果点击左方括号键,将使它变小。
我将把这只鹅去掉,它正在倒影上方沉睡,我不需要把任何区域定义为取样点,从而像使用有些 Photoshop 修整工具那样复制细节,只需要在上面进行画笔操作。
污点修复画笔所做的工作是在我用画笔定义的区域外,找到将周边颜色和细节混合到画笔操作区域中的最佳方式。
我将再次对这些区域进行操作,去除所有会造成观感影响的小瑕疵,好了,看上去不错。
让我们从这个图像中去除另一个对象,按住空格键启动「手移功能」,然后对图像进行布置,这样就可以看到远处的两台工程起重机,再放大一个级别,我将用快捷方式进行操作 Command +。
由于这些起重机周围的天空,在颜色和细节上相对一致,我将对这个试试近似匹配方法,这里画笔大约是 45 像素。
我将直接对这些起重机中的大部分进行画笔操作,效果很不错,再顺便将这里调整一下。
有些时候,如果较接近某个区域,例如这里的纪念碑边缘「近似匹配」的效果可能不会太好,我们来试试,可以看到效果不佳。所以我撤消这个操作选择 Command + Z,将设置恢复成「内容识别」,然后再进行操作。
现在我将去除这个起重机的其余部分,这部分靠近纪念碑,将画笔大小稍微调小,这样更便于操控,让我们去除这个起重机的其余部分。
现在我将展示一下污点修复画笔在有些情况下的小技巧。很多时候,您需要告知 Photoshop 不要从特定区域进行取样,我要做的是使用套索工具,再次进行放大,我将使用套索来进行起重机底部的套索选择,但将把下面的建筑排除掉。
点击 J 回到污点修复画笔工具,现在再次对这个进行操作,可以看到效果是相当不错的。
选择 Command + 0 返回并让整个图像在屏幕上适配。
我将把顶部图层关闭并打开数次,点击眼睛图标,评估一下修整的效果,我认为效果是很不错的。
Photoshop 中有数种修整工具可用来从图像中去除对象,正如我们在本教程中所见对于去除较小或简单的元素,污点修复画笔显得非常方便,并且效果很不错。