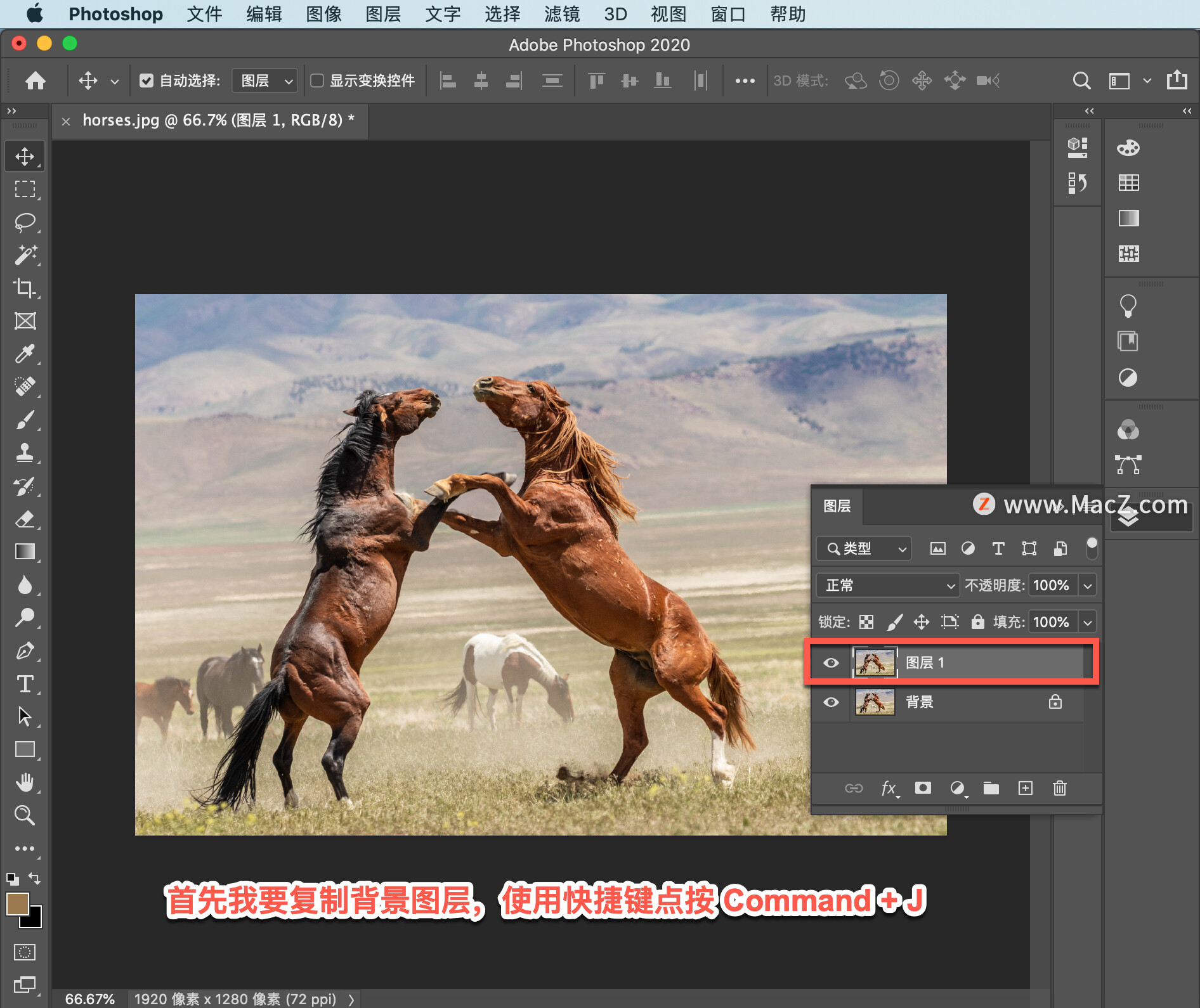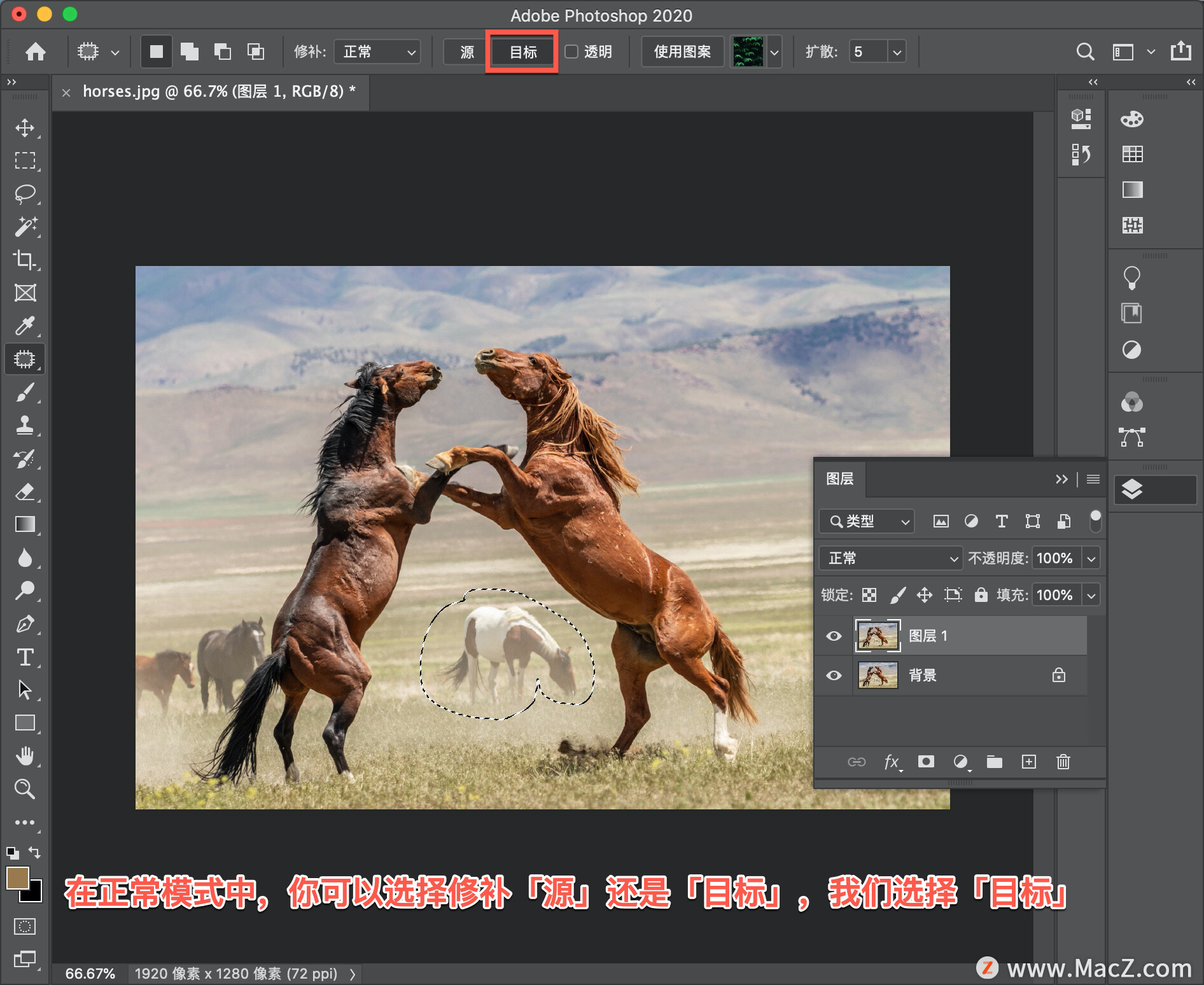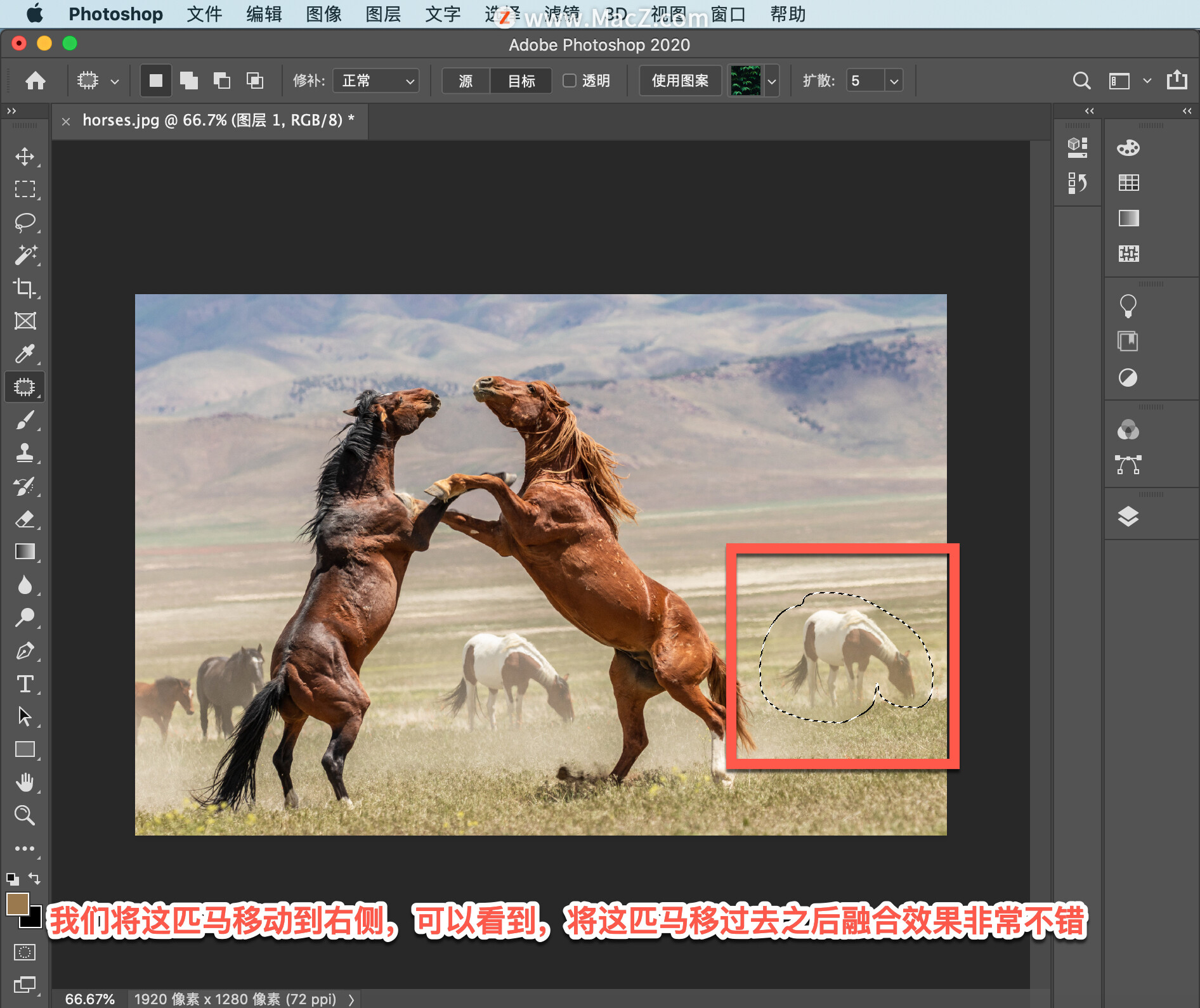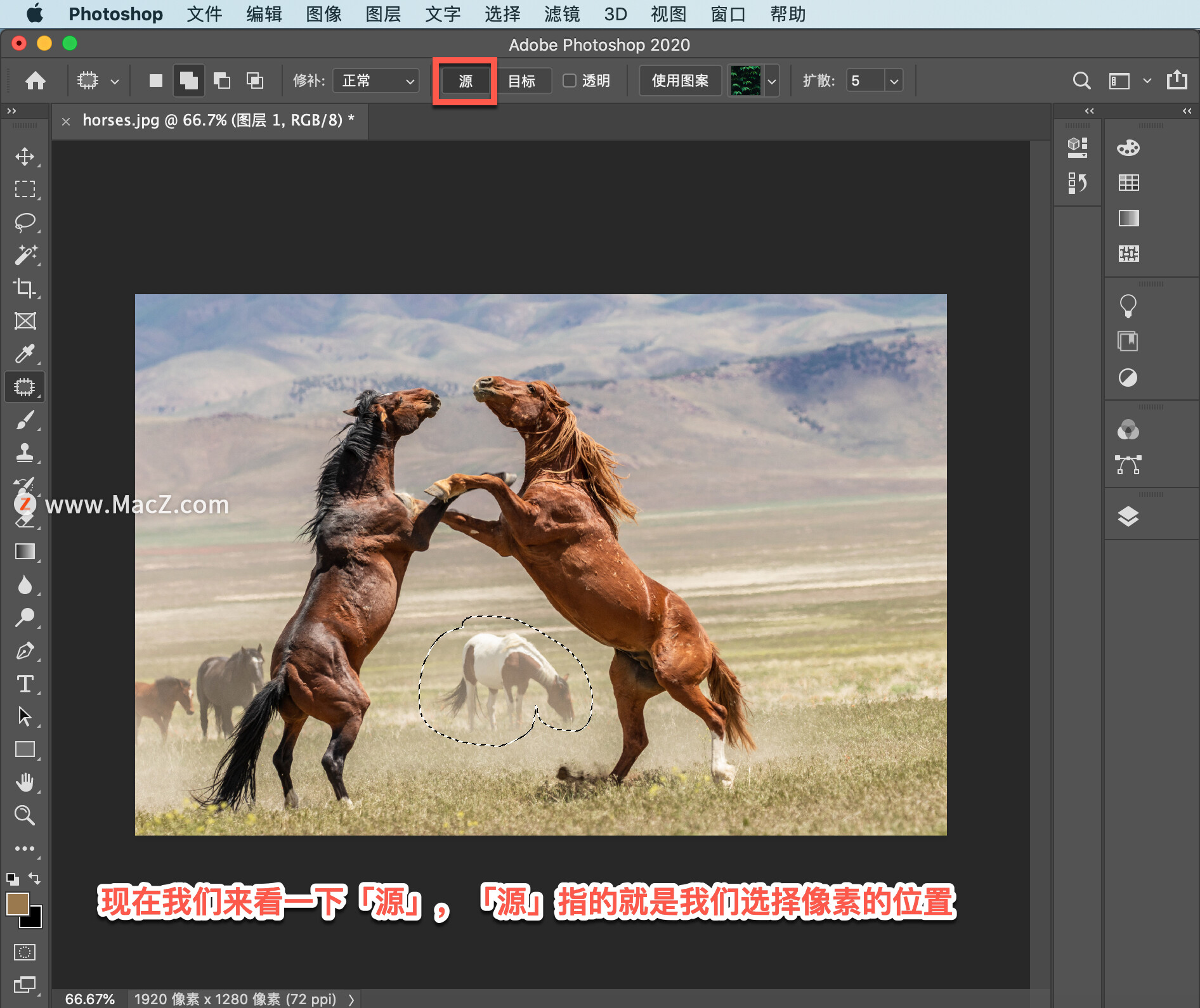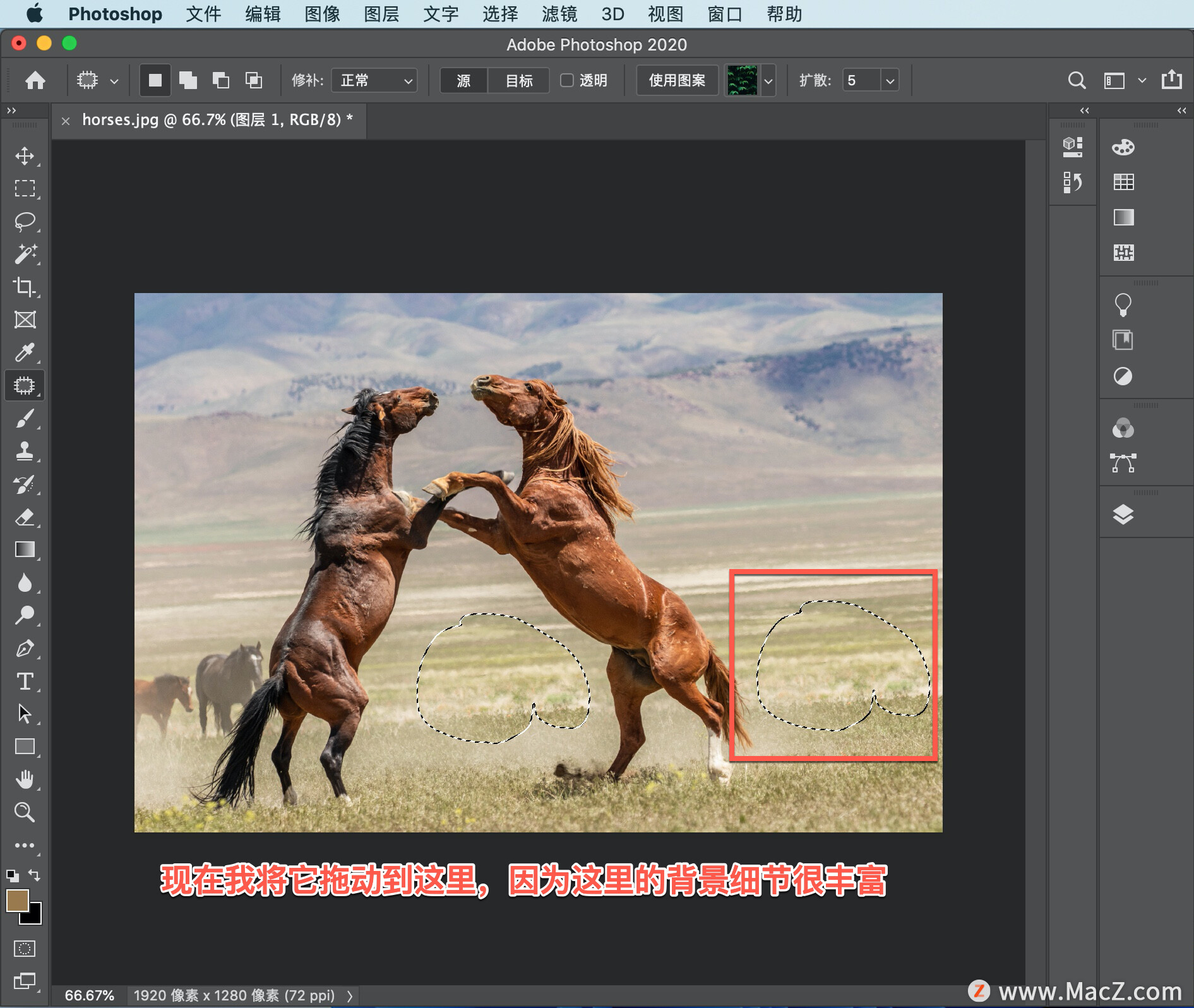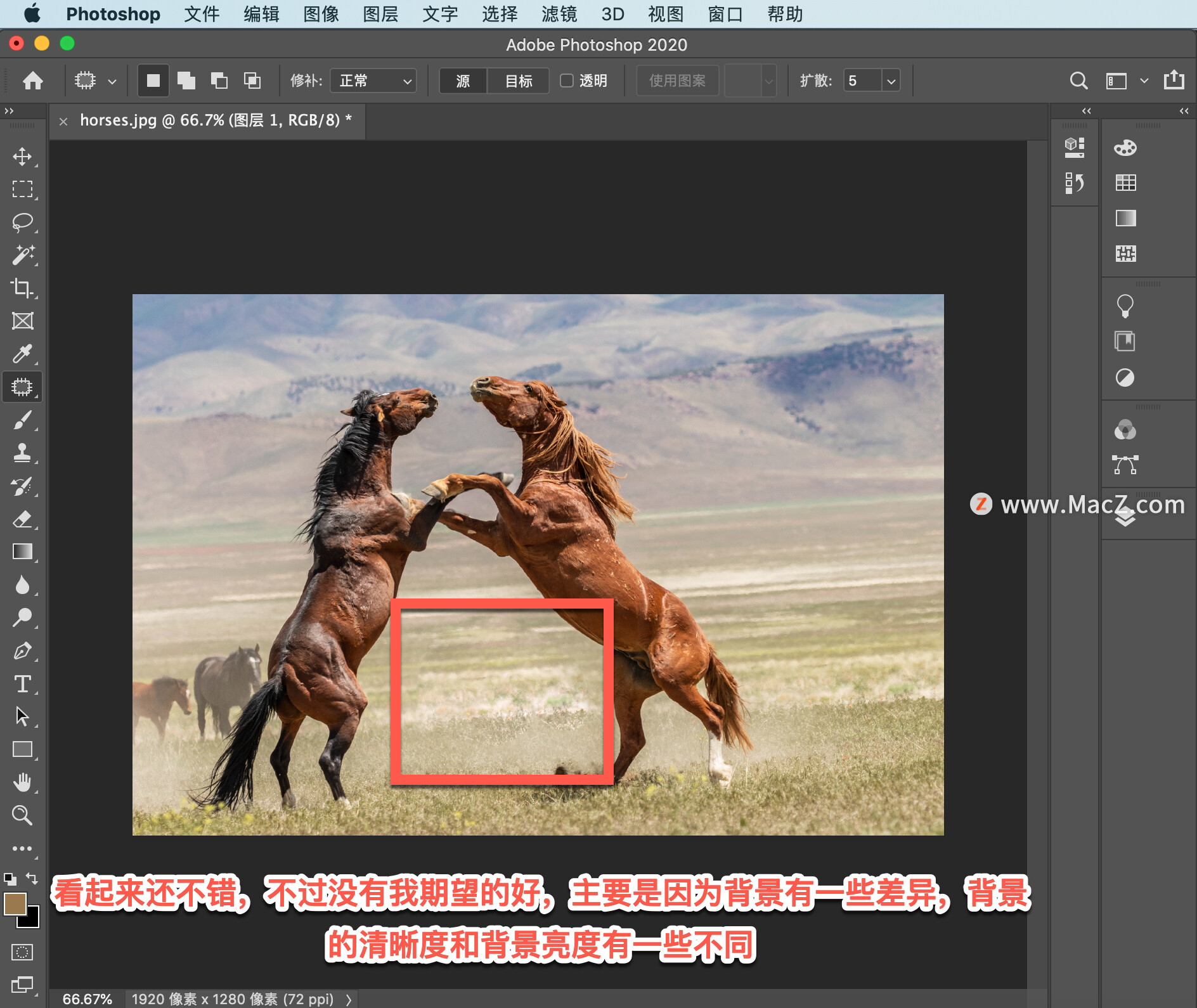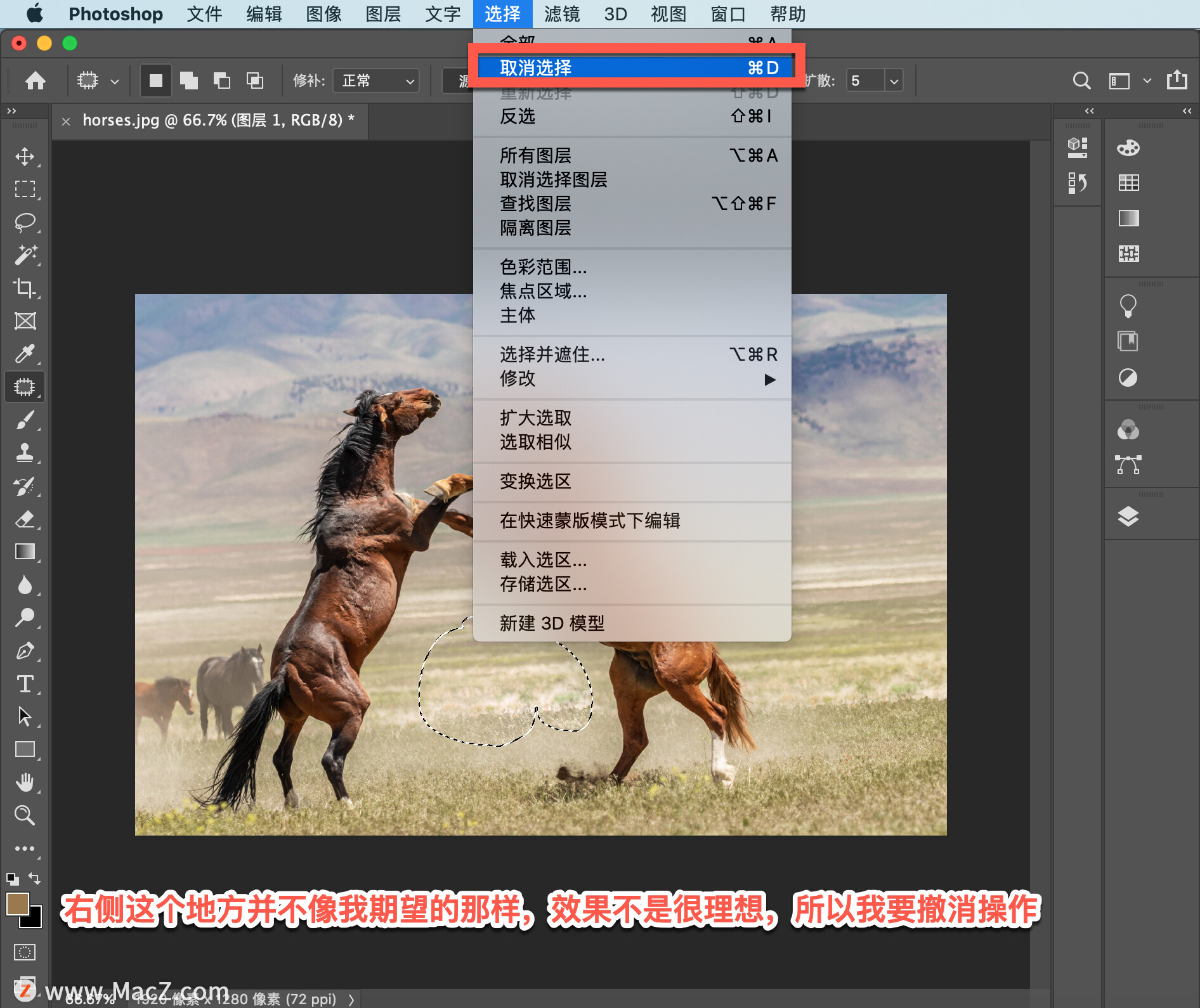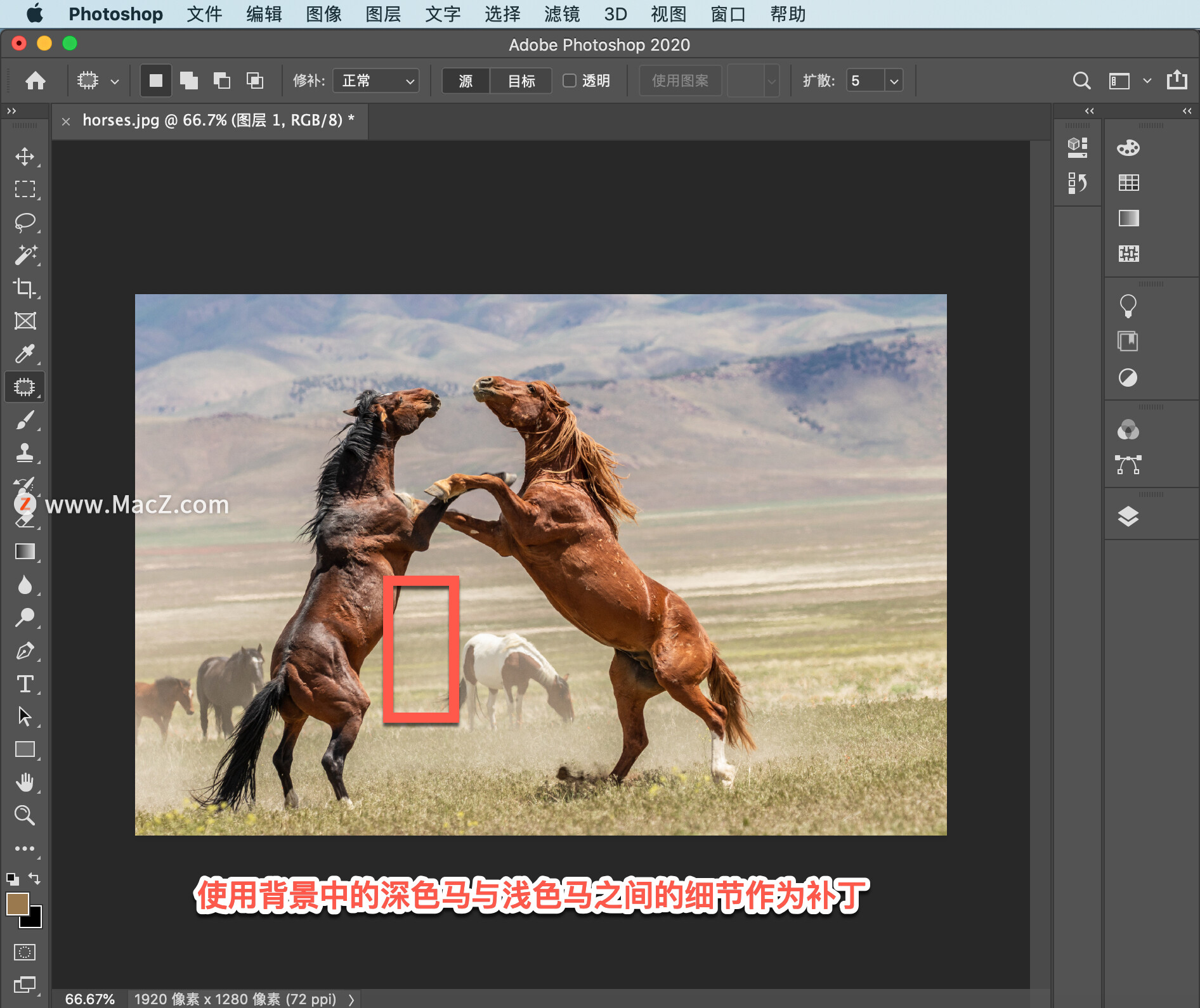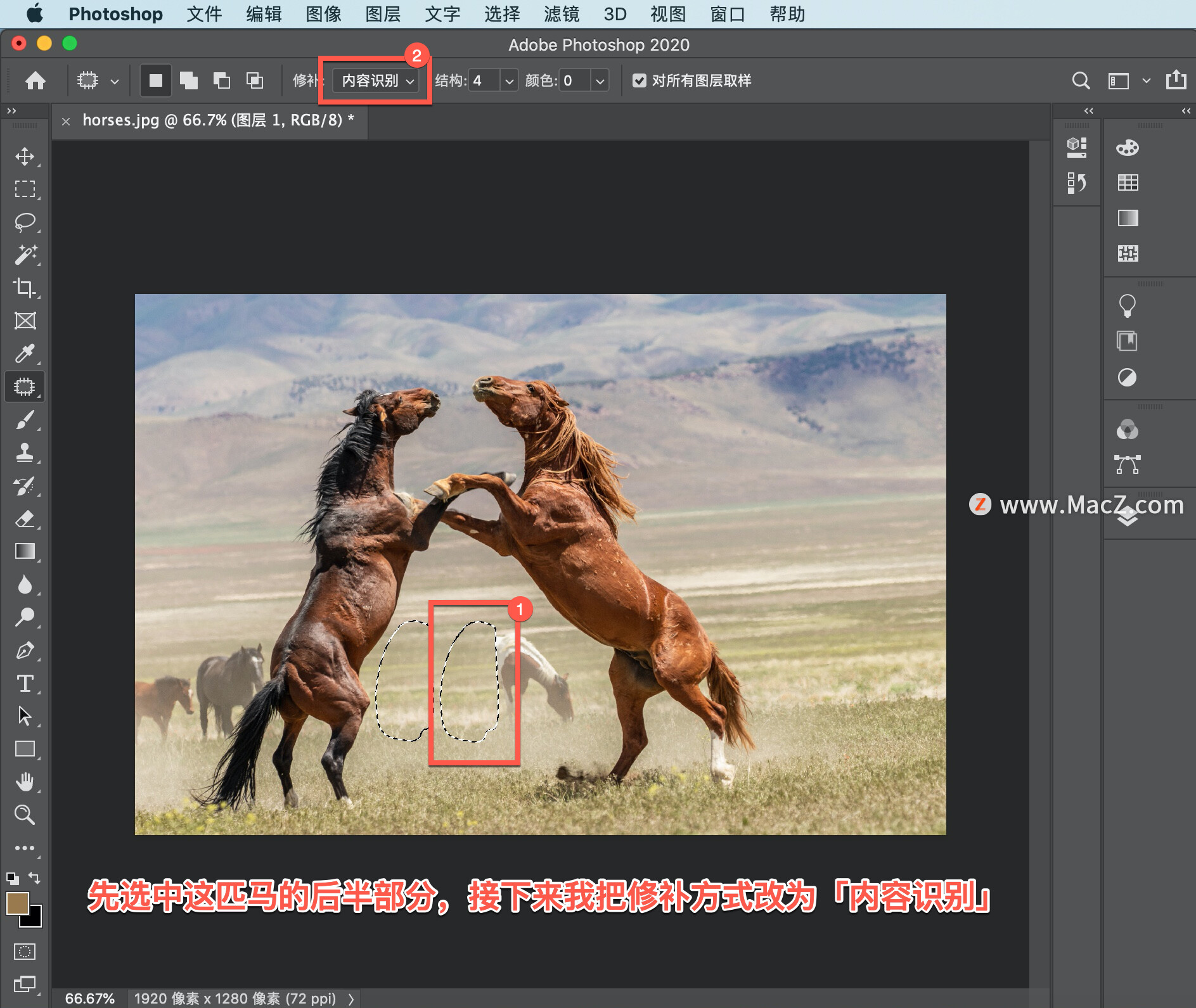欢迎观看 Photoshop 教程,小编带大家了解如何移除对象或将它们移动到图片的其他位置。
Photoshop 中的修补工具与内容识别填充和修复笔刷有许多相同之处,我们来看一下要如何使用这个工具从背景中移除一匹马。首先我要复制背景图层,使用快捷键点按 Command + J,这样做是为了保证使用修补工具进行的修整,是在单独的图层中进行。
Mac版Photoshop2022下载:https://www.macz.com/mac/8462.html?id=NTEmXyYyNy4xODcuMjI3LjQ4
Win版Photoshop2022下载:https://soft.macxf.com/soft/2510.html?id=MzM2NjE%3D
要使用修补工具,首先应当选择要修补的区域,可以使用任何选择工具进行选择,也可以使用修补工具本身作为套索进行选择。
在工具栏中选择修补工具,然后我利用修补工具的套索功能选中背景,中央的这匹马。
在修补工具的「选项」栏中有两种不同的模式可供选择,「正常」和「内容识别」,我要选择「正常」模式。
在正常模式中,你可以选择修补「源」还是「目标」,我们选择「目标」。
「目标」指的就是你要把选中的像素拖动到哪里,修补从本质上说就是复制这些像素,并将这些像素融入到你选择的目标位置。
我们将这匹马移动到右侧,可以看到,将这匹马移过去之后融合效果非常不错。
点按 Command + Z 取消操作。
现在我们来看一下「源」,「源」指的就是我们选择像素的位置,也就是我们选中的区域要进行修补,将所选区域拖动到细节较好的区域。
现在我将它拖动到这里,因为这里的背景细节很丰富。
看起来还不错,不过没有我期望的好,主要是因为背景有一些差异,背景的清晰度和背景亮度有一些不同。
而且因为这两匹马貌似是在打架,它们之间的区域扬起了许多灰尘,这些灰尘使背景变得模糊,还影响了背景的对比度和亮度。因此,右侧这个地方并不像我期望的那样,效果不是很理想,所以我要撤消操作。要解决这个问题,我需要换一种方法,取消选择。
我现在要做的是,使用背景中的深色马与浅色马之间的细节作为补丁,这里没有足够的空间,无法直接创建补丁,分为两步来完成。
先选中这匹马的后半部分,接下来我把修补方式改为「内容识别」,这样效果会好一些,现在把它拖到这里,确保对齐这里的草地,效果不错。
现在再选中这匹马的前半段,将它拖动到相同的位置,同样要确保对齐这里的草地,现在就可以了。
我对同样的细节复制了两次,可以看到出现了一些重复的元素,使用仿制图章工具做一下处理,按住 Option键并点击鼠标,对区域取样,用画笔进行刷涂,来消除背景中的重复元素。
这些草也需要稍微修整一下,在进行修整时需要眼光敏锐,确保没有任何区域有明显的重复元素。
下面点击眼睛图标,关闭再打开修整图层,看一下效果。
Photoshop 中有七种工具可以用来从图像中移除对象,要使用哪个工具取决于图像中的具体细节以及工具的功能,我们在这里使用了修补工具和仿制图章,有时可能需要同时使用多个修整工具。