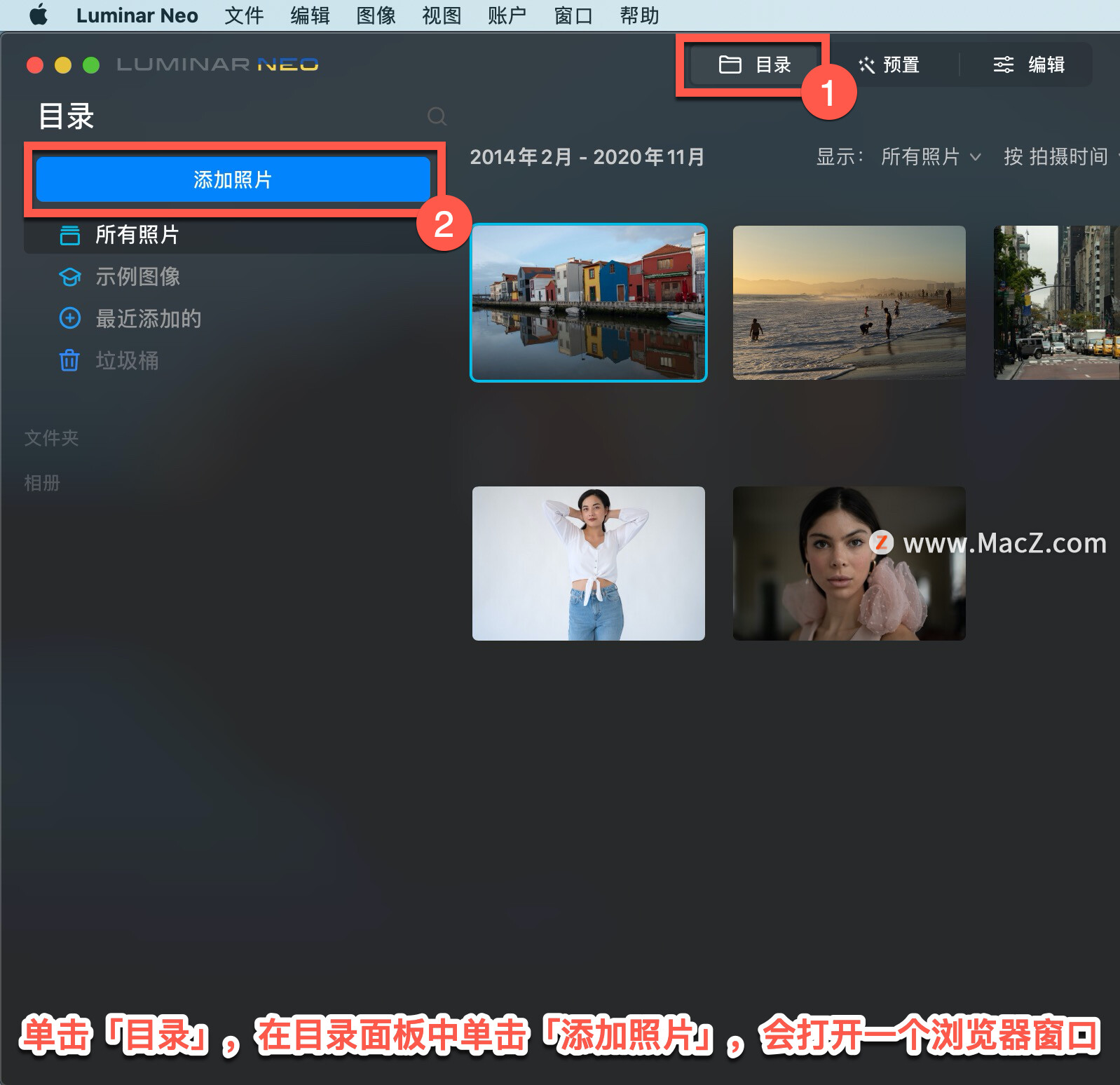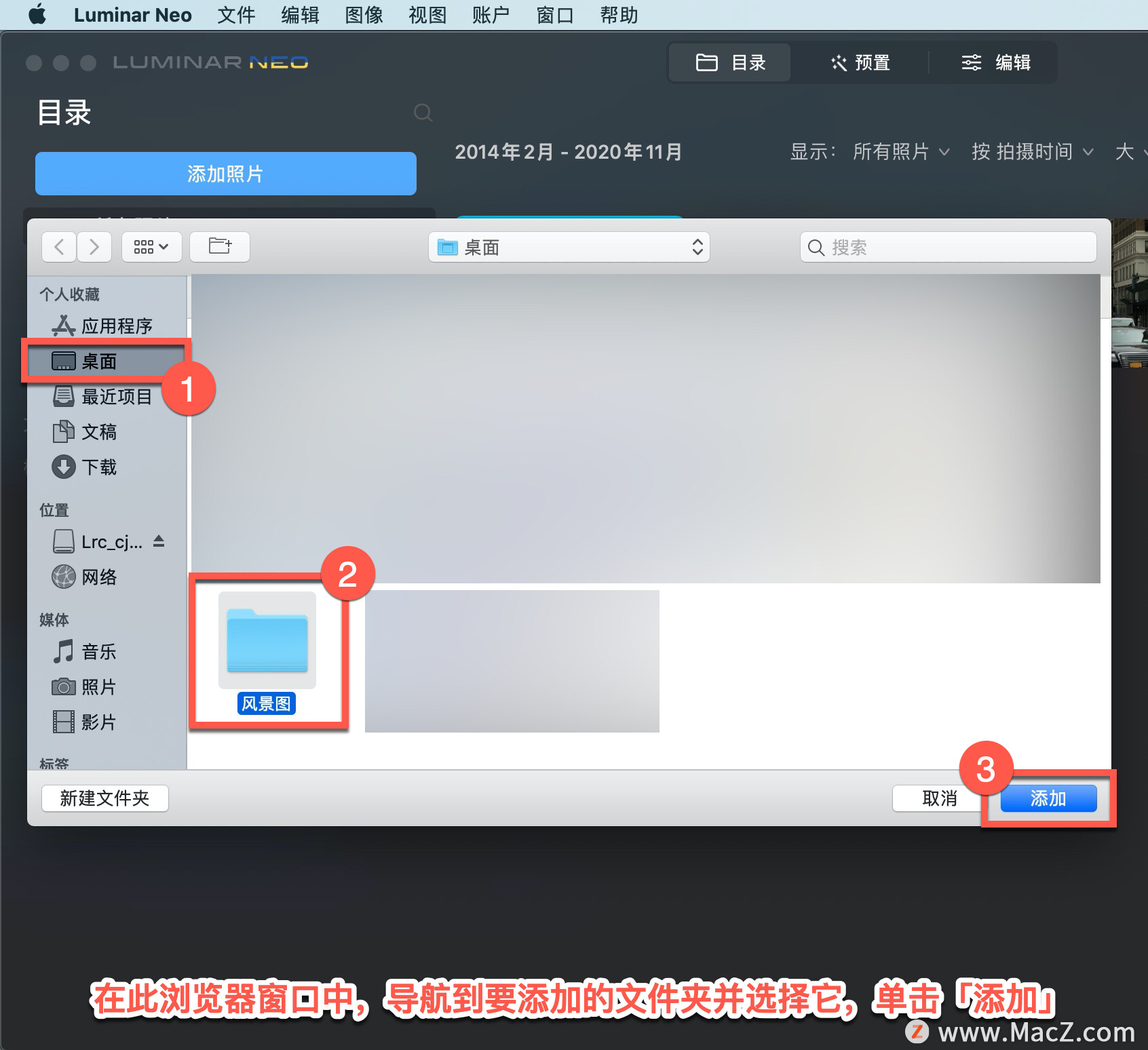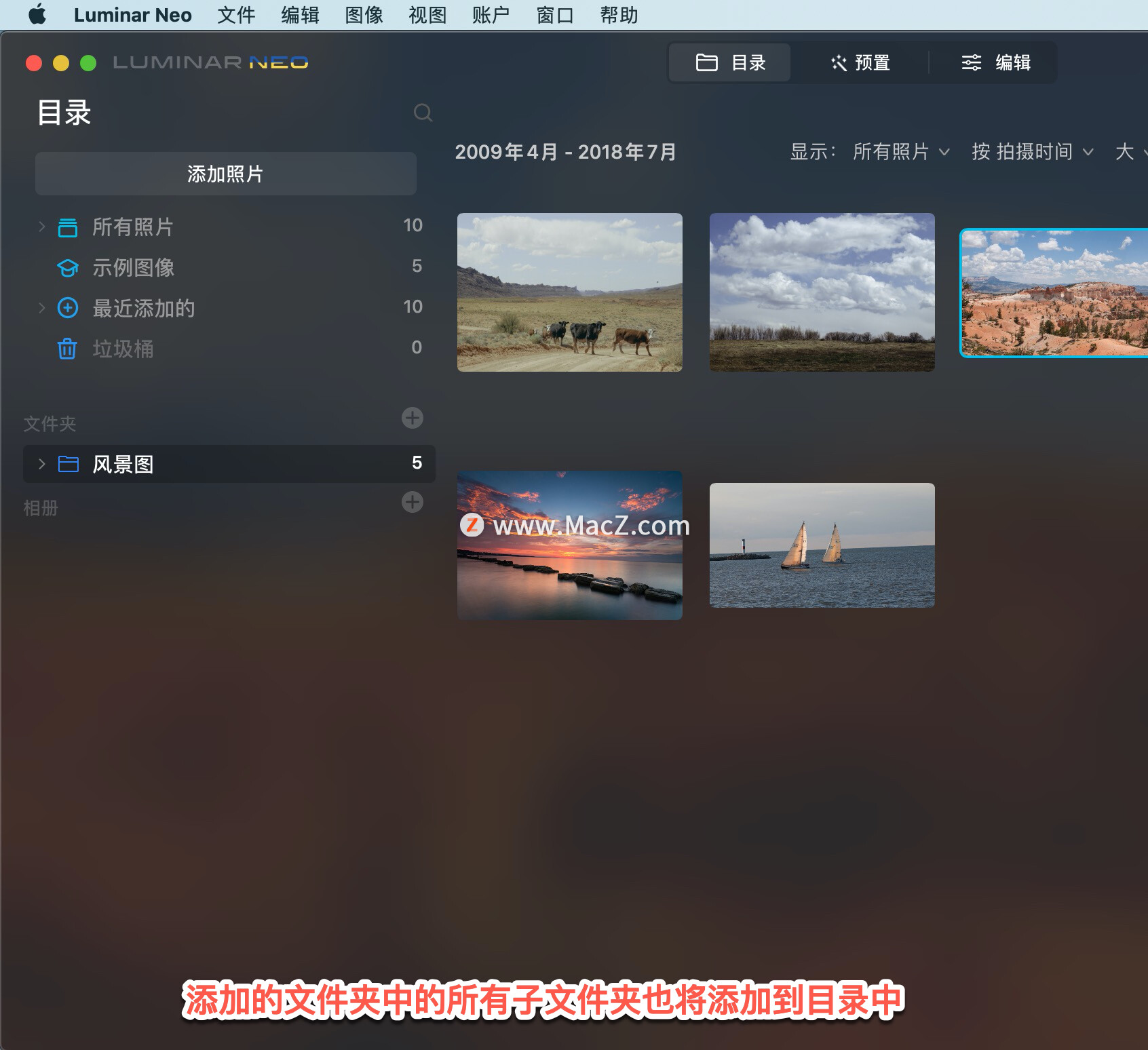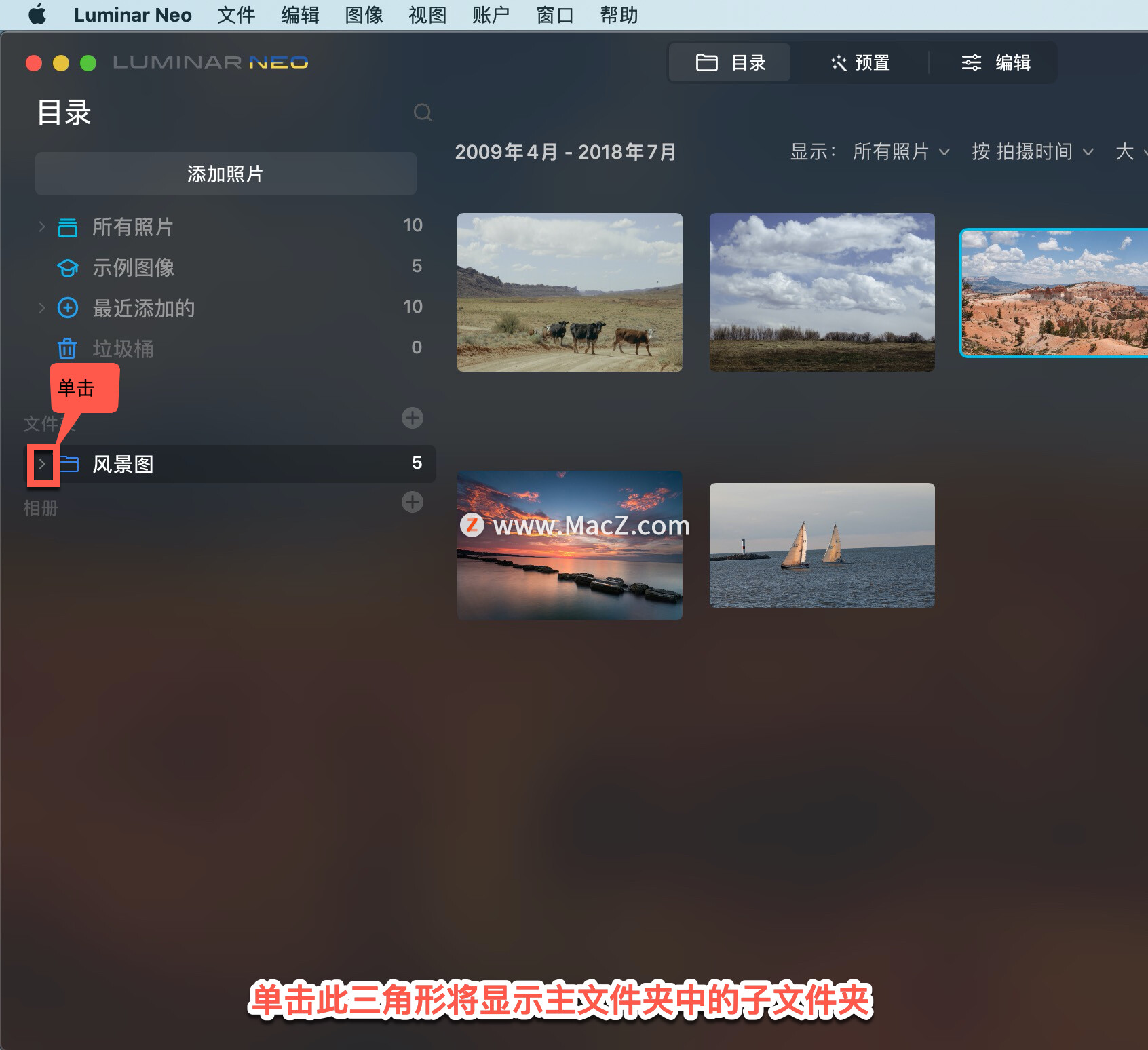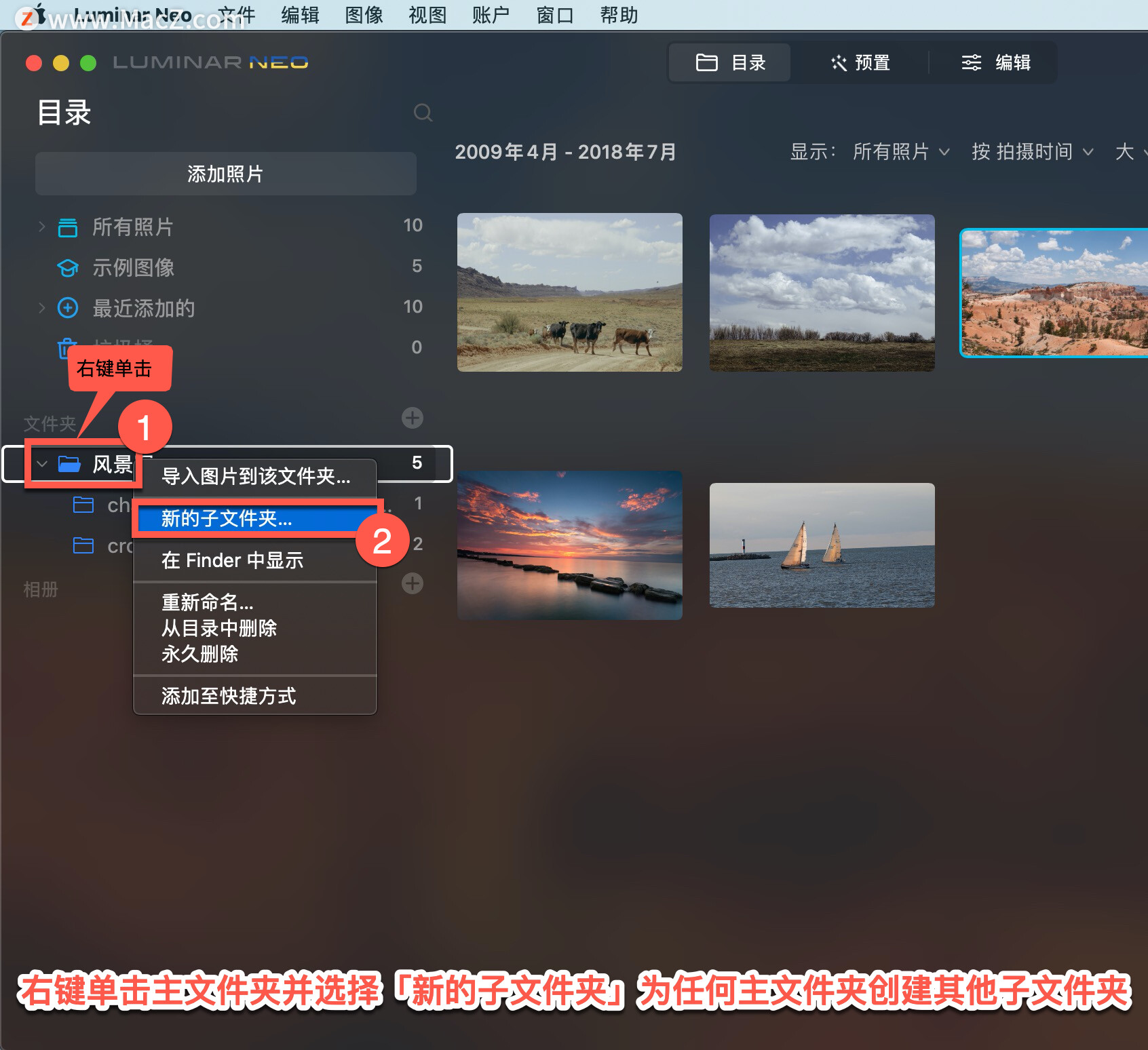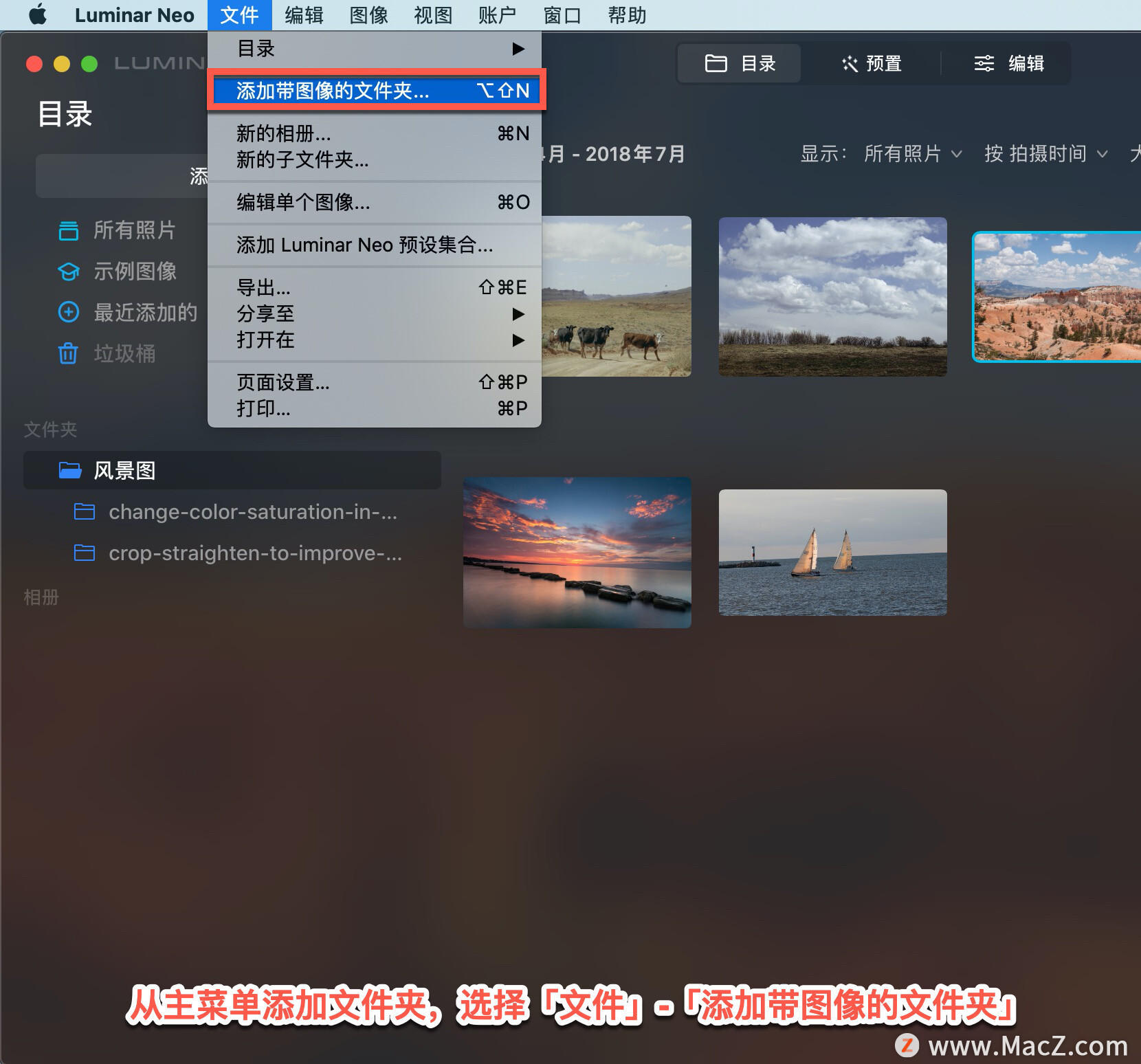欢迎观看 Luminar Neo教程,小编带大家学习 Luminar Neo的基本工具和使用技巧,了解如何在 Luminar Neo 中添加用于编辑的图像文件夹。
将图像文件夹添加到目录中,可以快速访问、组织和处理位于硬盘驱动器、外部驱动器甚至同步云存储上的照片。添加文件夹时,不会移动任何照片。Luminar Neo 只需扫描文件夹和任何子文件夹,然后创建缩略图和指向内部图像的链接。Luminar Neo 将保留现有的文件夹层次结构。
从目录面板添加文件夹,单击「目录」,在目录面板中单击「添加照片」,会打开一个浏览器窗口。
在此浏览器窗口中,导航到要添加的文件夹并选择它,单击「添加」。
当选择一个文件夹时,它将作为顶级文件夹添加到文件夹列表中。添加的文件夹中的所有子文件夹也将添加到目录中。
添加的文件夹现在将出现在目录面板的文件夹列表下。添加到目录中的每个文件夹都被视为主文件夹。主文件夹中包含的任何文件夹都将添加为子文件夹。
任何名称左侧带有小三角形的文件夹都是包含子文件夹的主文件夹,单击此三角形将显示主文件夹中的子文件夹。
可以通过右键单击主文件夹并选择「新的子文件夹」为任何主文件夹创建其他子文件夹。
从主菜单添加文件夹,选择「文件」-「添加带图像的文件夹」,从打开的面板中选择文件夹,单击「添加」。
以上就是在 Luminar Neo 中添加用于编辑的图像文件夹的方法。需要 Luminar Neo 软件的朋友可在本站下载,关注本站,学习Mac软件使用方法!