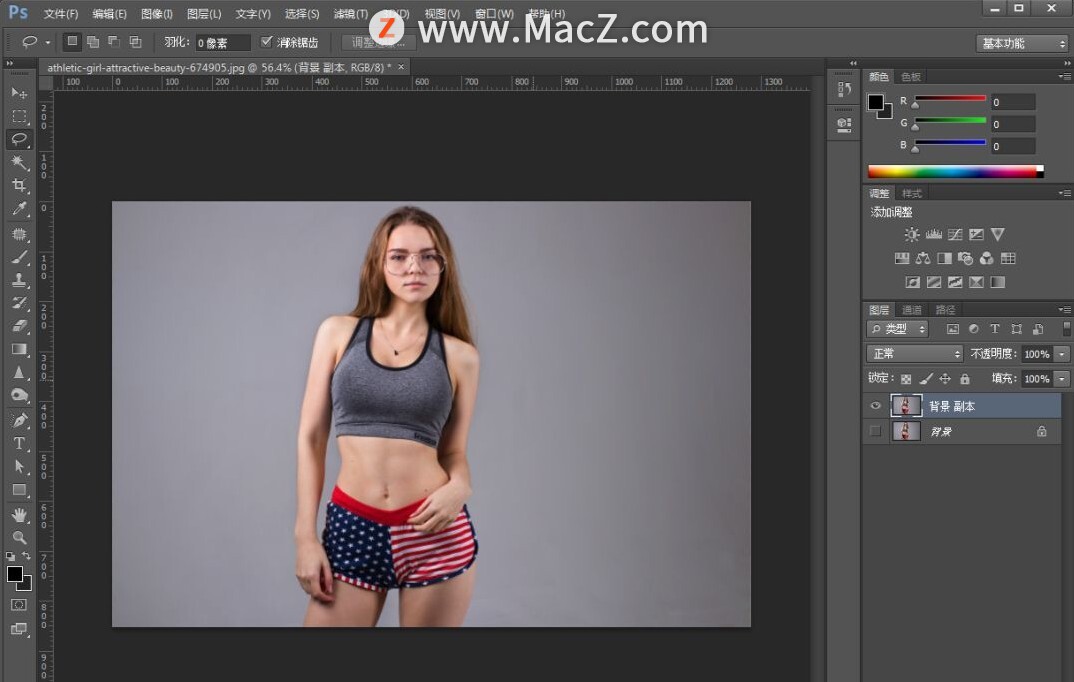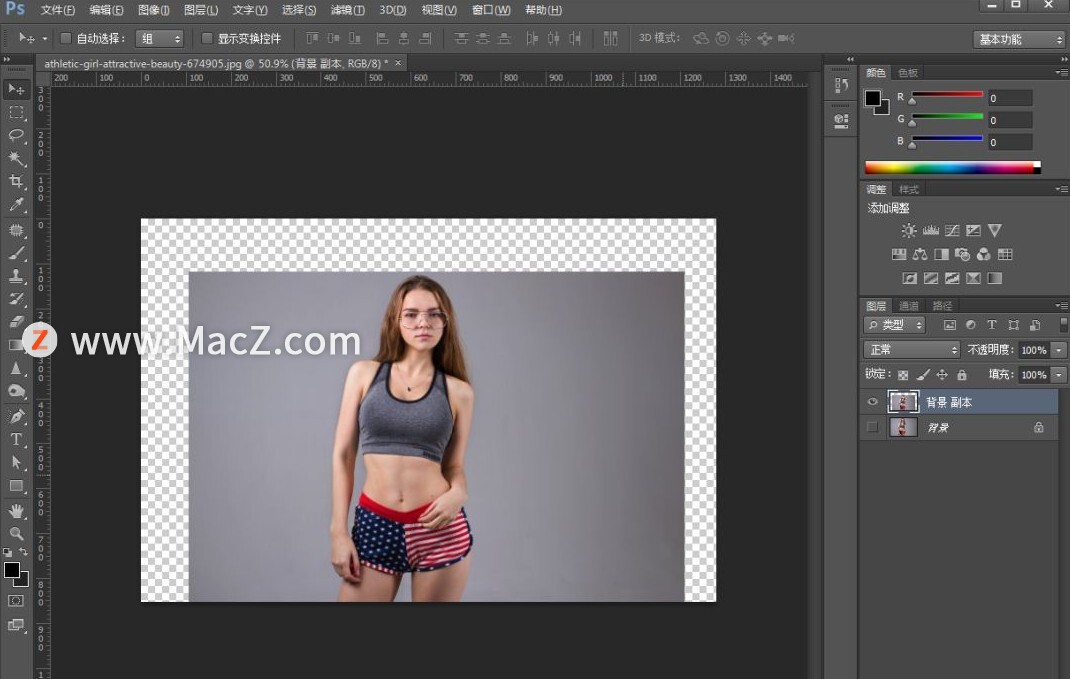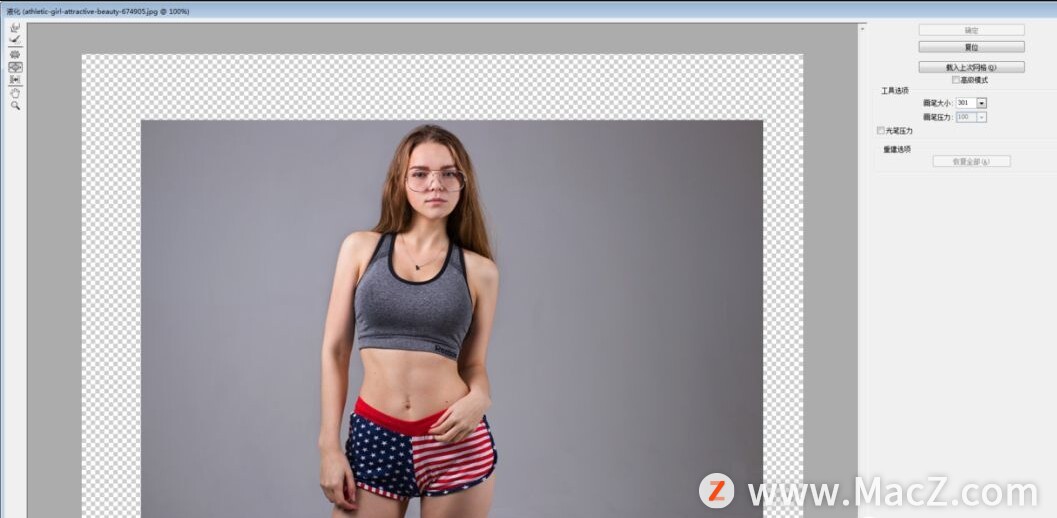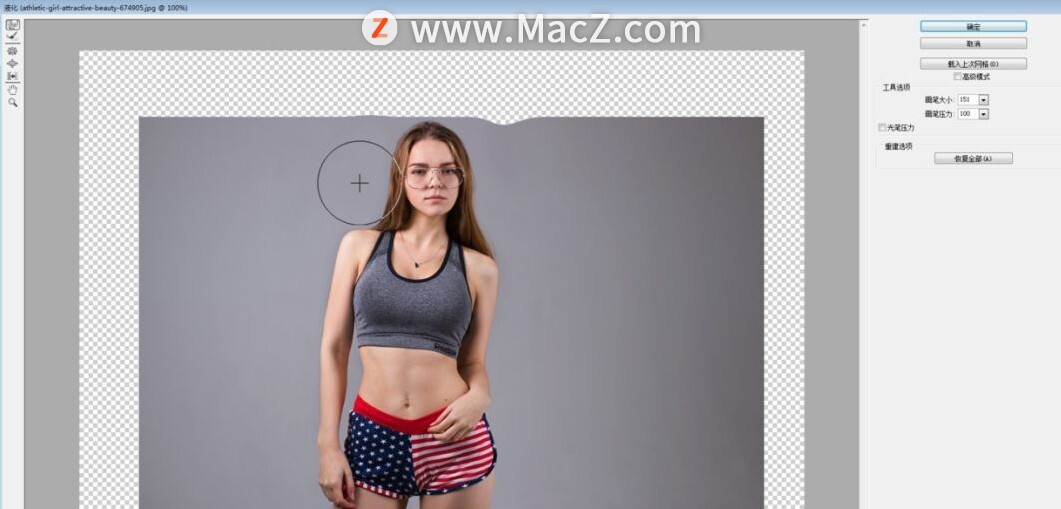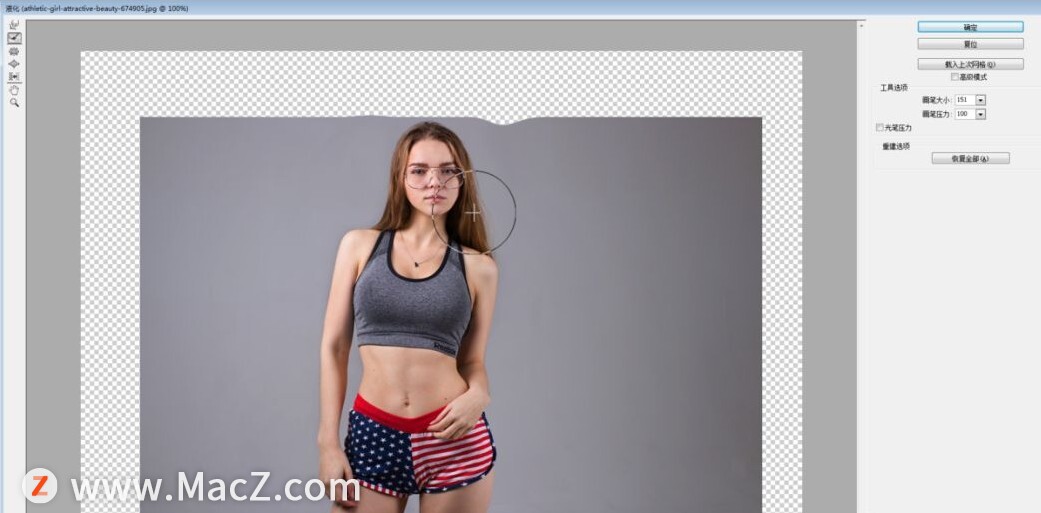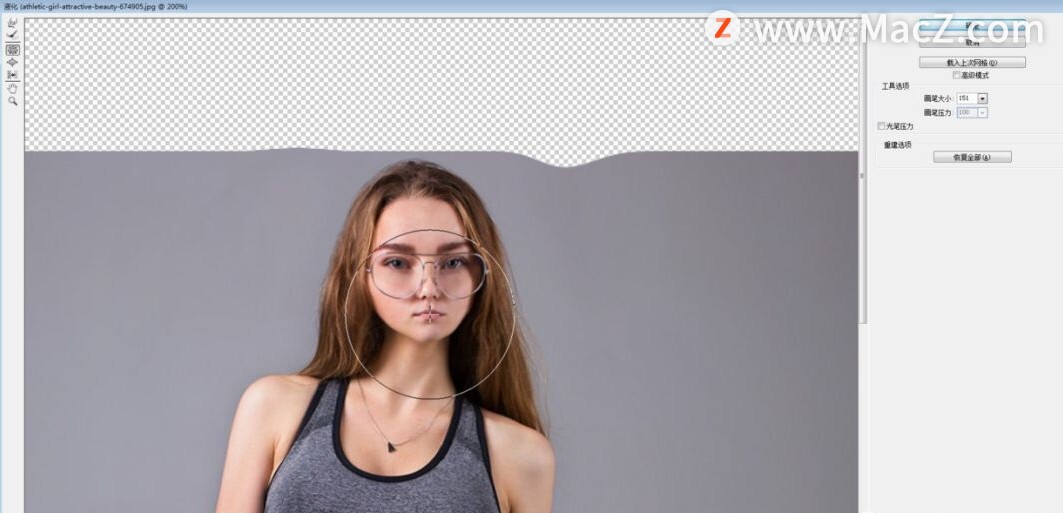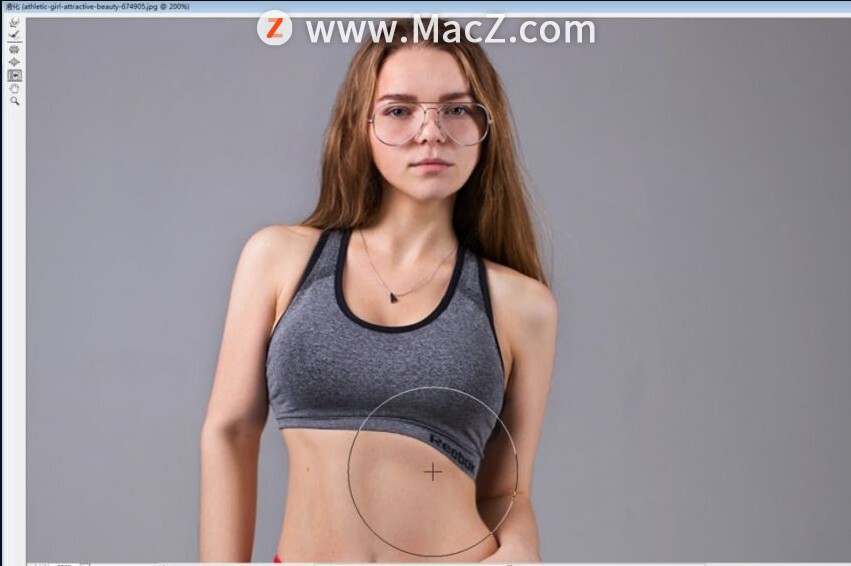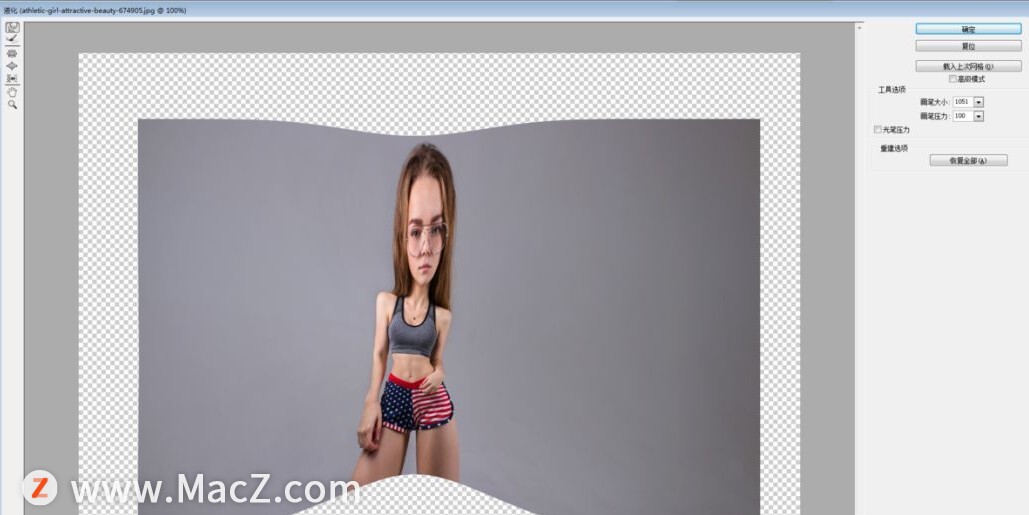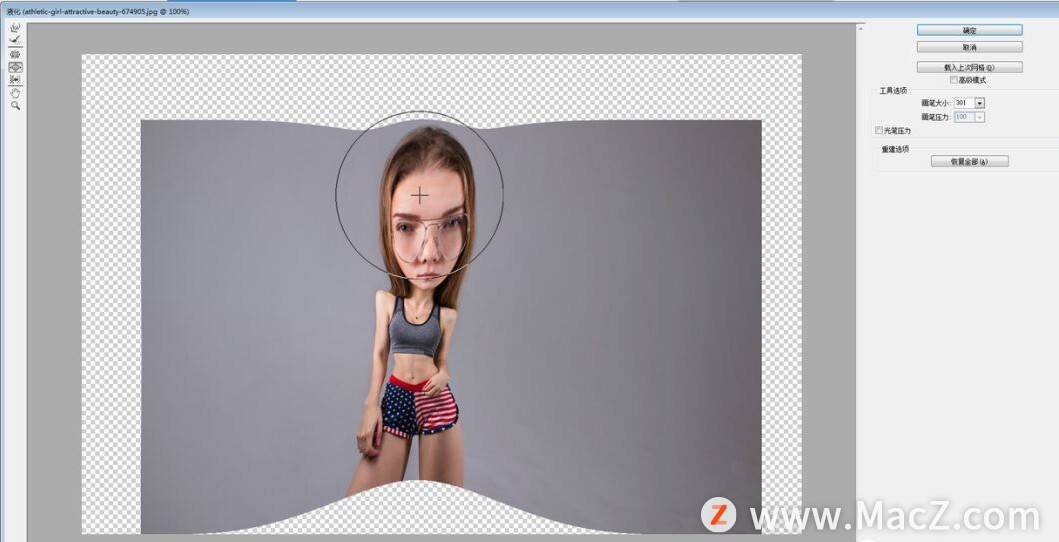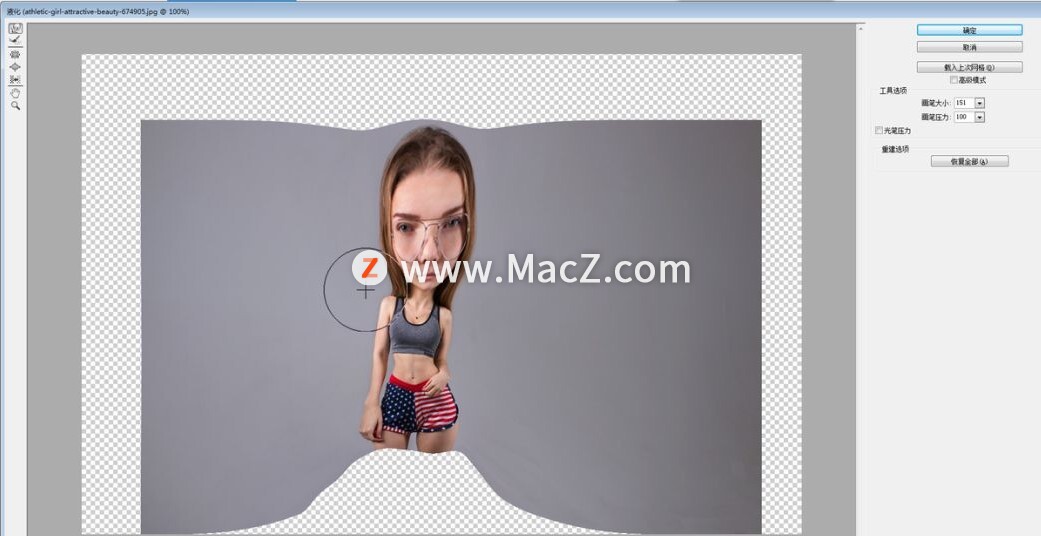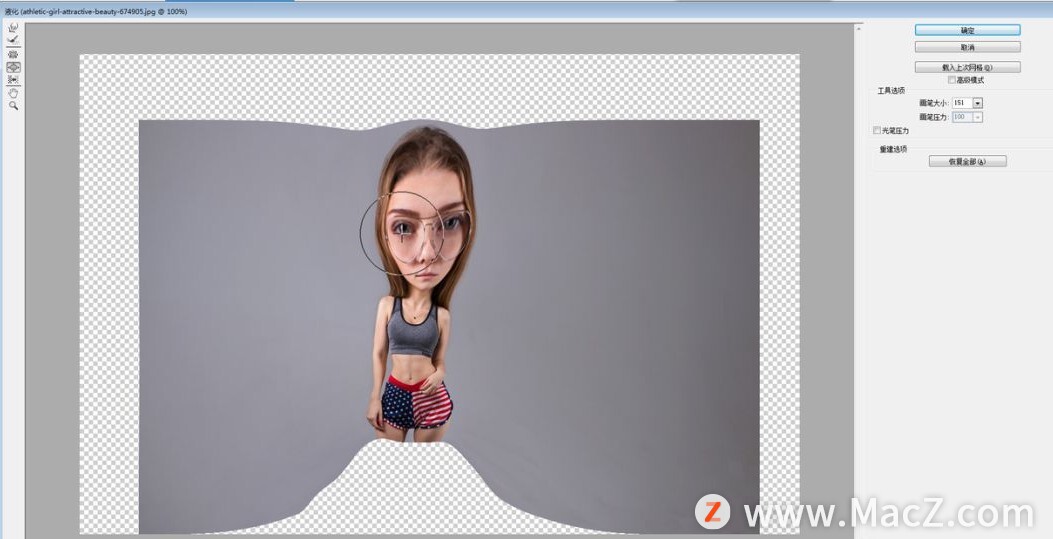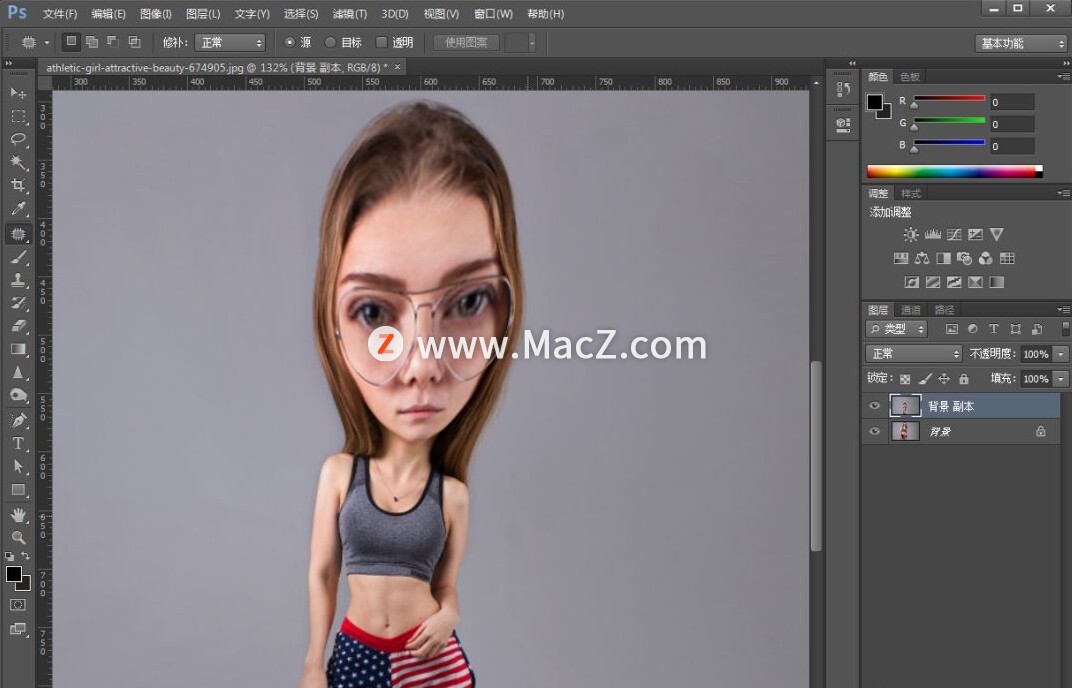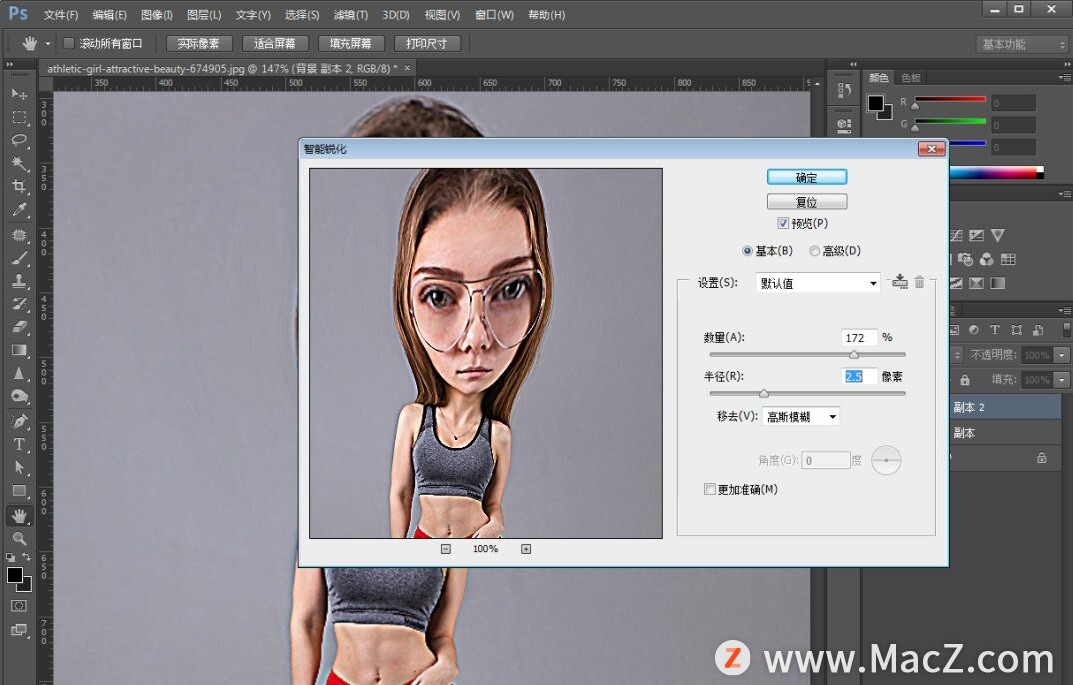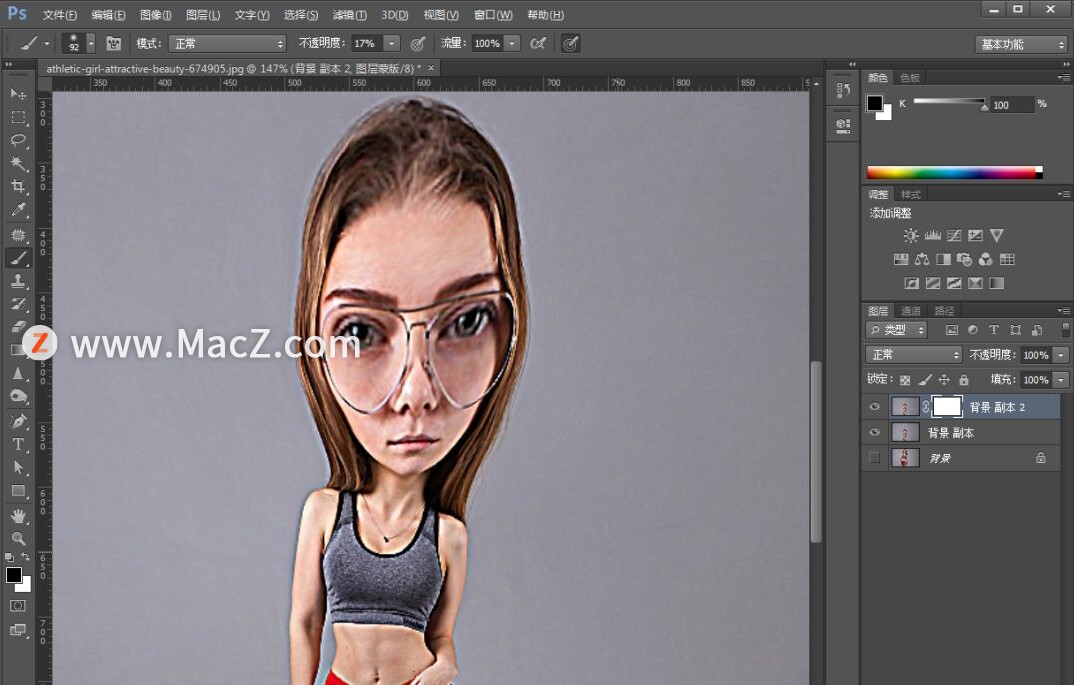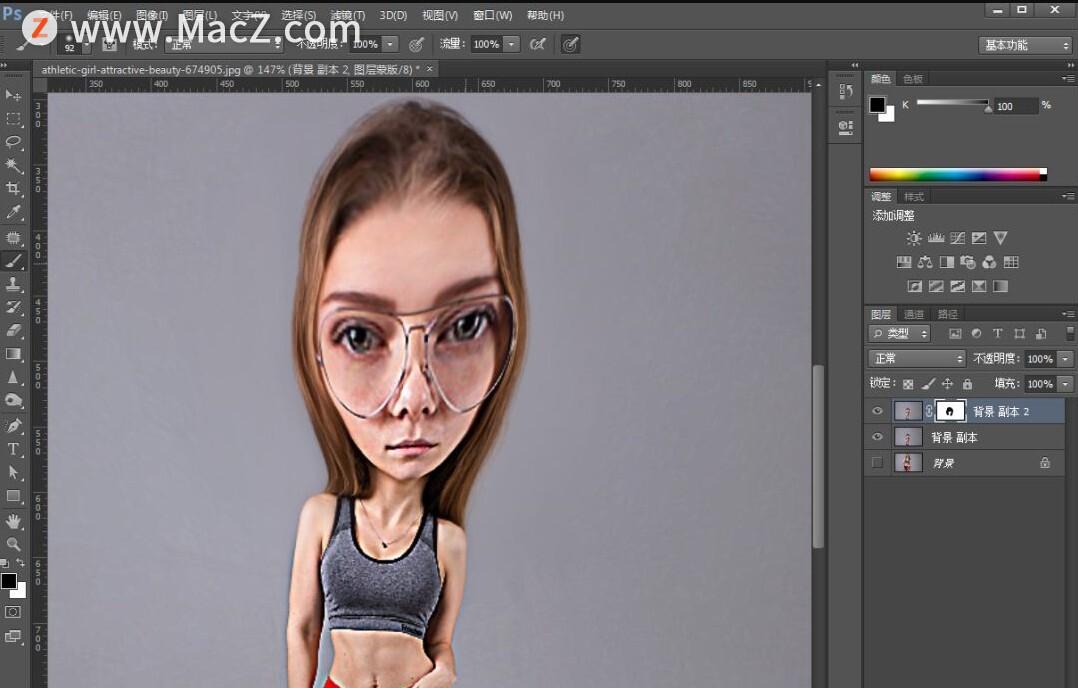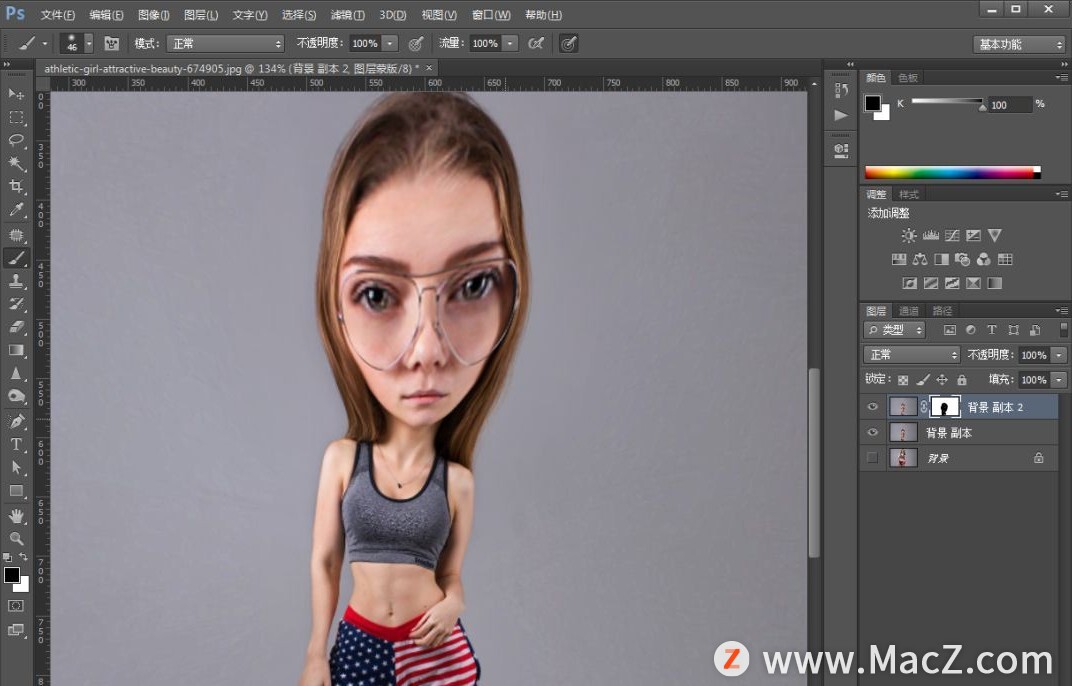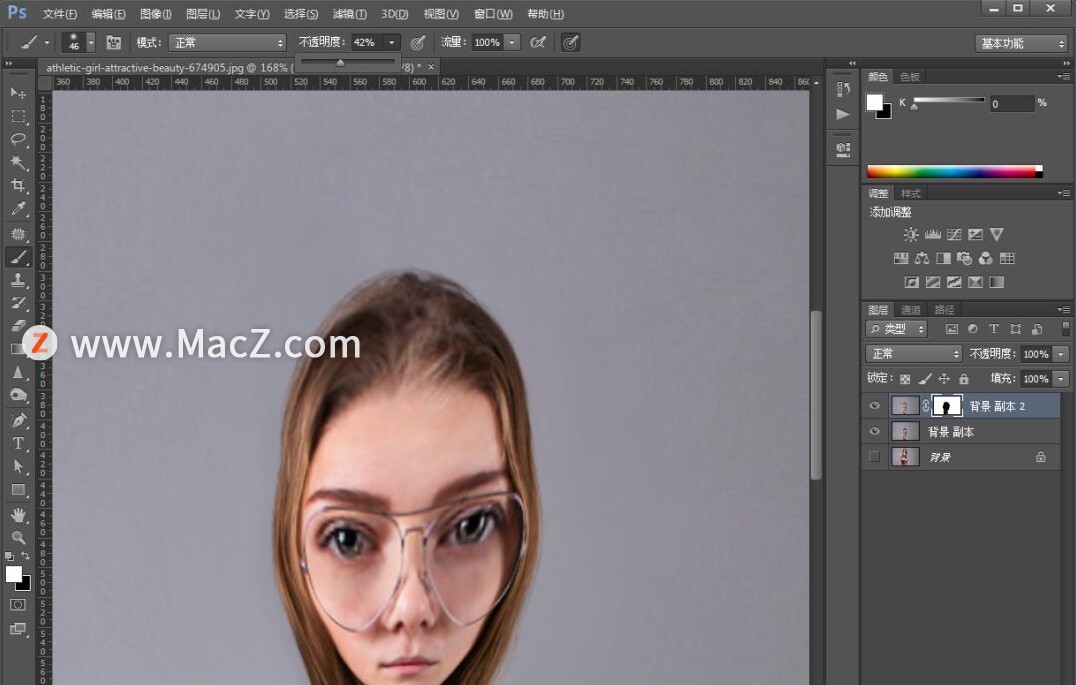如何使用ps将普通照片变夸张系大头照片?给大家介绍如何使用ps将普通照片变夸张系大头照片,一起来看看吧。
1.将照片素材拖进ps中,复制背景图层,得到背景副本层。
2.按住ctrl+T,缩小一下背景 副本照片。
3.点击滤镜>液化,弹出液化界面。
4.先说明一下页面界面的几个基本操作。
右侧的主要是调节一下画笔大小,和恢复到原图;勾选高级功能之后,左边会有瞬时间旋转扭曲工具,这个一般修正常图用不到就先不说了。
主要讲一下左边的几个按键:
向前变形工具,就是可以往鼠标前进方向变形,可以用收一下膨胀的头发,收一下腰部手臂之类;
重建工具,用于恢复鼠标点击位置变形到上一个状态,觉得修过了可以用这个工具;
褶皱工具,用于将范围内图案往鼠标点击位置收缩,如下图
膨胀工具,用于将范围内图案从鼠标点击位置往外膨胀,如下图
左推工具,用于将范围内图案往左边避开鼠标,如下图
5.开始制作夸张大头照,点击褶皱工具,在脖子到脚部分,按住鼠标来回拖动,收缩到一定程度。
6.用膨胀工具,画笔大小300,点击两下鼻子部位,放大脸部整体;再在额头左右两边各店2下,造成大头的感觉。
7.用向前变形工具,在两边肩膀,分别往里拖一点,缩小肩膀尖锐的感觉;再把大腿往里拖一下。
8.用膨胀工具,在两只眼睛位置,分别点击2-3下,放大眼睛。
9.点击确定,退出滤镜。这时候会发现眼睛放大之后不够亮;我们需要凸显一下眼睛。
复制液化过的背景副本图层,得到背景副本2图层;选中副本2图层,点击滤镜>锐化>智能锐化,调节一下数量和半径,让眼睛达到足够亮的情况;
确认之后,得到的图片有点锐化过渡,我们只需要留下眼睛部位;点击一下图层栏下标,建立图层蒙版;
用柔性黑色画笔,涂抹除了眼睛之外的所有位置;也可以留下额前的几缕头发和嘴巴,突出一下脑袋上的特点。
10.这样整体就完成了,当然可以再做一下处理,调一下颜色。
完成:
以上就是如何使用ps将普通照片变夸张系大头照片全部内容,希望对你有所帮助。