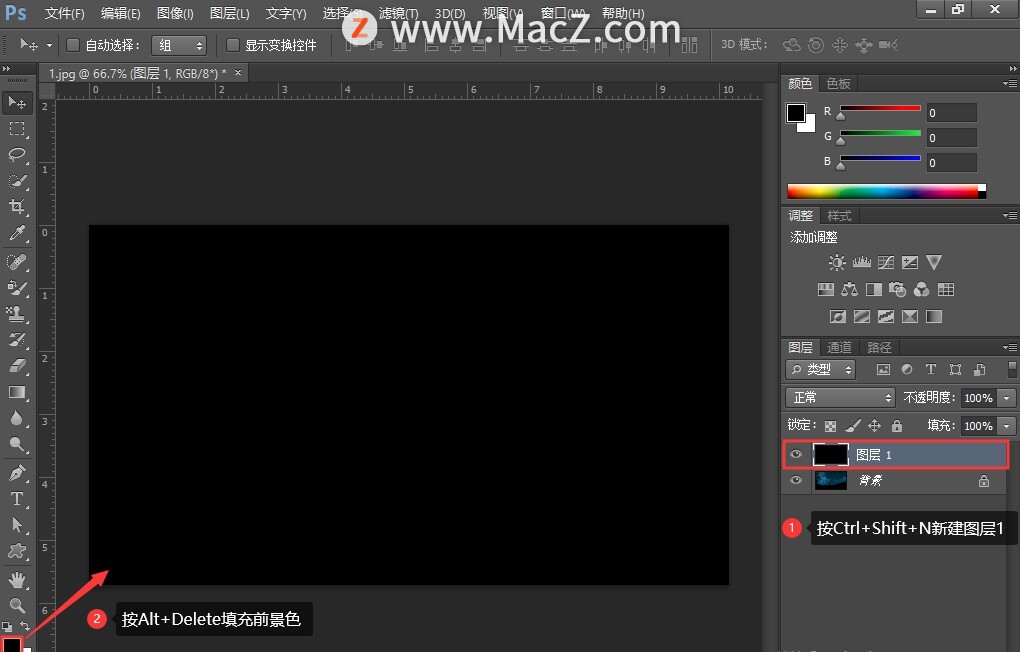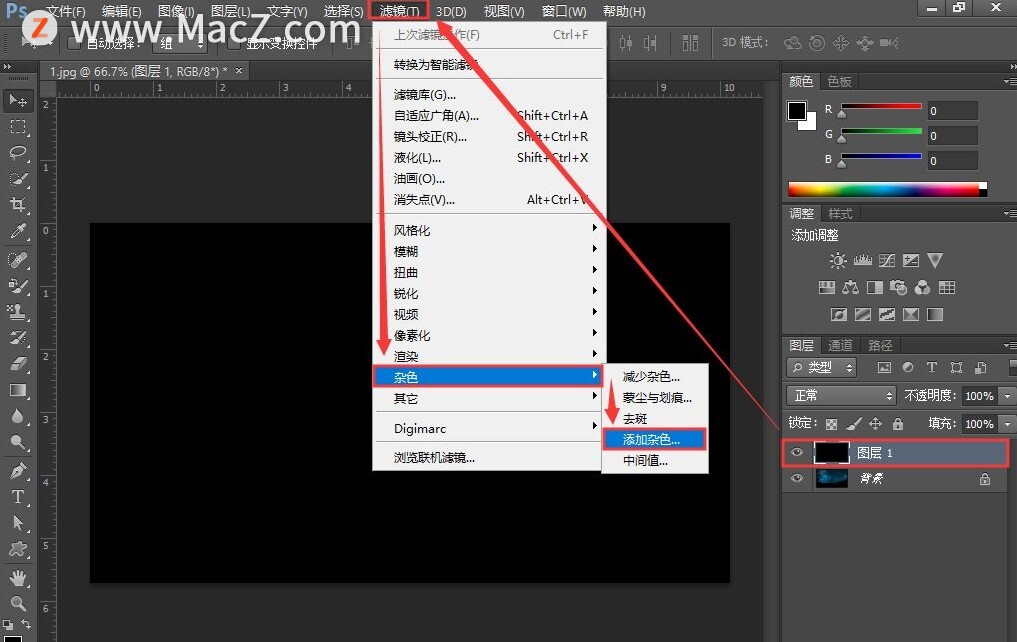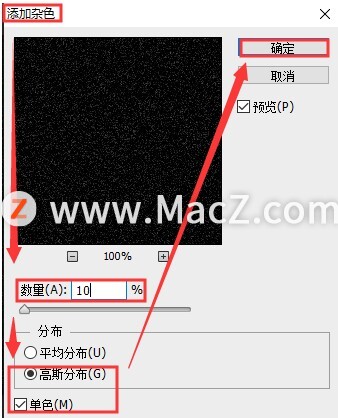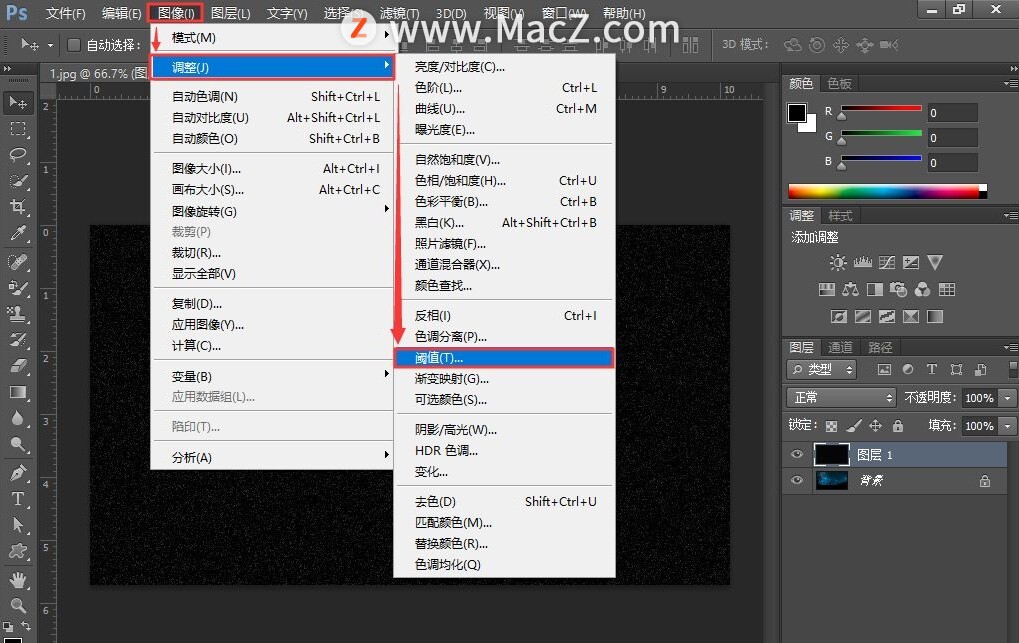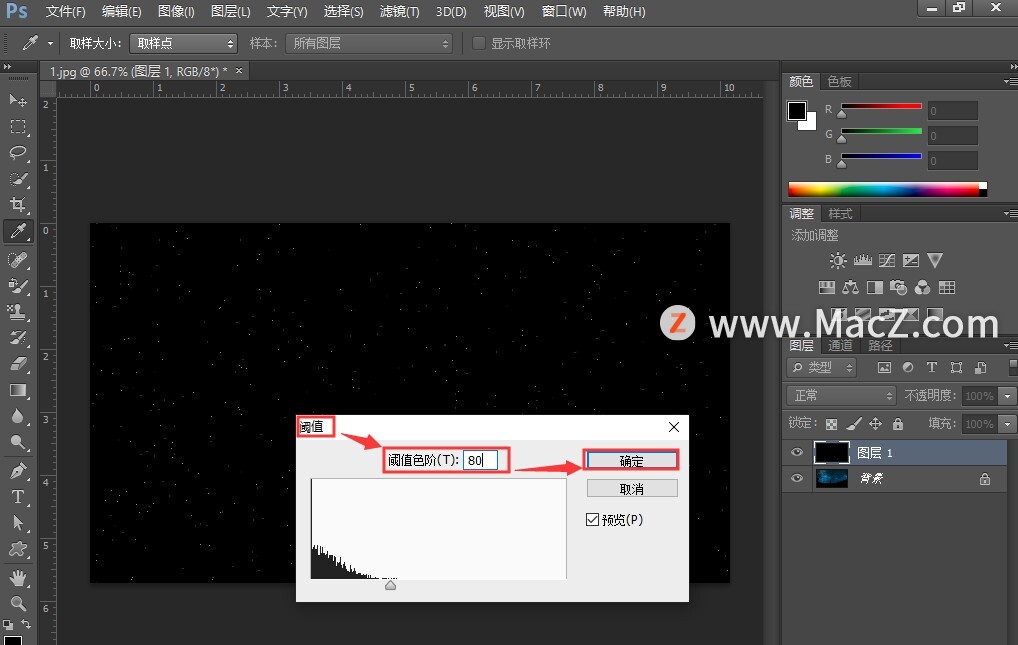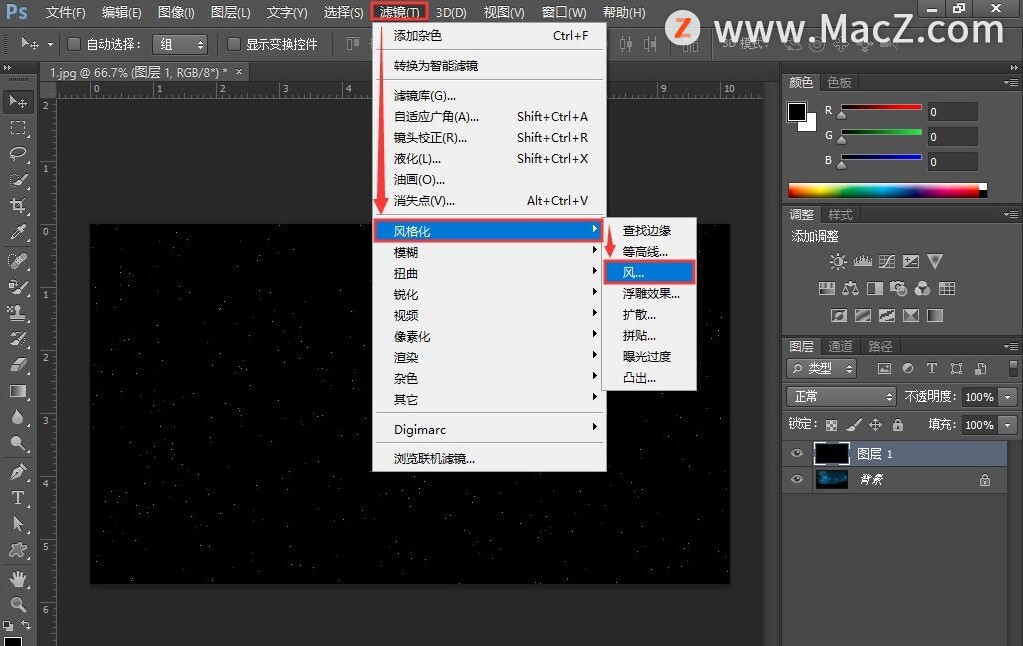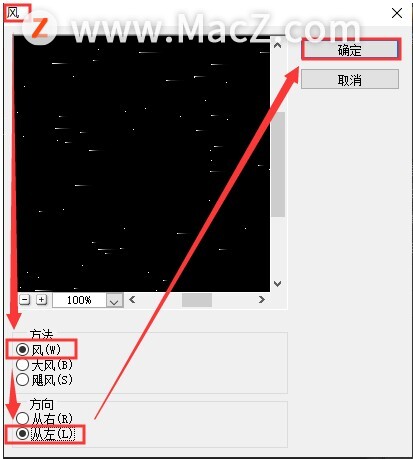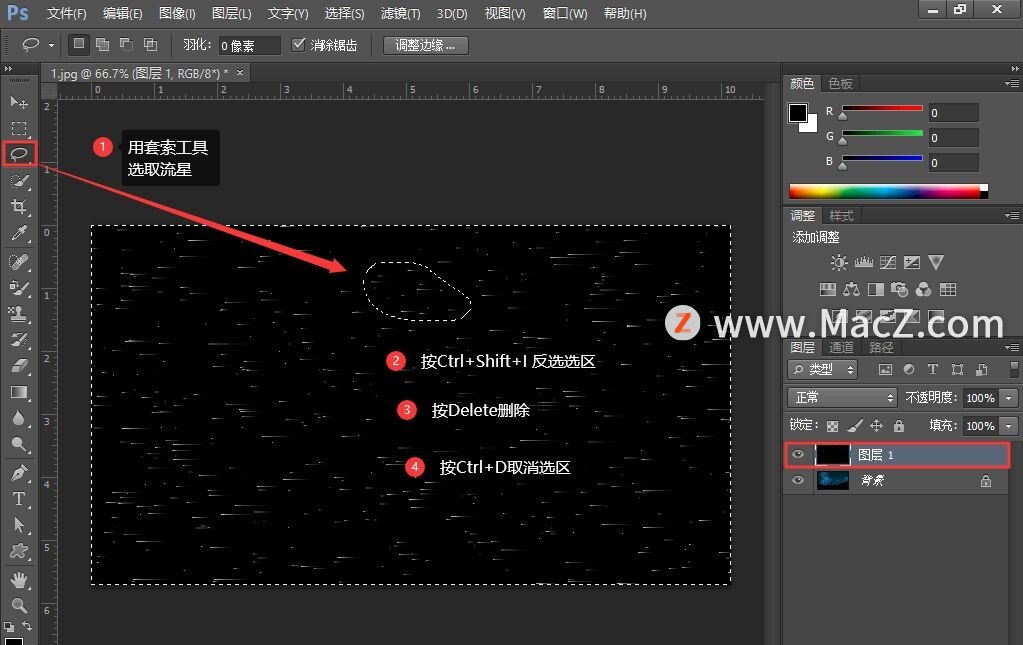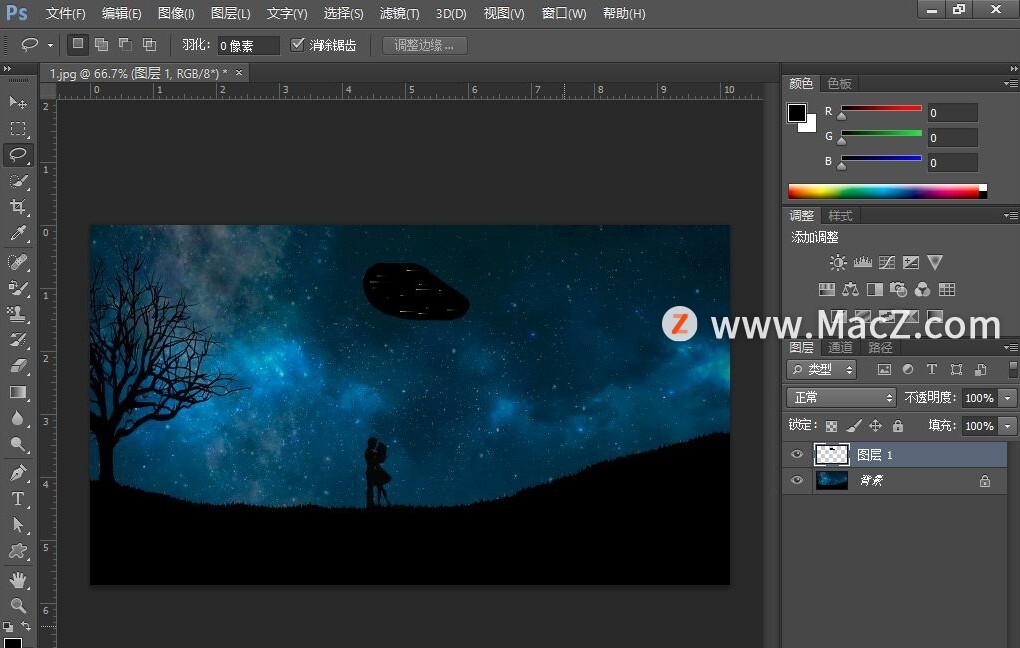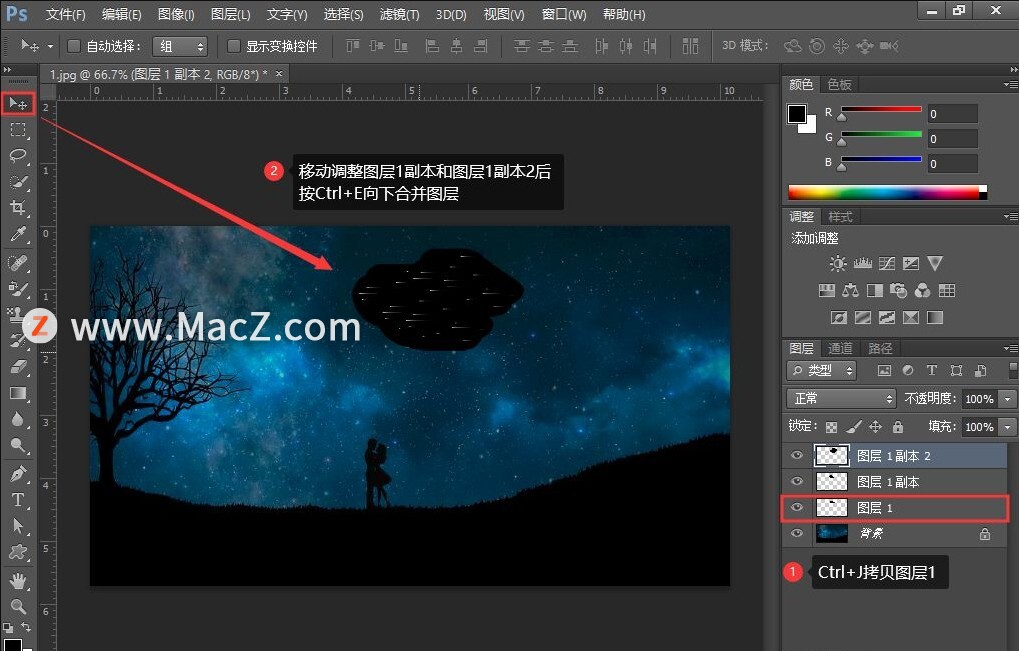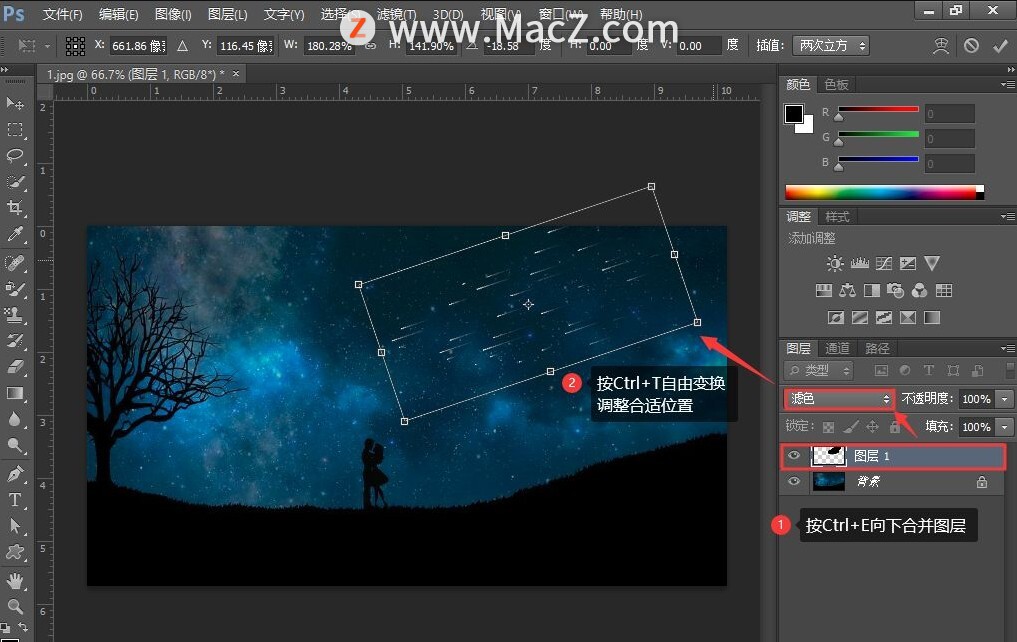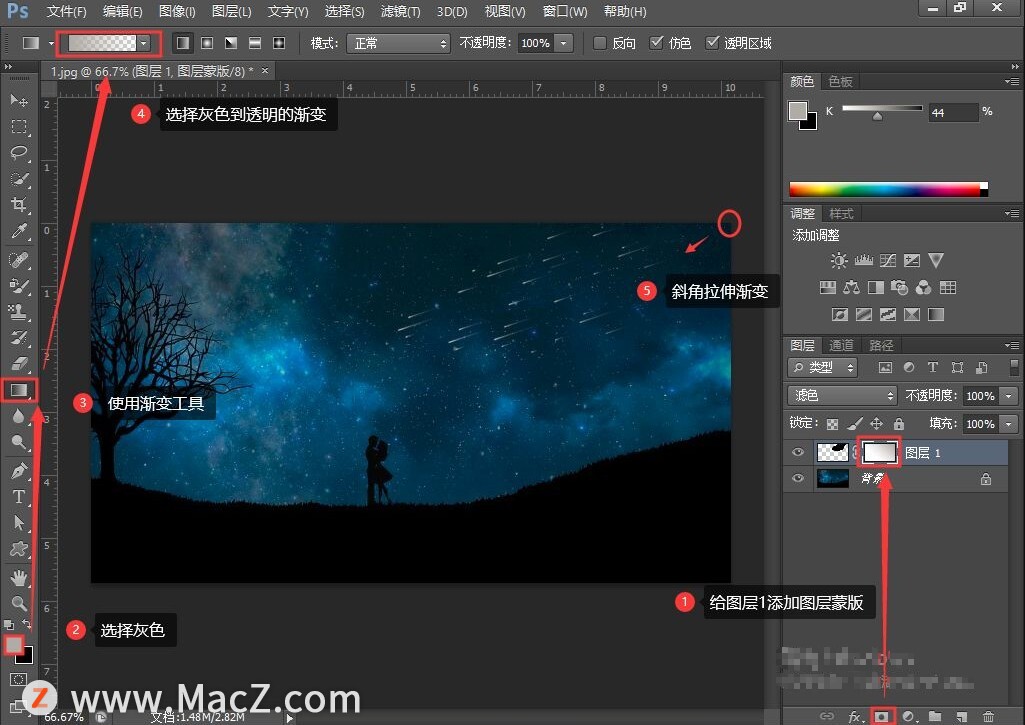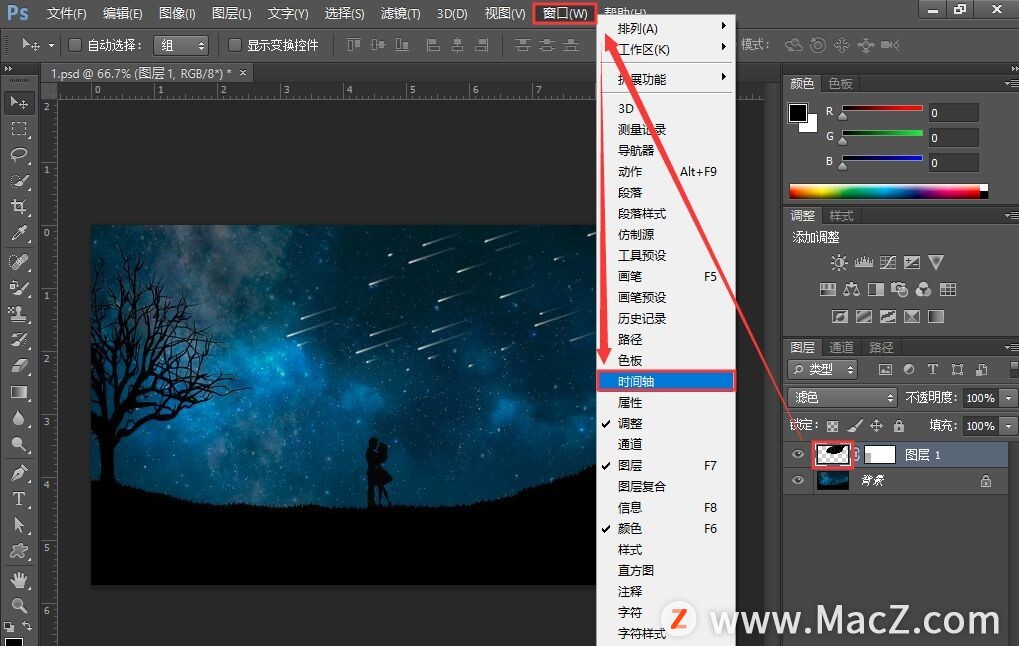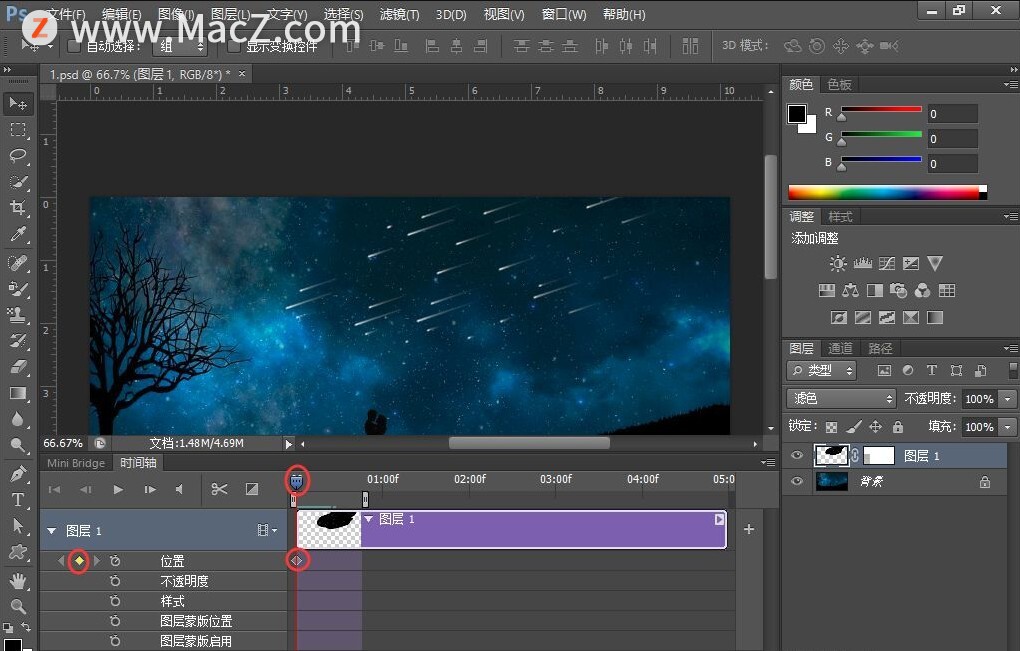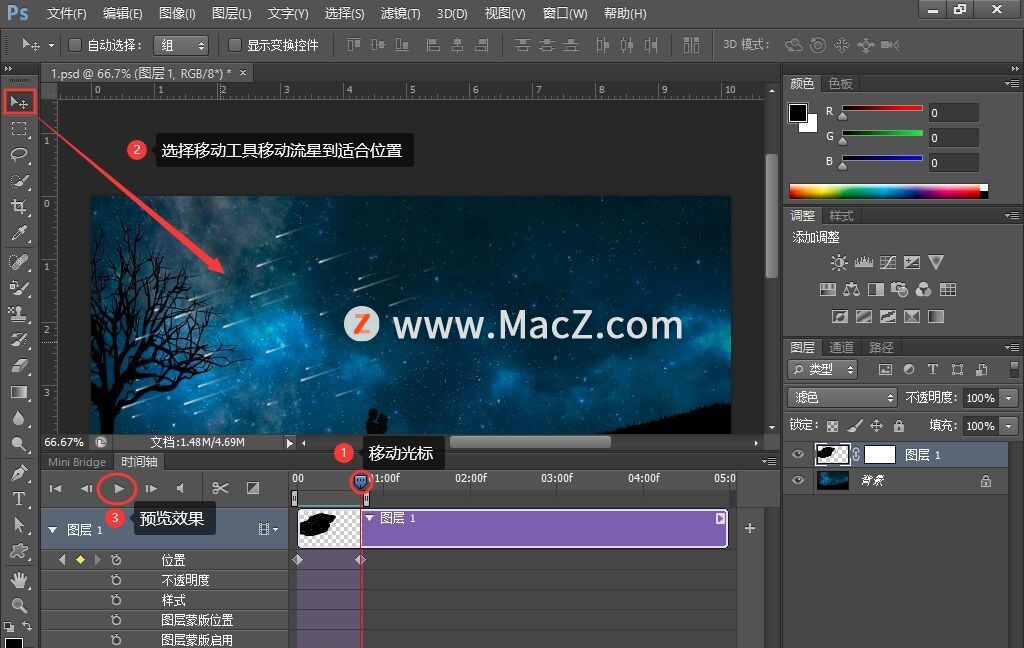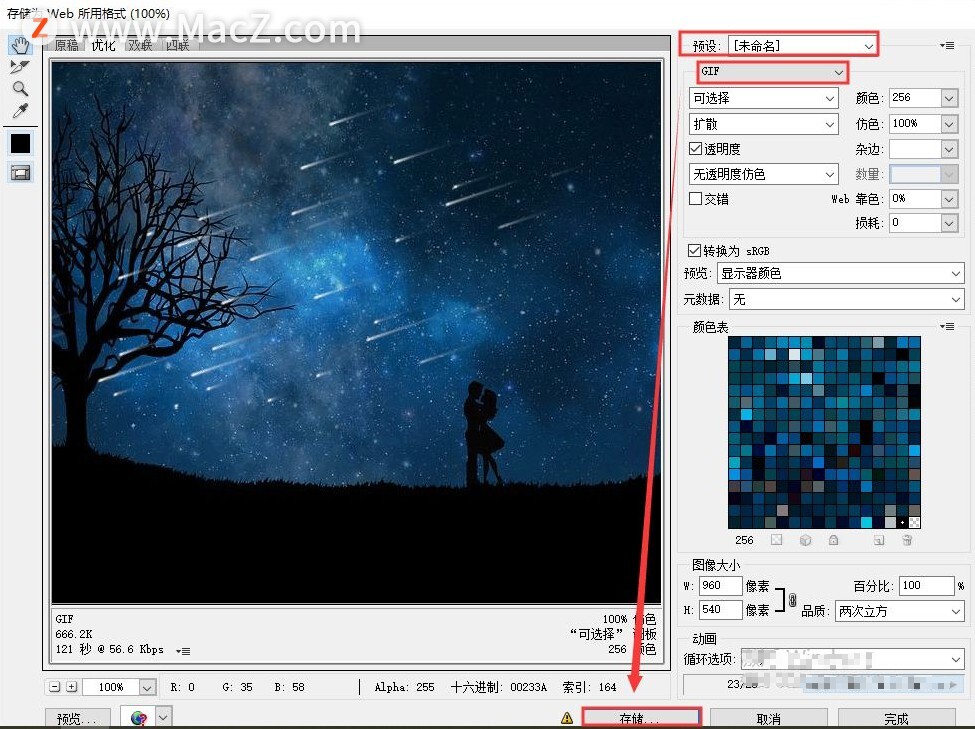如何使用ps制作流星雨星空效果?给大家介绍如何使用ps制作流星雨星空效果,一起来看看吧。
1、打开ps,插入素材图片,为了方便后期修改或继续编辑,一般不在原图上编辑,而是单独创建一个图层。这时按快捷键“Ctrl+Shift+N”新建“图层1”,再按快捷键“Alt+Delete”填充前景色(黑色)。
2、在“图层1”中,执行滤镜→杂色→添加杂色→设置数量为“10”→选择高斯分布→勾选单色,点击确认,继续执行图像→调整→阈值,设置阈值色阶为“80”,点击确认(参数可根据实际情况适当调整就好)
3、接着给“图层1”添加风的效果,把流星的尾巴制作出来。这时可以执行滤镜→风格化→风(风,从左),效果还不够明显的话,可再次或多次按“Ctrl+Alt+F”重复风格化效果。
4、流星雨的效果制作出来后,用套索工具选取合适的部分流星后,先按快捷键“Ctrl+Shift+I”反选选区,再按Delete键删除,然后按“Ctrl+D”取消选区。
5、选取合适的流星之后,我们按“Ctrl+J”复制几层,移动调整图层后,按“Ctrl+E”向下合并图层,并设置图层混合模式为“滤色”,流星雨就单独显示出来。
再按“Ctrl+T” 自由变换适当调整流星雨的大小和方向,然后点击Enter确认。
6、为了让流星雨和背景看起来更加和谐和自然,我们给图层添加一个图层蒙版,设置前景色为灰色,选择渐变工具,设置灰色至透明的渐变,从右上至左下拉伸渐变,流星雨效果就差不多出来啦~
7、这时我们再给流星添加一个动态效果,选择“图层1”图层,执行窗口→选择时间轴。
弹出对话框后,展开“图层1”,点击位置(开始位置),移动光标后,选择移动工具,移动流星到合适位置。
点击(小三角)播放可查看预览效果。(若移动位置效果不理想,可按Ctrl+Z撤回;若想关闭时间轴,重新调整流星大小位置,可在弹窗右上角点击展开的小三角,然后选择关闭选项卡组即可)。
完成。效果图:
以上就是如何使用ps制作流星雨星空效果全部内容,希望对你有所帮助。