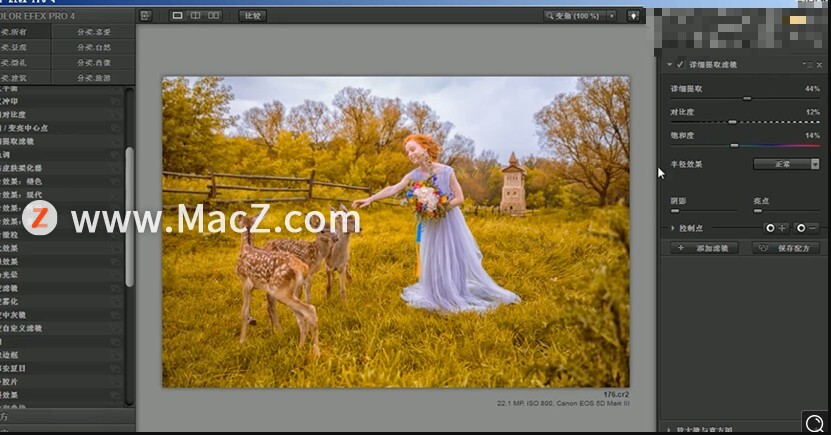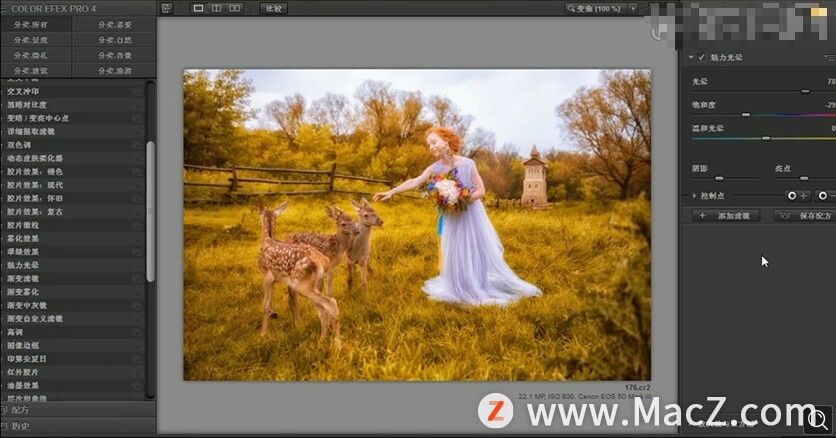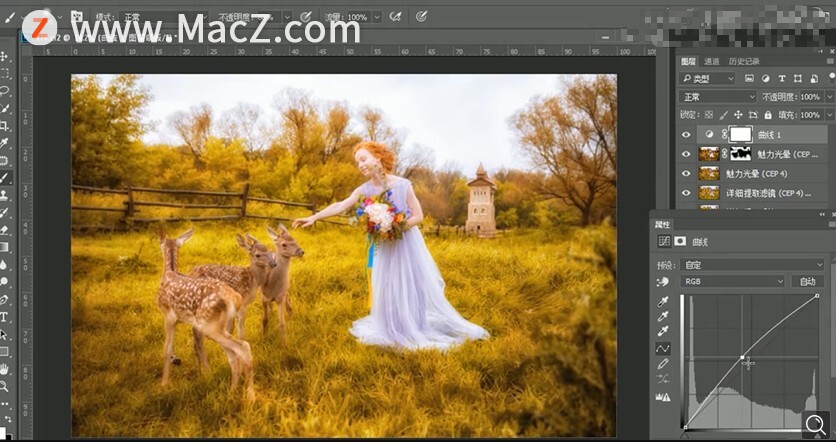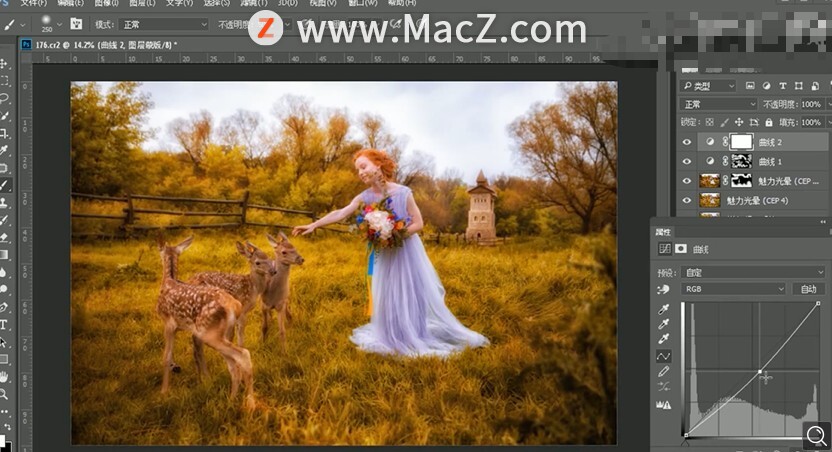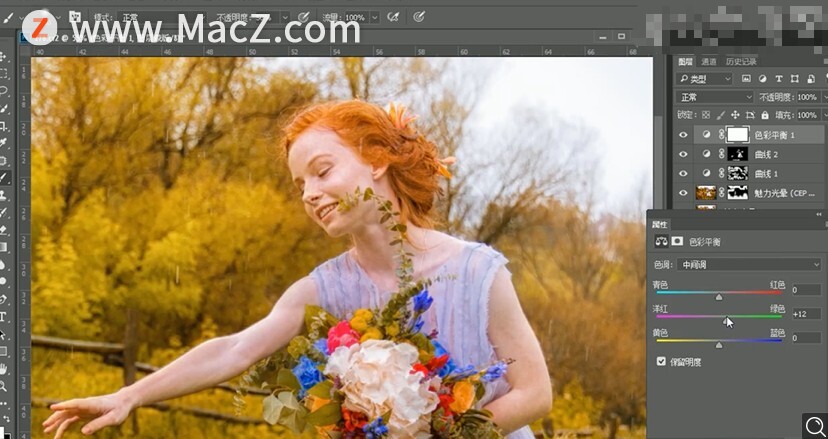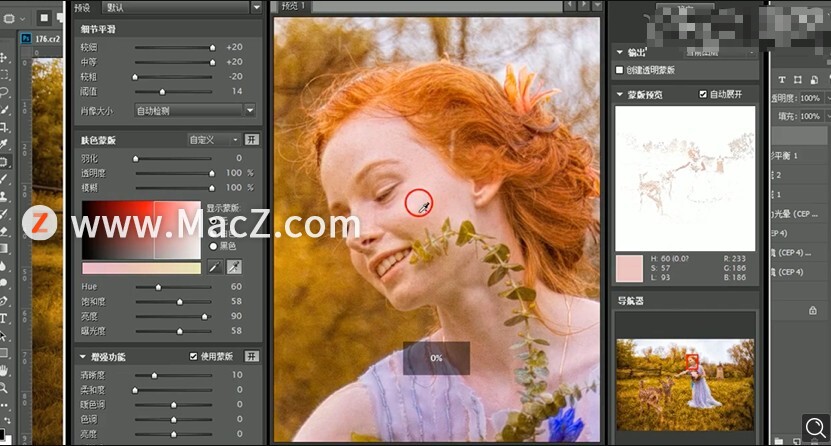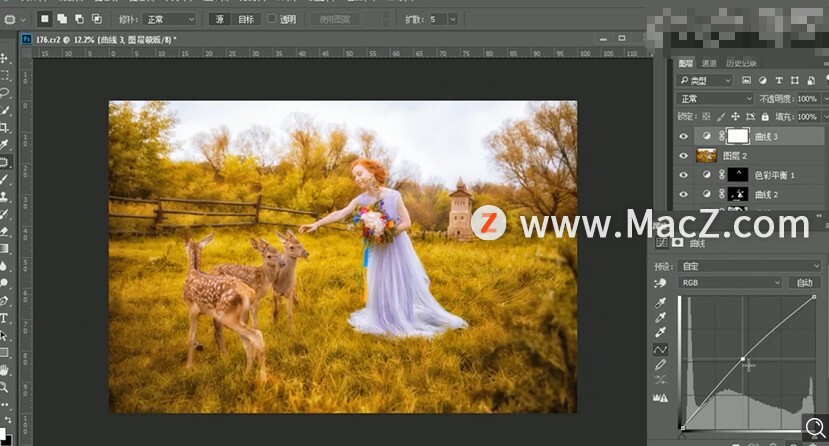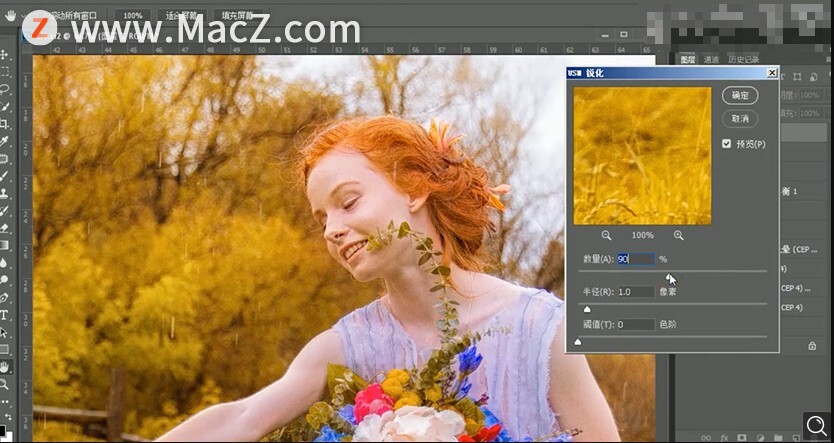如何使用ps把室外拍摄的儿童照片调出梦幻色调?给大家介绍如何使用ps把室外拍摄的儿童照片调出梦幻色调,一起来看看吧。
1、[打开]ps软件,[打开]照片文档。具体效果如图示。
2、单击[镜头校正],具体参数如图示。具体效果如图示。
3、单击[HSL]-[色相],具体参数如图示。具体效果如图示。
4、单击[基本],具体参数如图示。具体效果如图示。
5、单击[色调曲线],具体参数如图示。具体效果如图示。
6、[选择]蓝色,具体参数如图示。具体效果如图示。
7、单击[HSL]-[饱和度],具体参数如图示。具体效果如图示。
8、单击[调整画笔工具],在画面需要调整的区域单击,具体参数如图示。具体效果如图示。
9、单击[相机校准],具体参数如图示。具体效果如图示。
10、单击[编辑]-[转换为配置文件],具体参数如图示。具体效果如图示。
11、使用[修复画笔工具]修复画面瑕疵细节,按Ctrl单击图层[载入选区],按[Ctrl+J]复制图层。具体效果如图示。
12、单击[滤镜]-[模糊]-[高斯模糊],具体参数如图示。具体效果如图示。
13、[图层模式]柔光,按[Ctrl+J]复制图层。按Shift键[选择]关联图层,按[Delete]删除。单击[滤镜]-[Nik]-[color efex pro4],[选择]详细提取滤镜,具体参数如图示。具体效果如图示。
14、[复制]图层,单击[滤镜]-[Nik]-[color efex pro4],[选择]魅力光晕,具体参数如图示。具体效果如图示。
15、[复制]图层,单击[滤镜]-[重复魅力光晕滤镜],添加[图层蒙版],按[Ctrl+I]蒙版反向,使用[画笔工具]涂抹多余的部分。具体效果如图示。
16、[新建]曲线图层,具体参数如图示。具体效果如图示。
17、按[Ctrl+I]蒙版反向,使用[画笔工具]涂抹多余的部分。[新建]曲线图层,具体参数如图示。具体效果如图示。
18、按[Ctrl+I]蒙版反向,使用[画笔工具]涂抹多余的部分。[新建]色彩平衡图层,具体参数如图示。具体效果如图示。
19、按[Ctrl+I]蒙版反向,使用[画笔工具]涂抹多余的部分。按[Ctrl+Alt+Shift+E]盖印图层,单击[滤镜]-[磨皮插件],具体参数如图示。具体效果如图示。
20、[新建]曲线图层,具体参数如图示。具体效果如图示。
21、按[Ctrl+I]蒙版反向,使用[画笔工具]涂抹多余的部分。按[Ctrl+Alt+Shift+E]盖印图层,单击[滤镜]-[锐化]-[USM锐化],具体参数如图示。具体效果如图示。
22、最终效果如图示。
以上就是如何使用ps把室外拍摄的儿童照片调出梦幻色调全部内容,希望对你有所帮助。