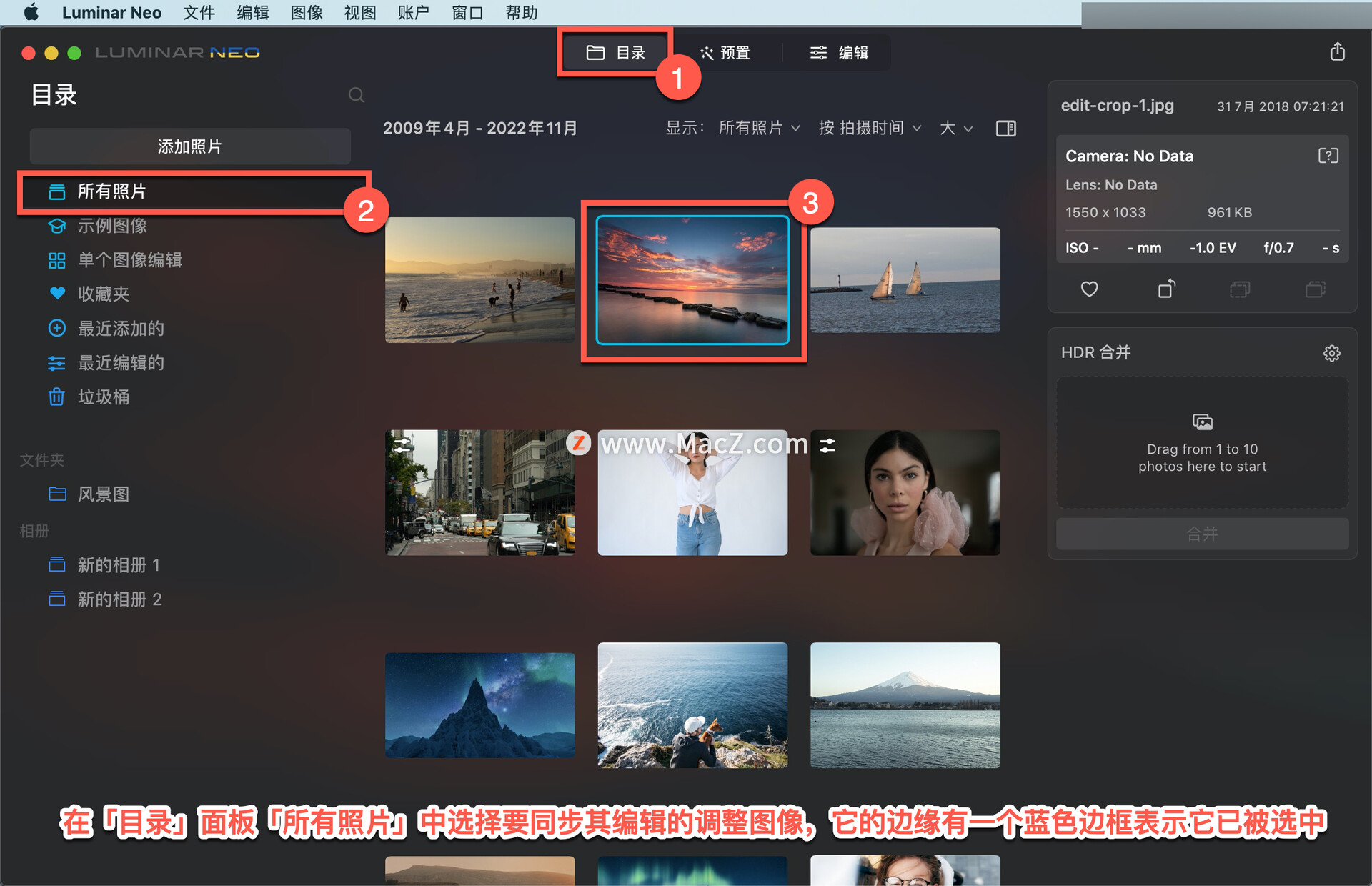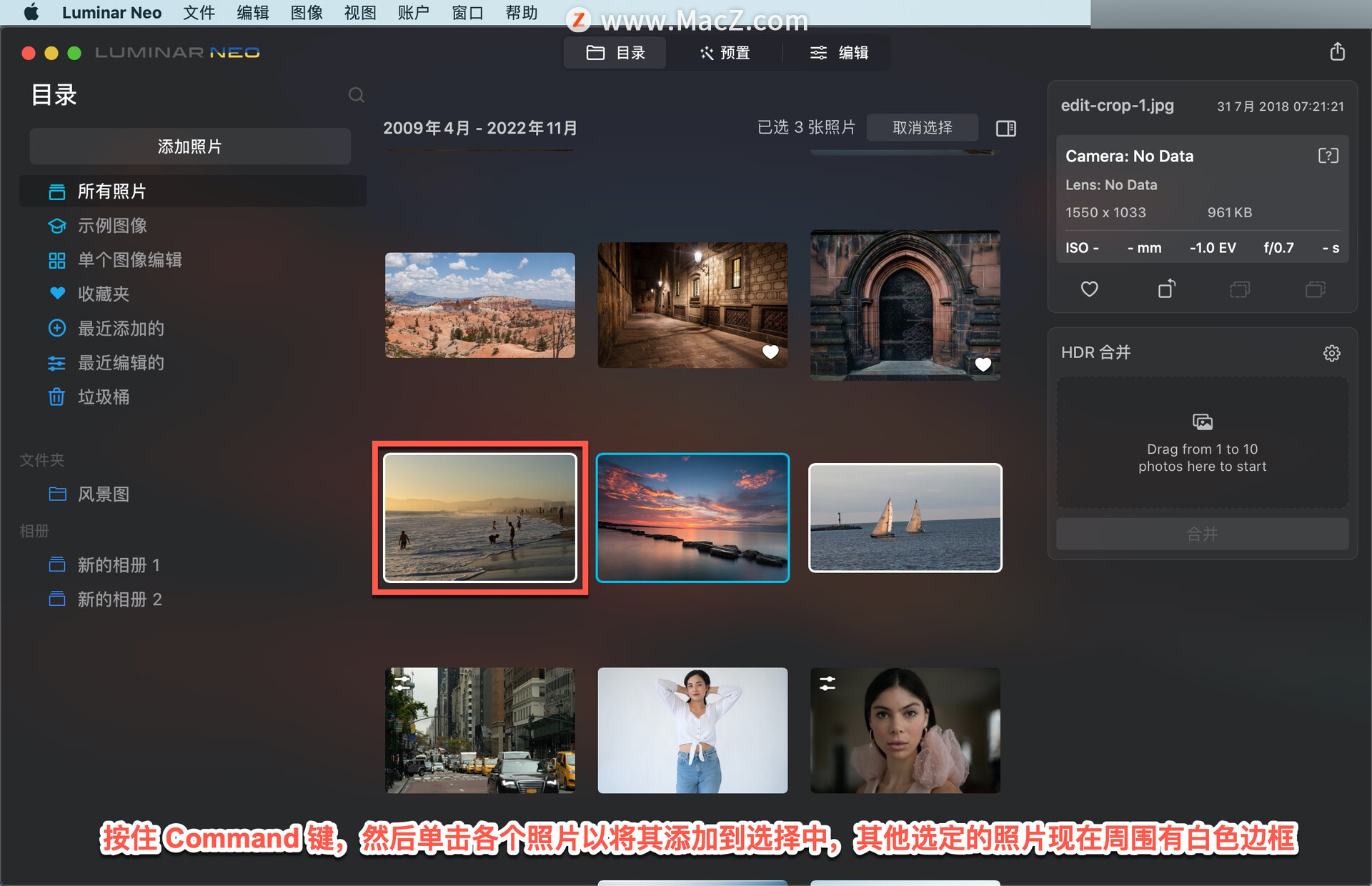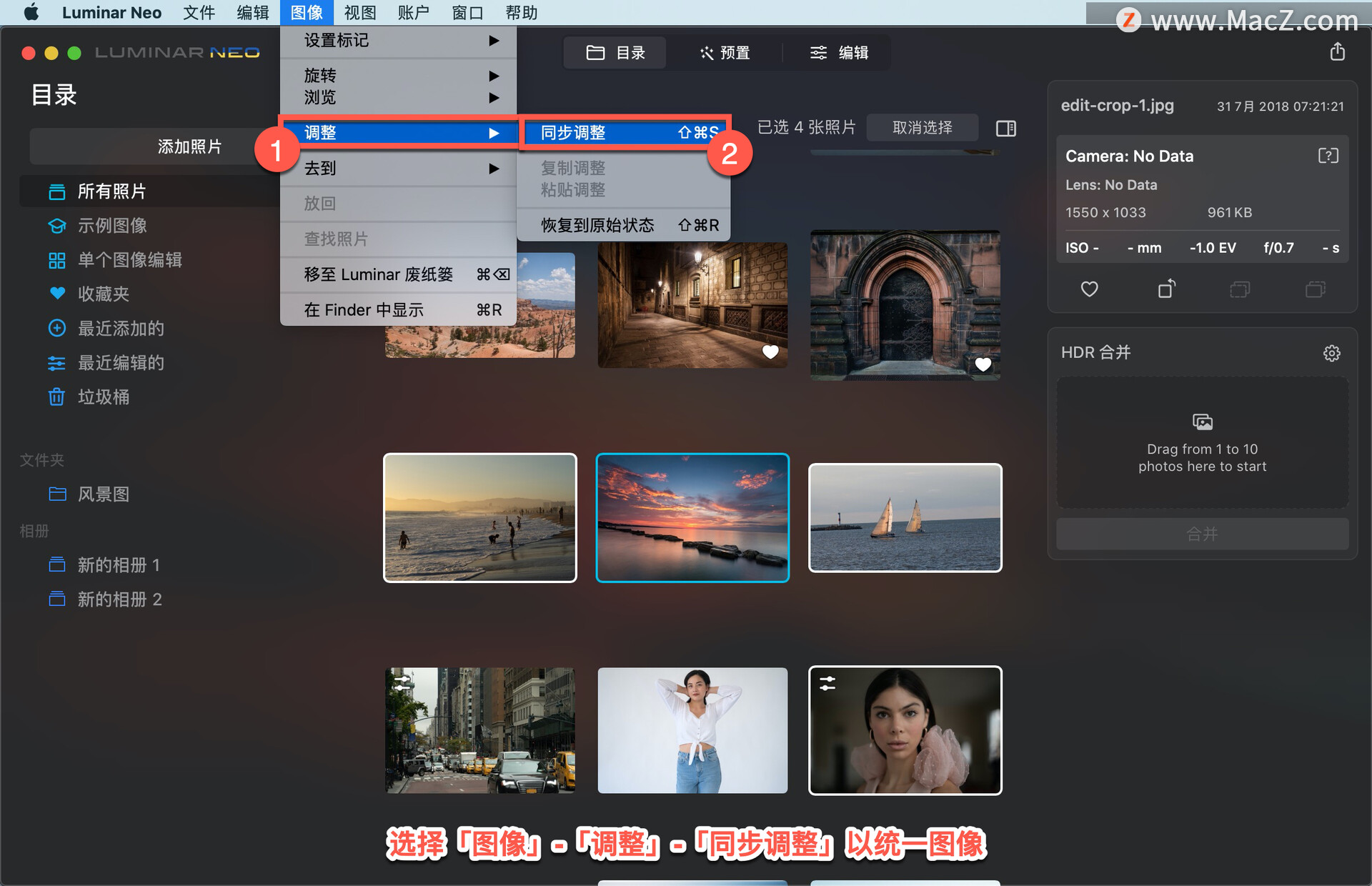欢迎观看 Luminar Neo 教程,小编带大家学习 Luminar Neo 的基本工具和使用技巧,了解如何在 Luminar Neo 中同步调整图像。
编辑了一张图像,就很容易在其他照片上重复使用这些调整。这个过程称为同步,通过选择要统一的图像来工作。「同步调整」是一个全局命令,它从一张照片中获取所有调整,并将其应用于一个或多个选定的图像。
在 Luminar Neo 中打开图像并编辑照片。在「目录」面板「所有照片」中选择要同步其编辑的调整图像,它的边缘有一个蓝色边框表示它已被选中。
确定要对其应用相同调整的多个图像,这可以在「多媒体资料图像」模式下完成(按G键切换)。
选择要使用的其他照片,按住 Shift 键并单击以选择图像范围。
按住 Command 键,然后单击各个照片以将其添加到选择中,其他选定的照片现在周围有白色边框。
选择「图像」-「调整」-「同步调整」以统一图像或按Shift+Command+S键。
图像将同步,在「资料库」模式下查看时,左上角有一个「调整」标记。检查新同步的图像,并根据需要进行修改。
以上就是在 Luminar Neo 中同步调整图像的方法。需要 Luminar Neo 软件的朋友可在本站下载,关注本站,学习Mac软件使用方法!