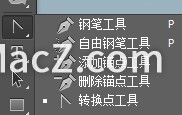如何使用ps合成一张在水面上漂浮的人像照片?给大家介绍如何使用ps合成一张在水面上漂浮的人像照片,一起来看看吧。
1.需要的素材:
(1)素材一
(2)素材二
(3)素材三
2.抠图
(1)用钢笔工具抠出人物轮廓。
(2)用手柄工具精细抠图。保持头发部分不动。
(3)用智能工具抠出发丝。
执行ctrl + Alt + R 弹出调整边缘选项框,选中“智能半径”,半径设为10,蓝色消失,同时涂抹头发,蓝色自动消失,直至没有蓝色背景。
(4)导入背景
将素材二导入图层,去除下面大海部分。
复制素材二,执行ctrl+ t,右键选择垂直翻转,并将其下移至底部,作为倒影。
再将素材三导入图层,放置在素材二的上面。
此时素材三盖住素材二,我们对素材三建立图层蒙版。
用黑色画笔对蒙版进行涂抹,画笔的不透明度设置成50%,涂抹的位置主要在素材三的倒影部分,让其将素材三的蓝色显示出来。
如下图所示,背景出现了更多的蓝色,直到达到您想要的效果。
新建个图层,用白色画笔喷了些白色在倒影上,显得更像水面的镜面感。
(5)处理倒影
选中倒影图层,用涂抹工具
画笔大小100左右,硬度为0,从左上方至右下方涂抹,涂成风从远方吹到水面上的感觉,直到满意的效果。
在背景上新建空白图层,用白色硬度为0的画笔画出一条白色:
还是用涂抹工具按照原来倒影的纹路进行涂抹,此步骤是为了加强倒影通透的质感。
到此,已处理完背景的合成。
(6)人物倒影处理
复制人物图层,将复制的图层执行ctrl+t右键垂直翻转,然后将此图层移到倒影上,注意右脚与其倒影保持一个恰当的距离,会更有倒影的感觉。并将此图层的不透明度改为60%。
选中人物倒影图层,打开滤镜选项,找到扭曲处理,选中波纹。
(7)整体光线的调整
由于素材一上人物颜色偏暗,需要进行一些调整,使其看起来通透细腻。
选中人物图层,ctrl+m弹出曲线对话框,调整参数。
(8)丝巾的合成
最后丝巾合成部分,可以参照人物抠图,先将丝巾抠出来,然后用调整边缘工具调整,同时配合不透明,直至您想要的效果。
整体效果图如下:
以上就是如何使用ps合成一张在水面上漂浮的人像照片全部内容,希望对你有所帮助。