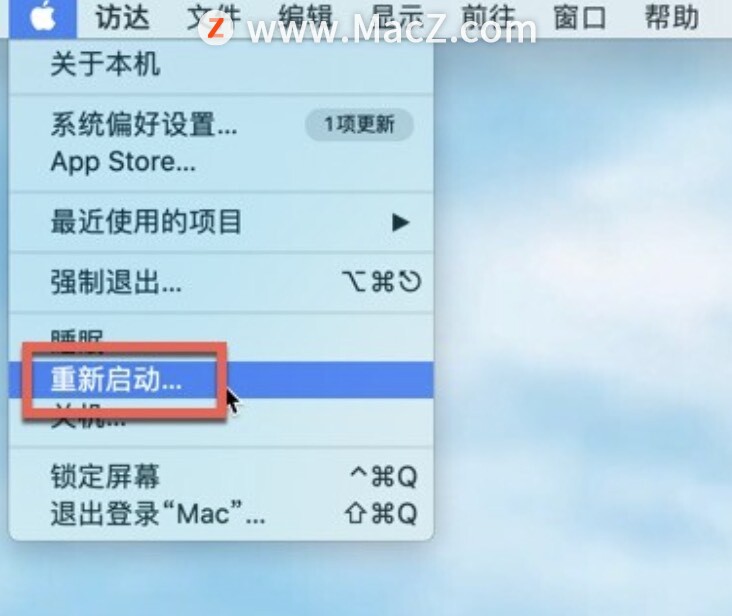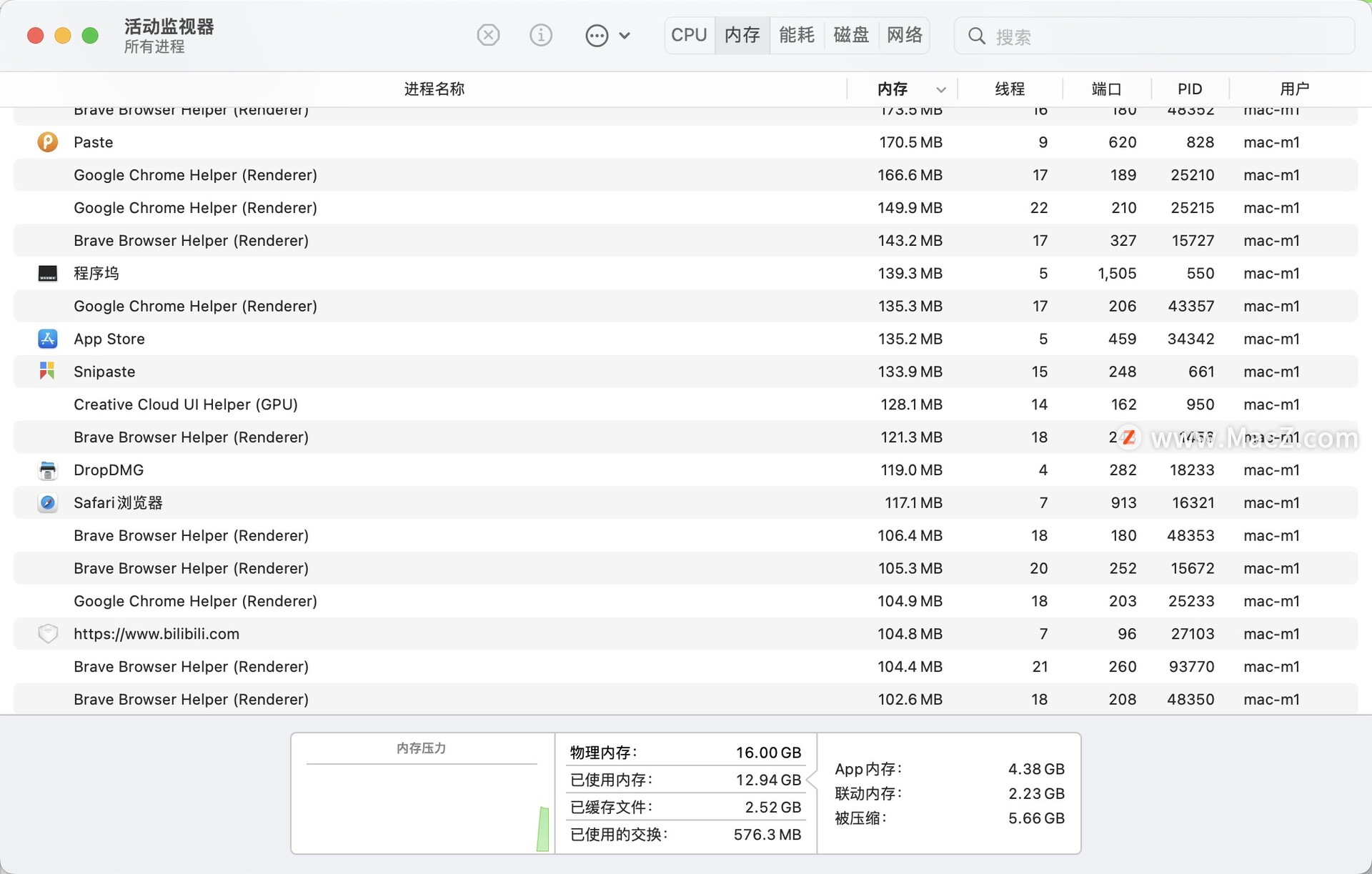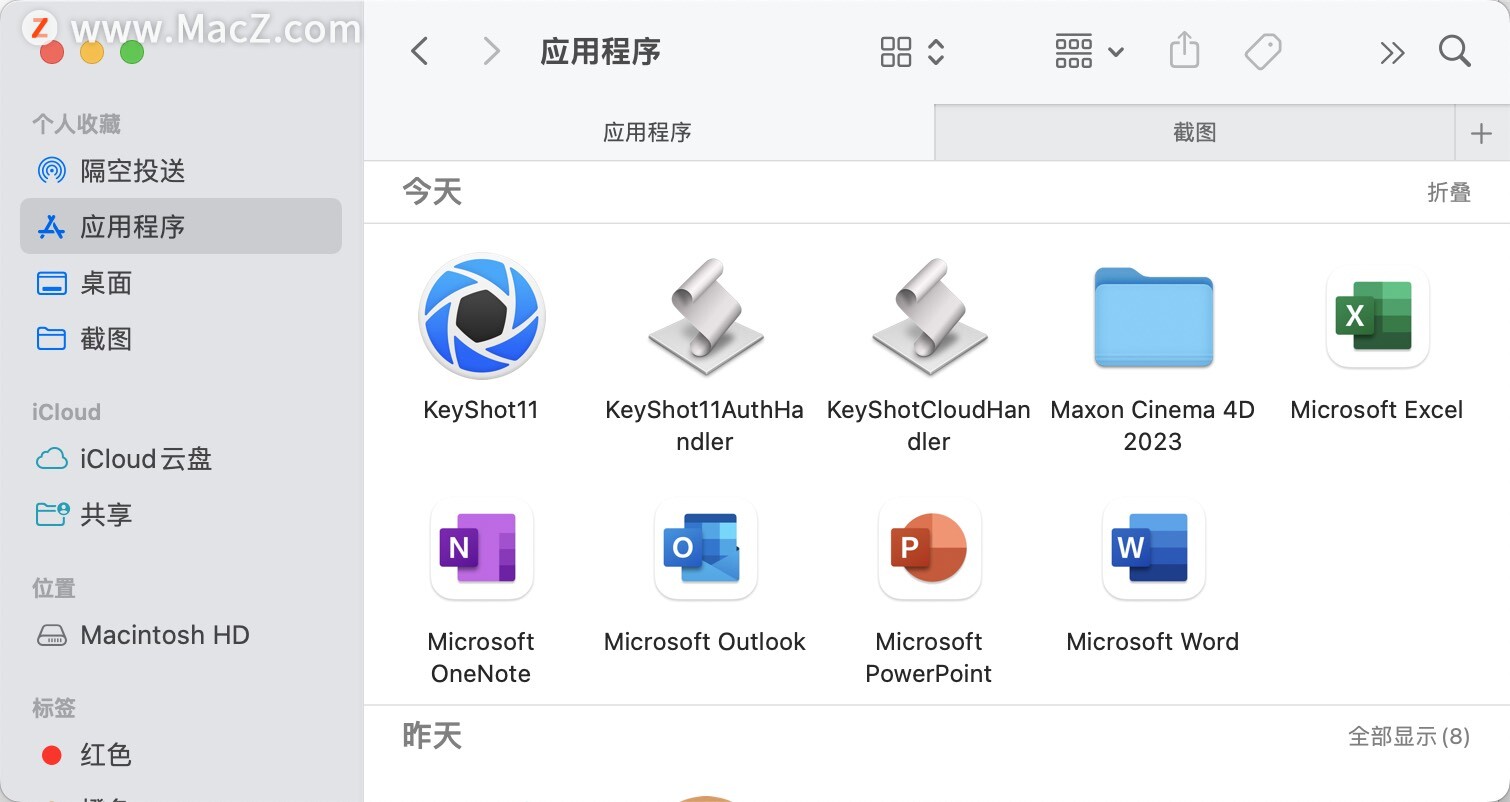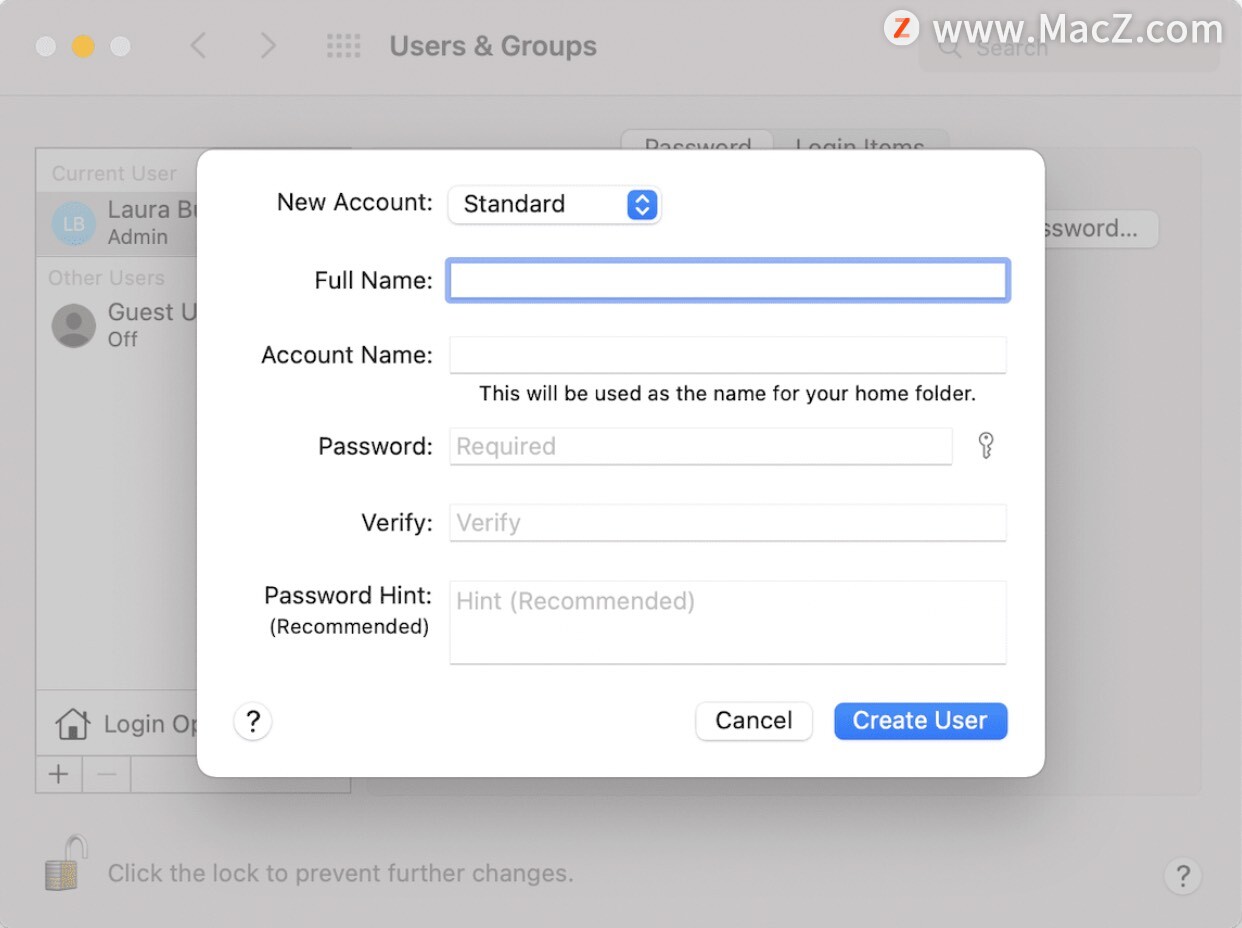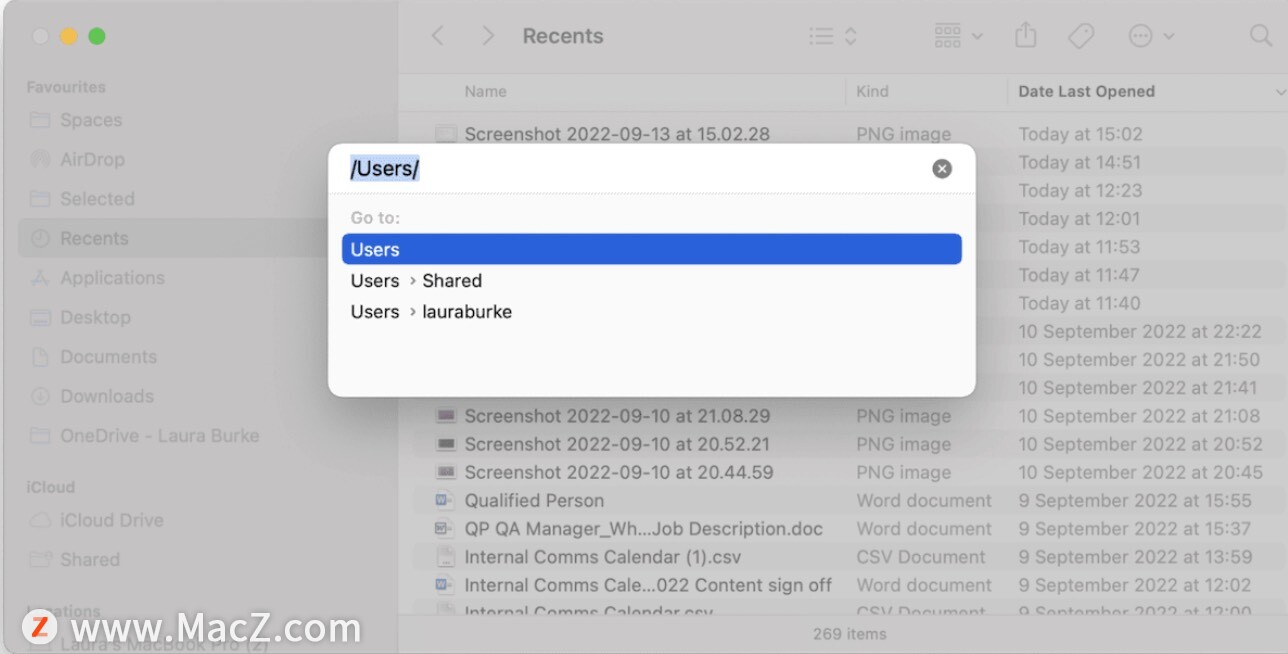使用macOS Ventura系统的朋友是否发现 macOS Ventura 冻结挂起问题,您可能会感到非常沮丧。尽管很烦人,但用户在使用新的 macOS 版本时遇到故障并不少见。近年来,Big Sur 和 Monterey 的第一个版本让许多用户面临停顿、冻结和随机系统重启的问题。新的 Mac 操作系统虽然令人兴奋,但通常有一些问题需要解决,但幸运的是,它相当简单。我们在本文中提供了大量易于遵循的故障排除技巧,这些技巧将使 Ventura 顺利启动并无故障运行。
修复macOS Ventura冻结的解决方案
1. 重启你的 Mac
是的,我知道这听起来像是一个非常基本的提示,但仍然需要提及:如果您还没有,请重新启动您的 Mac。令人惊讶的是,这可以解决许多问题,包括 macOS Ventura 挂起的问题。因此,考虑到它是如此简单,请前往您的主 Apple 菜单并按重新启动。
2.关闭后台应用
您可以使用活动监视器来检查您可能不知道、在后台运行、消耗宝贵资源并导致 Mac 死机的任何不必要的应用程序。
以下是关闭后台应用程序的方法:
打开 Finder > 应用程序 > 实用程序 > 活动监视器。在 CPU 选项卡下,检查哪些项目显示在列表的顶部——这些将消耗 Mac 的大部分资源。要关闭一个,只需选择它并按 X 按钮。
我们的设备运行三个计划的定期维护脚本,旨在清理系统日志、删除临时文件和绕过数据过度拥挤——所有这些都有助于我们的设备保持无故障和优化。
问题是这些自动化和计划的任务经常被错过并且不会发生,特别是如果您的 Mac 在计划的时间内关闭。
控制维护脚本可以确保您的 Mac 顺利运行。最简单的方法是借助CleanMyMac X等专用且值得信赖的工具。其维护模块允许用户运行一系列维护脚本,可以解决多个系统错误,例如崩溃和冻结。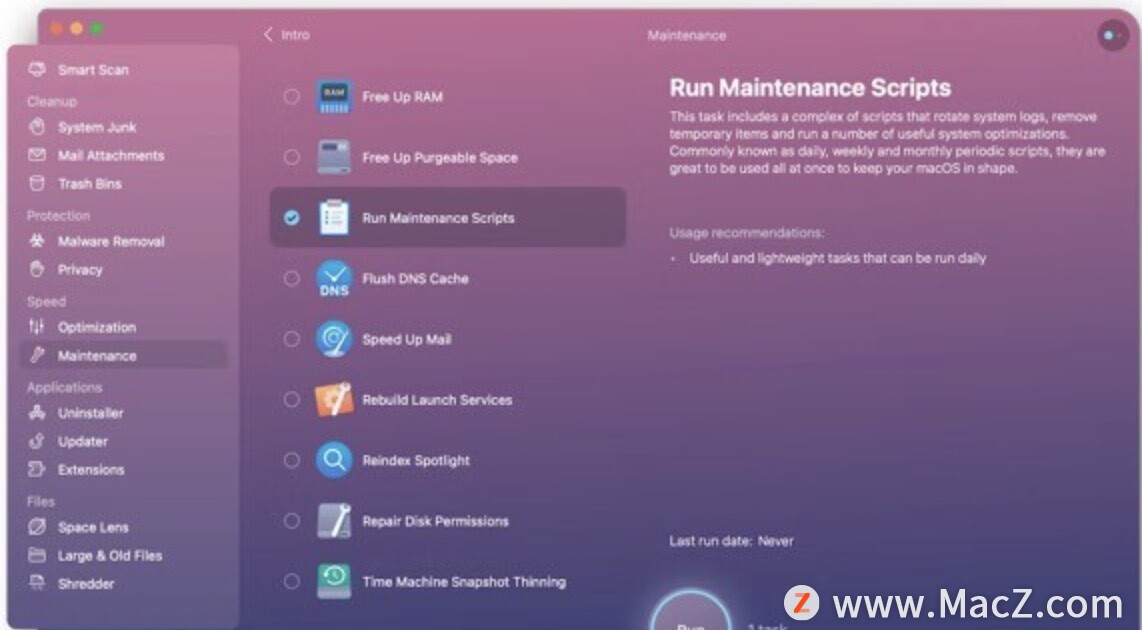
4.卸载未使用的应用程序
删除您不再需要或不再需要的任何旧应用程序也是值得的。它们占用宝贵的空间,并可能导致您的 Mac 速度变慢甚至崩溃。
以下是释放一些空间的方法:
如何卸载未使用的应用程序
打开 Finder > 应用程序。
找到您要删除的应用程序,并将其拖到您的 Bin。
在 CMMX 的卸载程序模块中选择的所有应用程序
再次启动应用程序。
从边栏中选择卸载程序。
按查看所有应用程序。
找到要从列表中删除的应用程序,然后按卸载。
5. 重置您的 SMC
系统管理控制器处理诸如电池、风扇以及热和电源管理之类的事情。
重新启动 SMC 有助于解决停滞和冻结问题。但是您执行此操作的方式将取决于您拥有的设备。
6.创建一个新的用户帐户
创建一个新的用户帐户基本上可以让您隔离问题并测试您的常规用户配置文件是否可能存在一些问题。这是如何做到的:
如何创建一个新的用户帐户
选择 Apple 主菜单 > 系统偏好设置 > 用户和组。
您需要按左下角的锁定图标进行更改。
按 + 图标创建一个新用户。
填写所有详细信息并确保将此配置文件设为管理员用户,然后按创建用户。
现在,重新启动您的 Mac,并登录到您的新帐户。
如果您在使用新配置文件时 Mac 没有死机,则您知道您现有的配置文件有问题。您可以使用共享文件夹在帐户之间传输文件。只需按照以下步骤操作:
在 Mac 上创建用户
打开 Finder,选择前往 > 前往文件夹。
输入 /Users/ 并按 Go。
将您需要访问的任何重要文件或文件夹从旧配置文件拖到共享文件夹中。
从 Apple 主菜单中注销,然后使用您的新配置文件重新登录。重复上述过程并将共享文件夹的内容保存到选择的位置。
7.使用安全模式
最后,以安全模式启动 Mac 是解决 macOS Ventura 冻结等问题的好方法。
这是检查 Ventura 是否仍然在安全模式下冻结的方法。
对于 Apple Silicon Mac
选择 Apple 主菜单 > 关机。
Mac 完全关闭后,您需要按住电源按钮并等到看到加载启动选项。
选择启动盘。
现在,按住 Shift 键,然后在安全模式下按继续。
您应该在顶部菜单栏中看到安全启动。正常登录以测试您的设备。
对于基于 Intel 的 Mac
通过 Apple 主菜单重新启动 Mac,立即按下 Shift 键直到出现登录窗口。
登录(您可能会被要求执行此操作两次)。
您将在顶部菜单栏中看到安全启动。