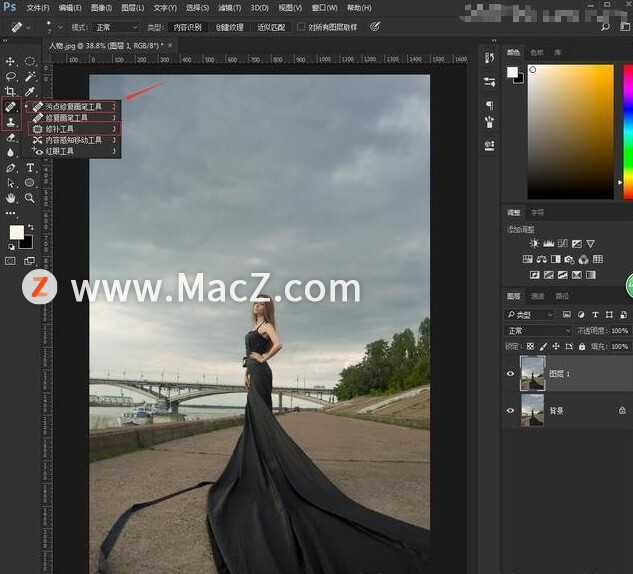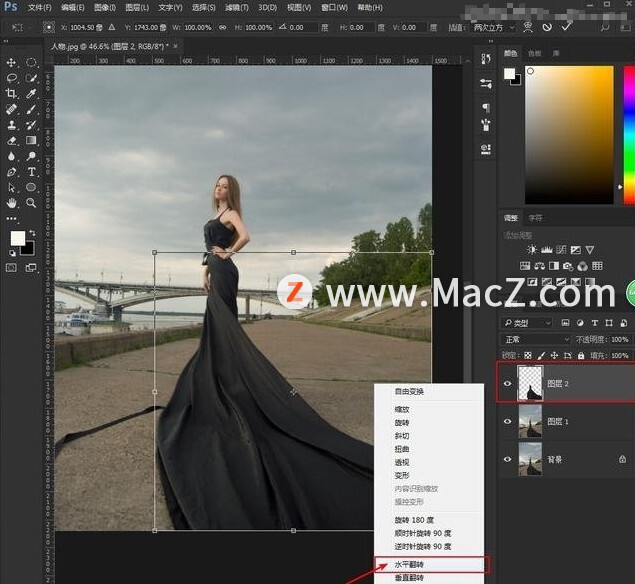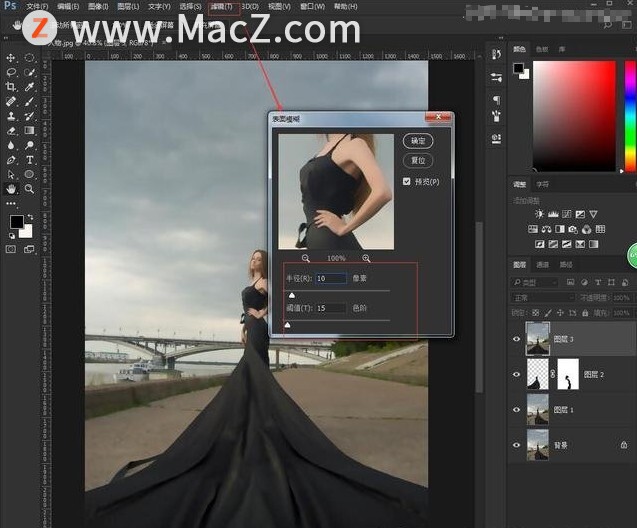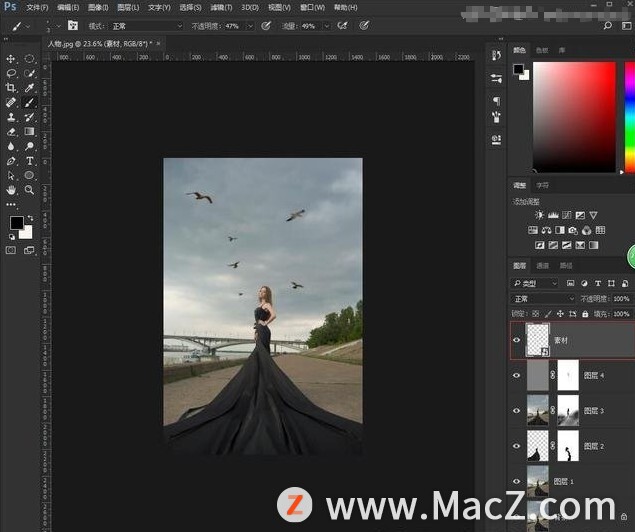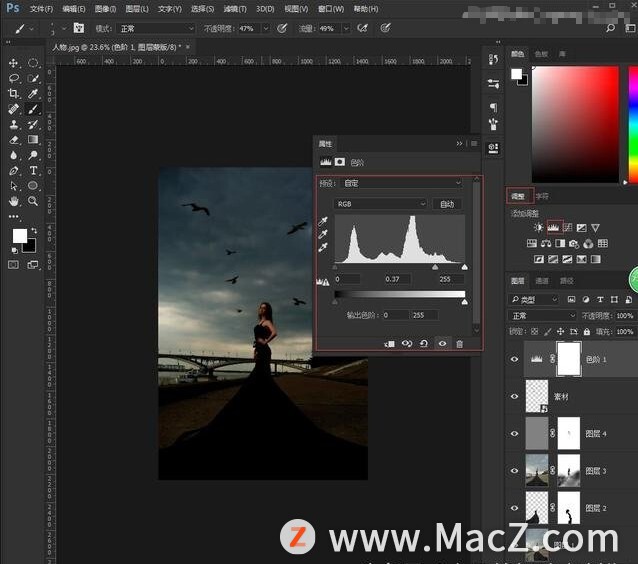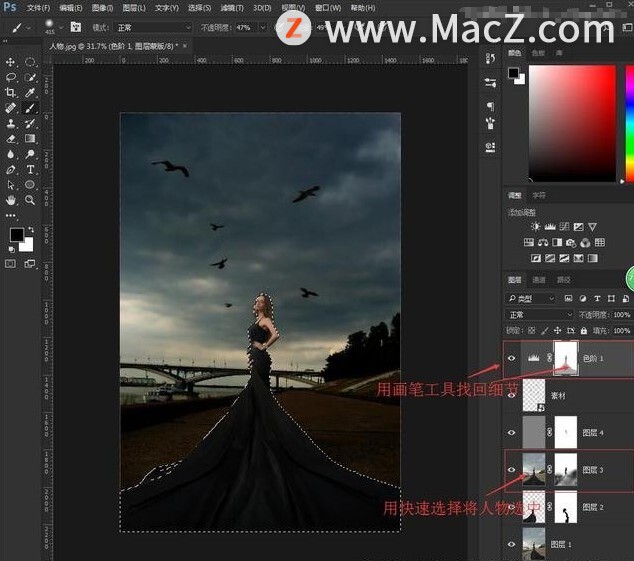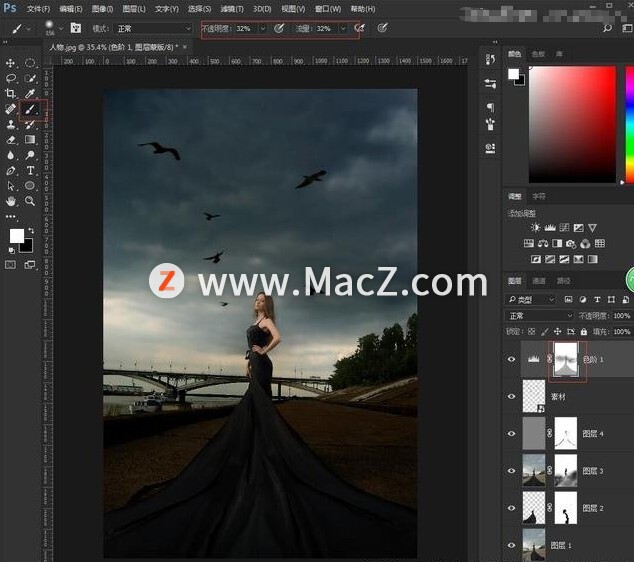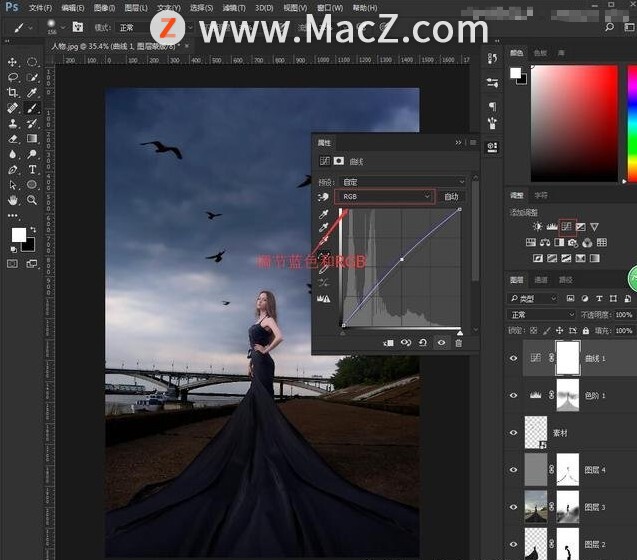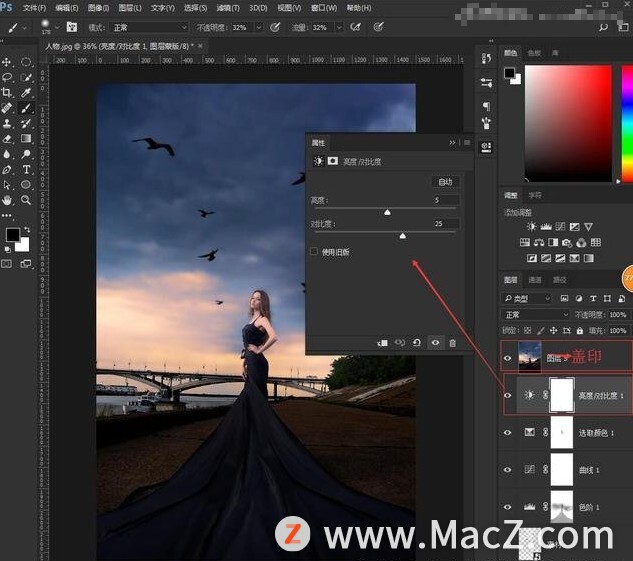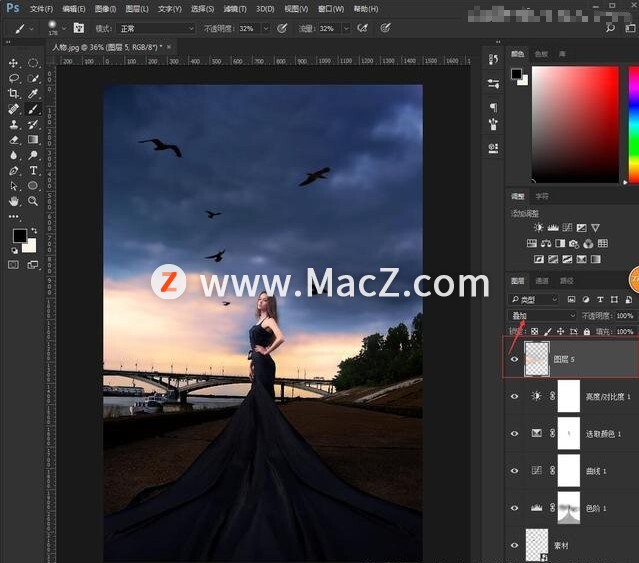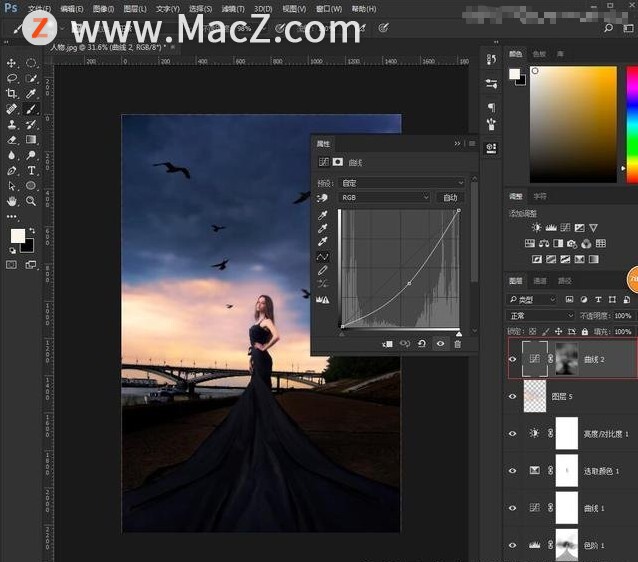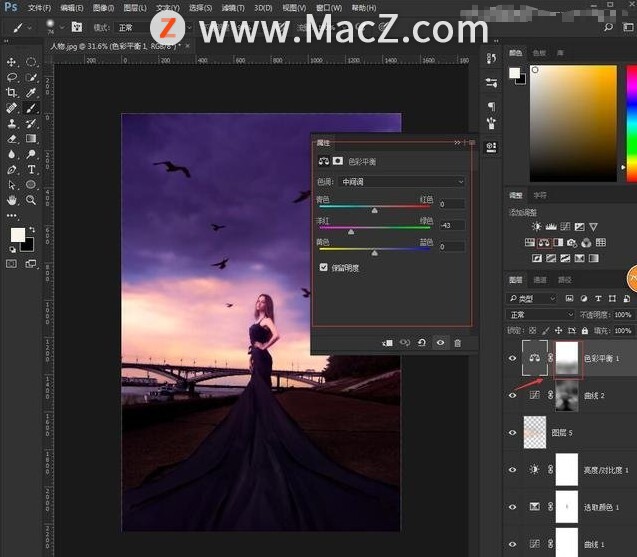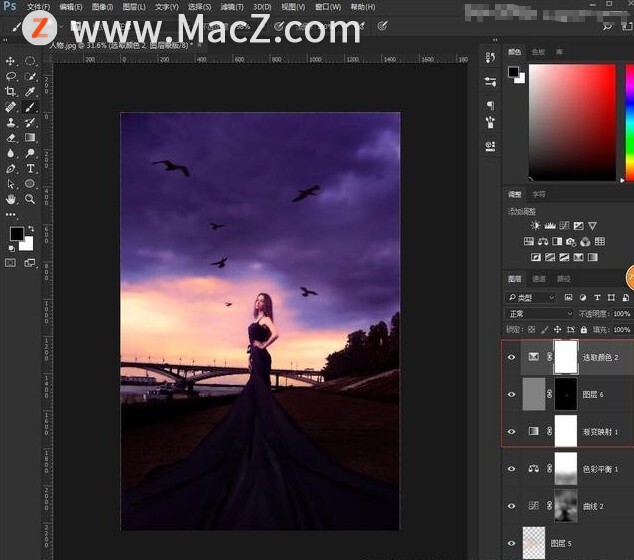如何使用ps给外景人像添加金色晚霞效果?给大家介绍如何使用ps给外景人像添加金色晚霞效果,一起来看看吧。
1.将人物素材在ps中打开,Ctrl+J拷贝一层(以免将原片损坏)
2.选择修复画笔工具组,配合污点修复画笔、修补工具和仿制图章工具将照片上背景杂物修复好
3.选择滤镜—液化工具,调整好参数(压力尽量小一点)根据自己审美修复一下,人物小肚腩、胸部和臀部;然后将裙摆往外液化一下,为下面合成打基础
4.选择快速选择工具将人物裙摆选出
5.按Ctrl+J拷贝,然后Ctrl+T显示自由变换对话框,右键选择水平翻转将裙摆衔接好,然后单击蒙版图标添加图层蒙版
6.选择画笔工具涂抹裙摆将其融合进去
7.按Ctrl+Alt+shift+E盖印图层,选择滤镜—模糊—表面模糊,将照片场景更加平滑一点
8.添加图层蒙版,选择画笔工具降低不透明度和流量,用黑色柔角画笔将人物和地面适当涂抹回来
9.按Ctrl+Alt+shift+E盖印图层,选择滤镜—其它—高反差保留(一个像素),然后将混合模式设置为线性光;可以添加图层蒙版用黑色画笔将人物皮肤适当涂抹使其平滑
10.将素材2置入进来,然后调整他们大小并放好位置
11.在调整面板选择色阶压暗图像,选择图层3用快速选择将人物选中,回到色阶蒙版用画笔找回人物细节,Ctrl+D取消选区
12.再光影原理,用画笔找回背景一些亮光(用黑色)和背光(用白色)地方
13.在调整面板选择曲线,调节蓝色和RGB通道压暗画面
14.选择可选颜色,找到白色通道调整参数,然后用画笔适当找回人物皮肤颜色
15.再选择亮度/对比度,调节参数增强对比,然后Ctrl+Alt+shift+E盖印图层
16.选择盖印的图层,按Ctrl+Alt+2键提取图像高光部分,然后Ctrl+shift+I反选,再按delete删除图像暗部,留下高光部分将混合模式设置为叠加
17.选择曲线压暗图像,再反向蒙版,用前景色为白色的画笔涂抹背景,使背景便暗
18.选择色彩平衡—中间调,调整参数使画面呈梦幻紫
19.拓展-根据审美调整细节
20.完成:
以上就是如何使用ps给外景人像添加金色晚霞效果全部内容,希望对你有所帮助。