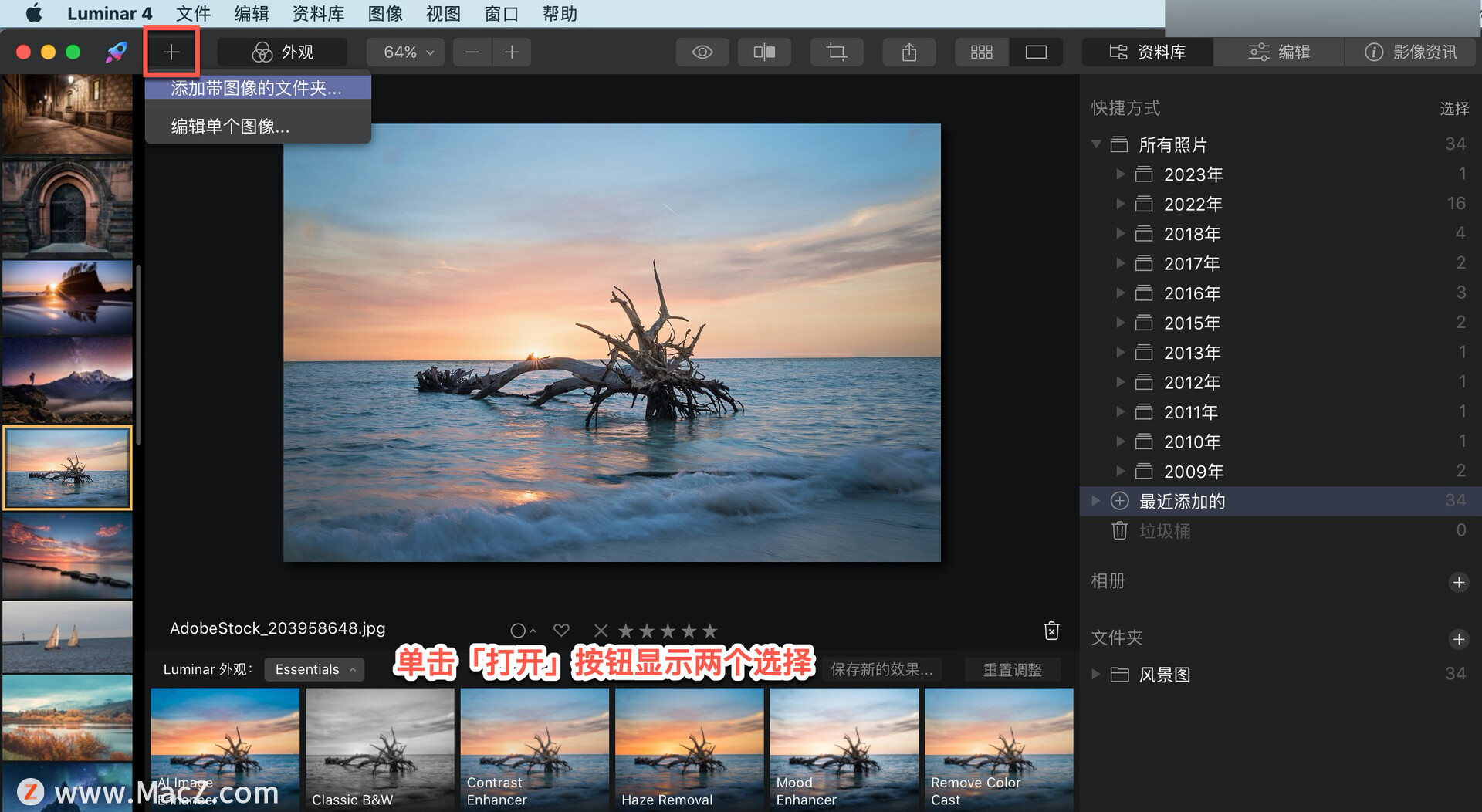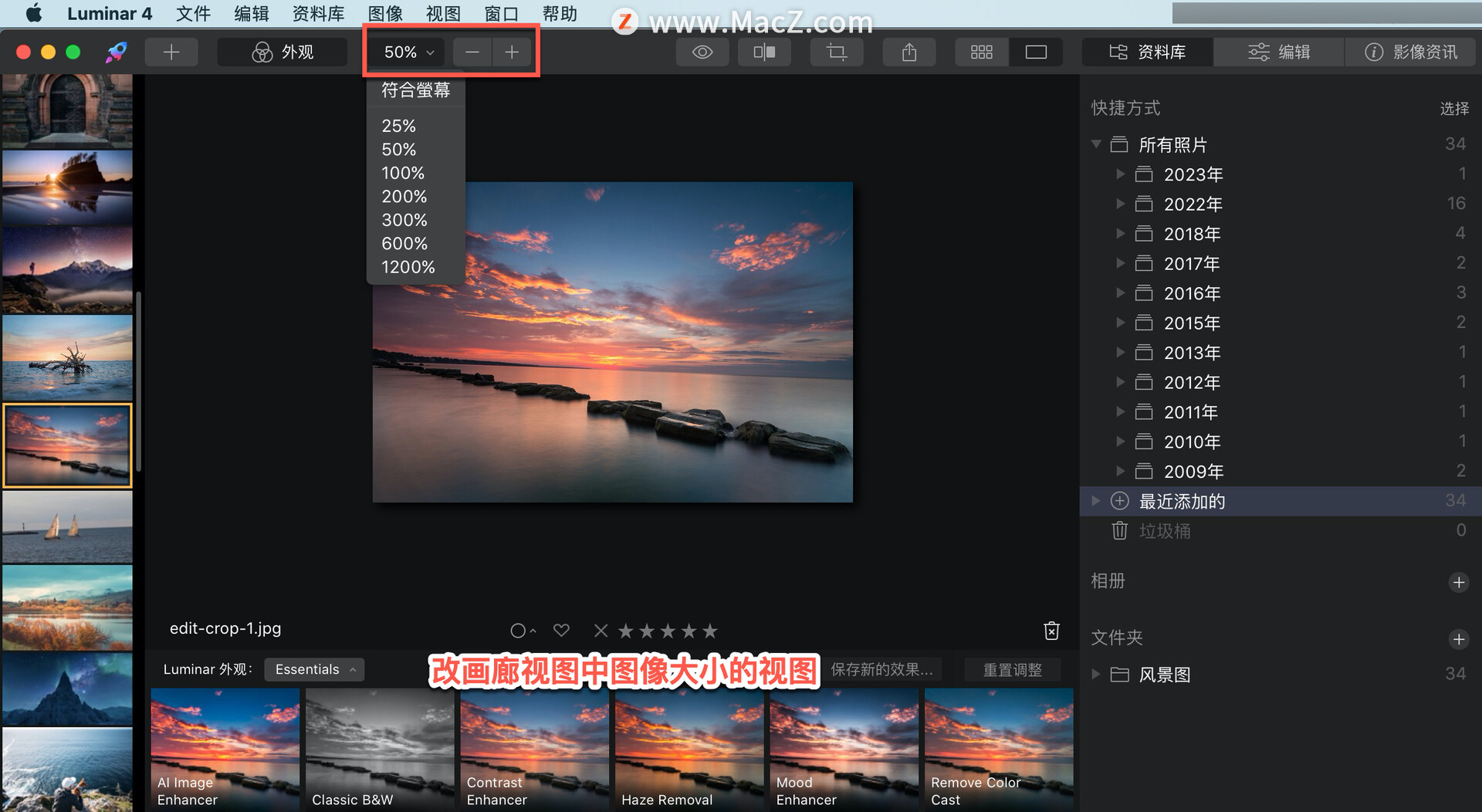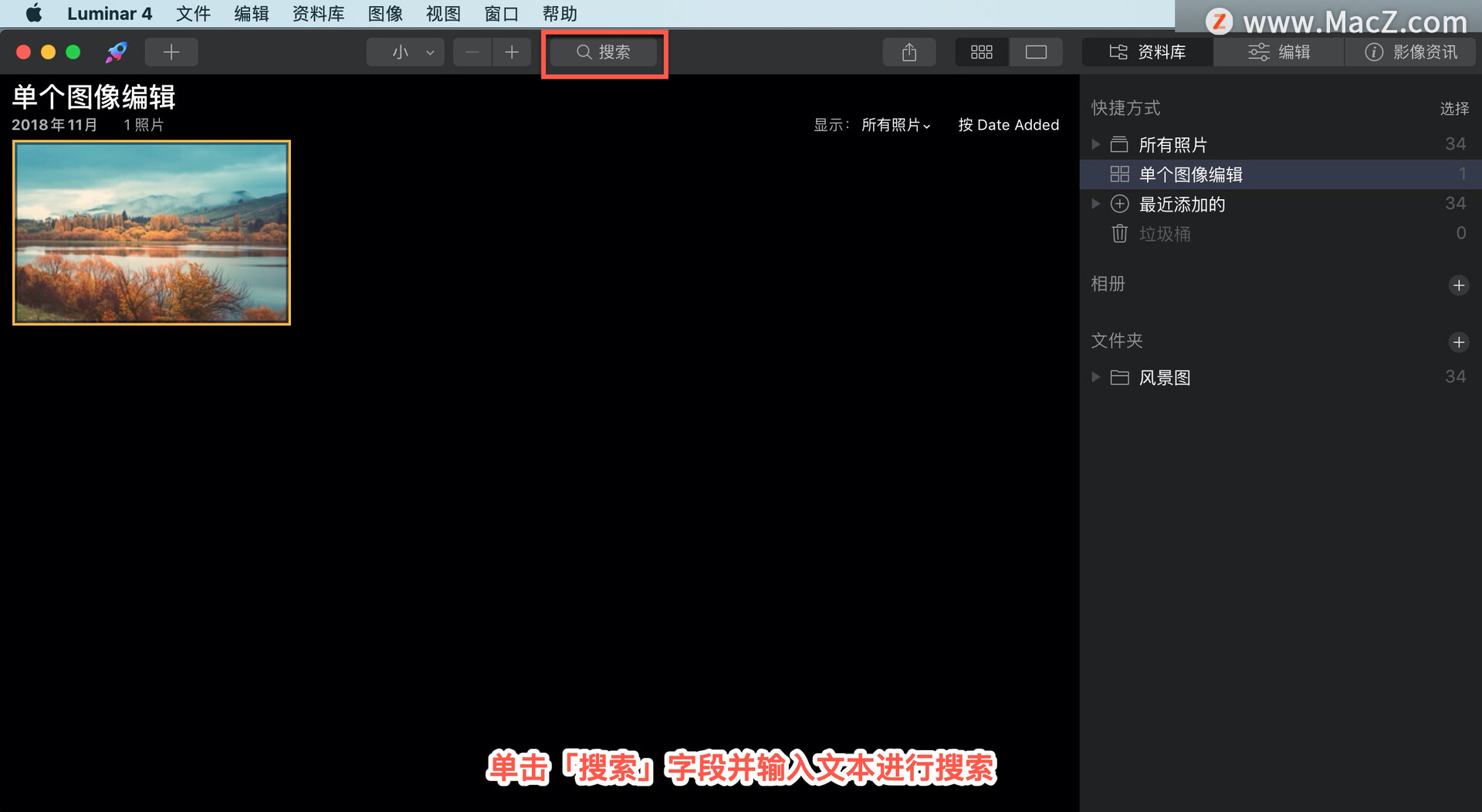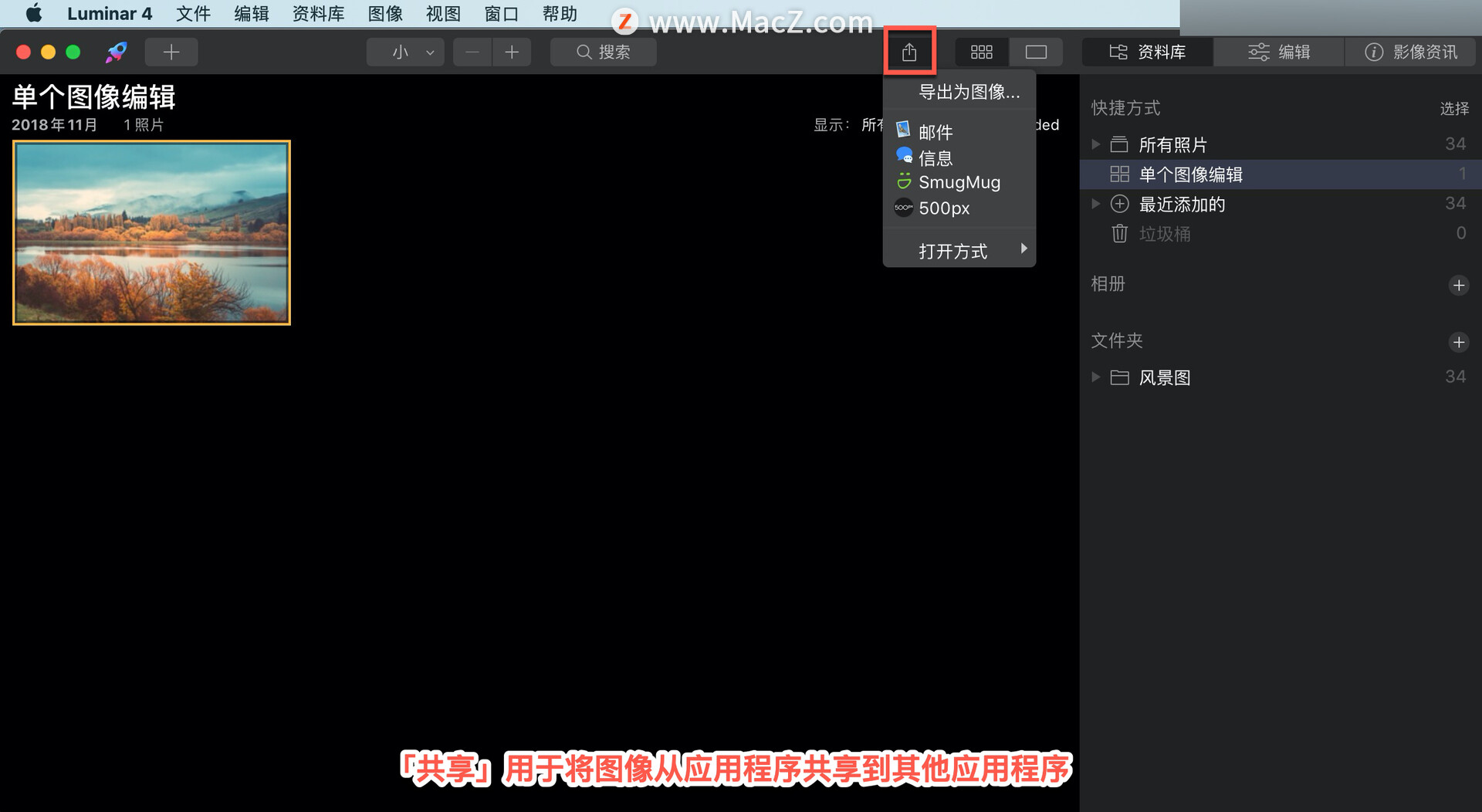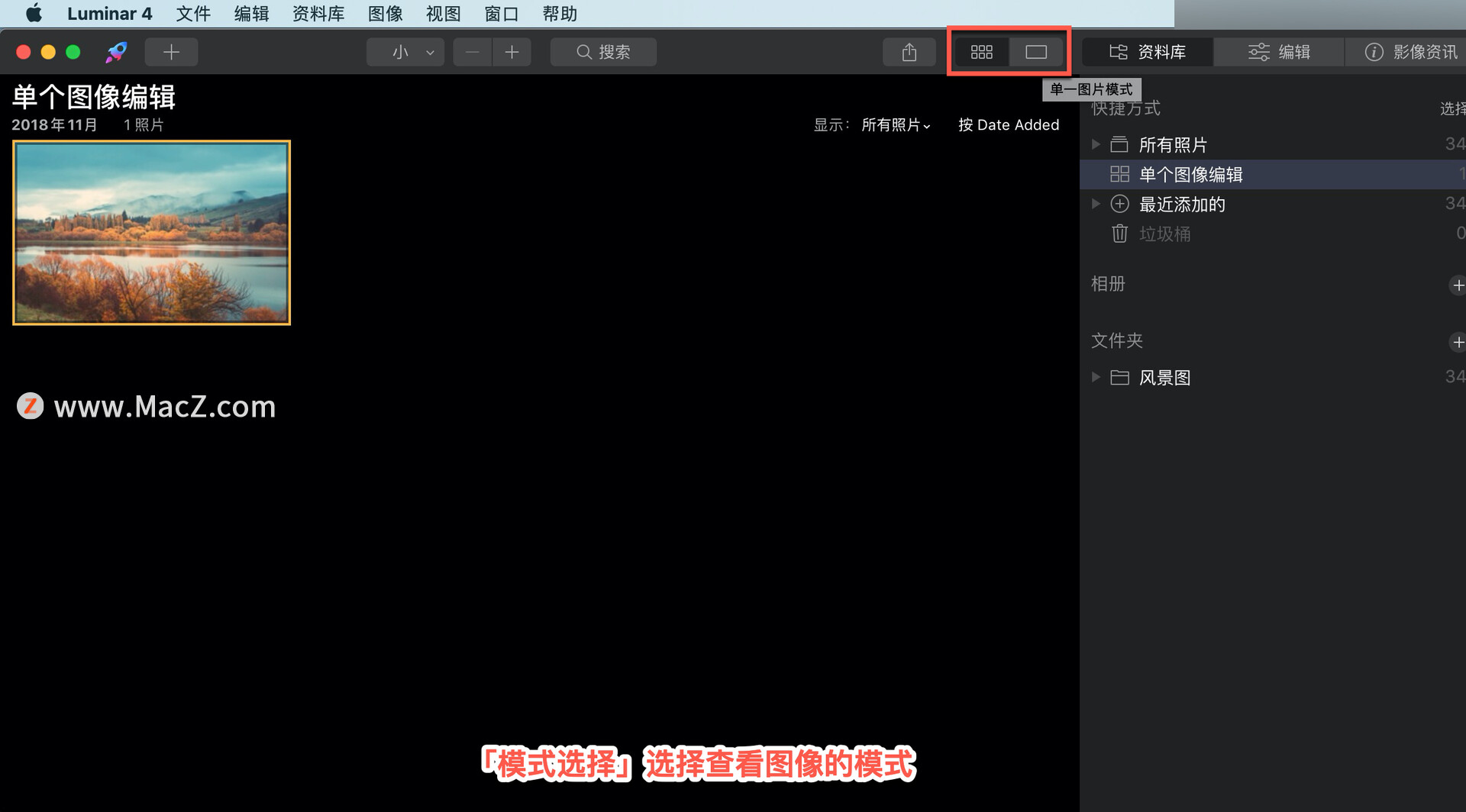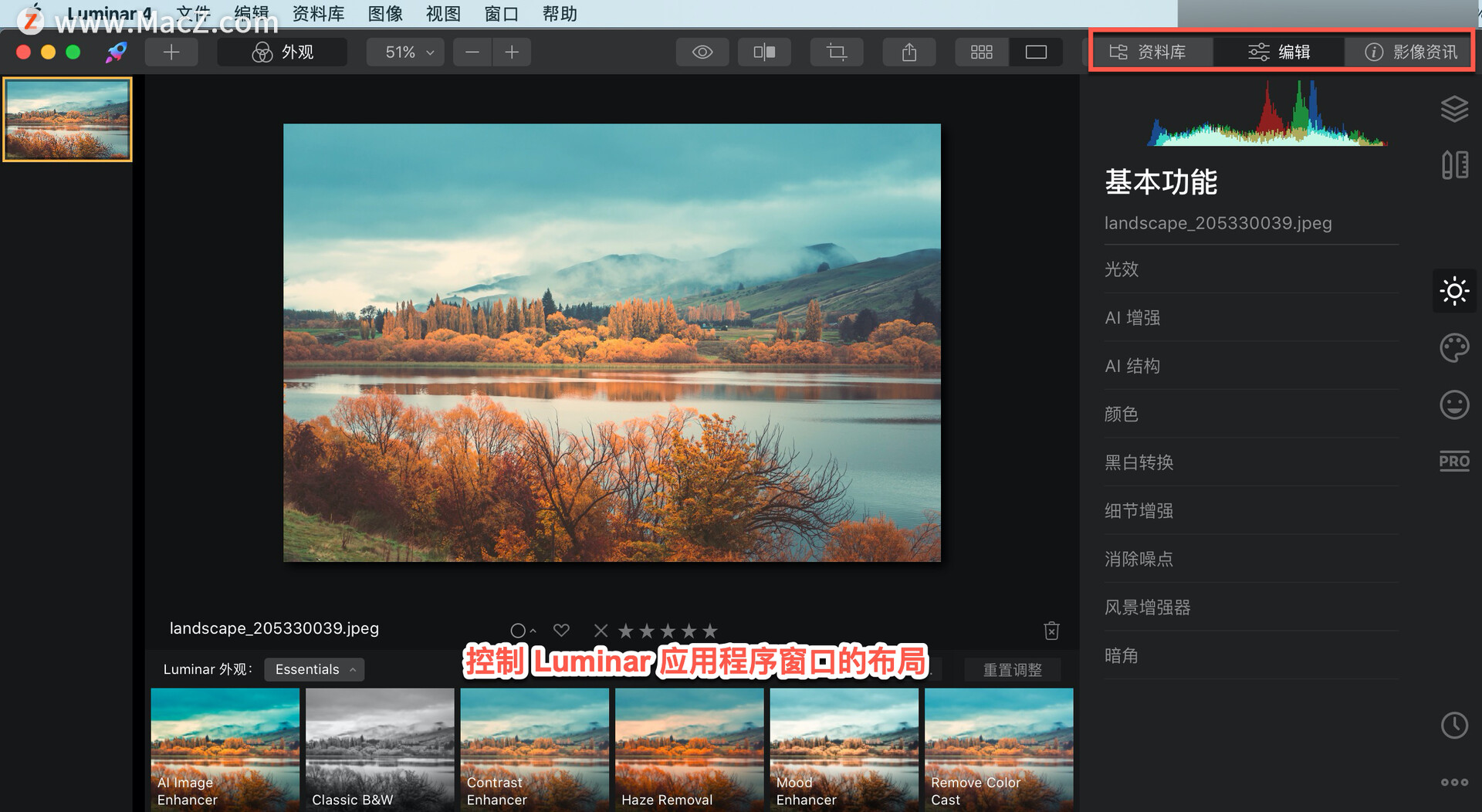欢迎观看 Luminar 4 教程,小编带大家学习 Luminar 4 的基本工具和使用技巧,认识 Luminar 4 库工具栏。
处理图像时,顶部工具栏包含许多您将经常使用的命令。这些按逻辑分组以便于使用。
将文件添加到 Luminar,单击「打开」按钮显示两个选择。「添加带有图像的文件夹」将计算机上的现有文件夹添加到 Luminar 库;「编辑单个图像」将单个图像导入 Luminar 进行编辑。
更改画廊视图中图像大小的视图,「缩略图大小」在画廊视图中导航时图像缩略图的预设放大级别列表。
「缩小」选项会减小所显示缩略图的视图大小。可以在缩略图大小字段中查看当前缩放级别。;「放大」选项增加显示缩略图的视图大小。
单击「搜索」字段并输入文本进行搜索。搜索完成后,满足您的搜索查询的图像集合将在图库视图中显示为图库。最后五次搜索在搜索窗口中显示为最近的搜索。
在库的快捷方式部分,最后的搜索请求将存储为最近搜索。
「共享」用于将图像从应用程序共享到其他应用程序。同样的图像也可以与 Skylum(和其他公司)的其他编辑软件共享,或直接上传到社交网络和其他在线服务。
「导出为图像」 以通用图像格式创建新文件;「邮件」选择发送到系统应用程序或直接上传到照片共享网站;「打开方式」发送到其他 Skylum 应用程序或其他照片编辑应用程序
「模式选择」选择查看图像的模式。
「图片库模式」查看包含多个图像的画廊。这对于浏览和组织很有用。
「单一图片模式」检查单个图像。这最适合检查文件详细信息或编辑。
控制 Luminar 应用程序窗口的布局,根据手头的任务进行切换。
「资料库」浏览图像文件夹和相册。
「编辑」使用工具调整图像以获得完美的外观。
「影像资讯」查看所选图像的元数据以了解有关文件的更多信息。
以上就是在 Luminar 4 中认识的库工具栏。需要 Luminar 4 软件的朋友可在本站下载,关注本站,学习Mac软件使用方法!