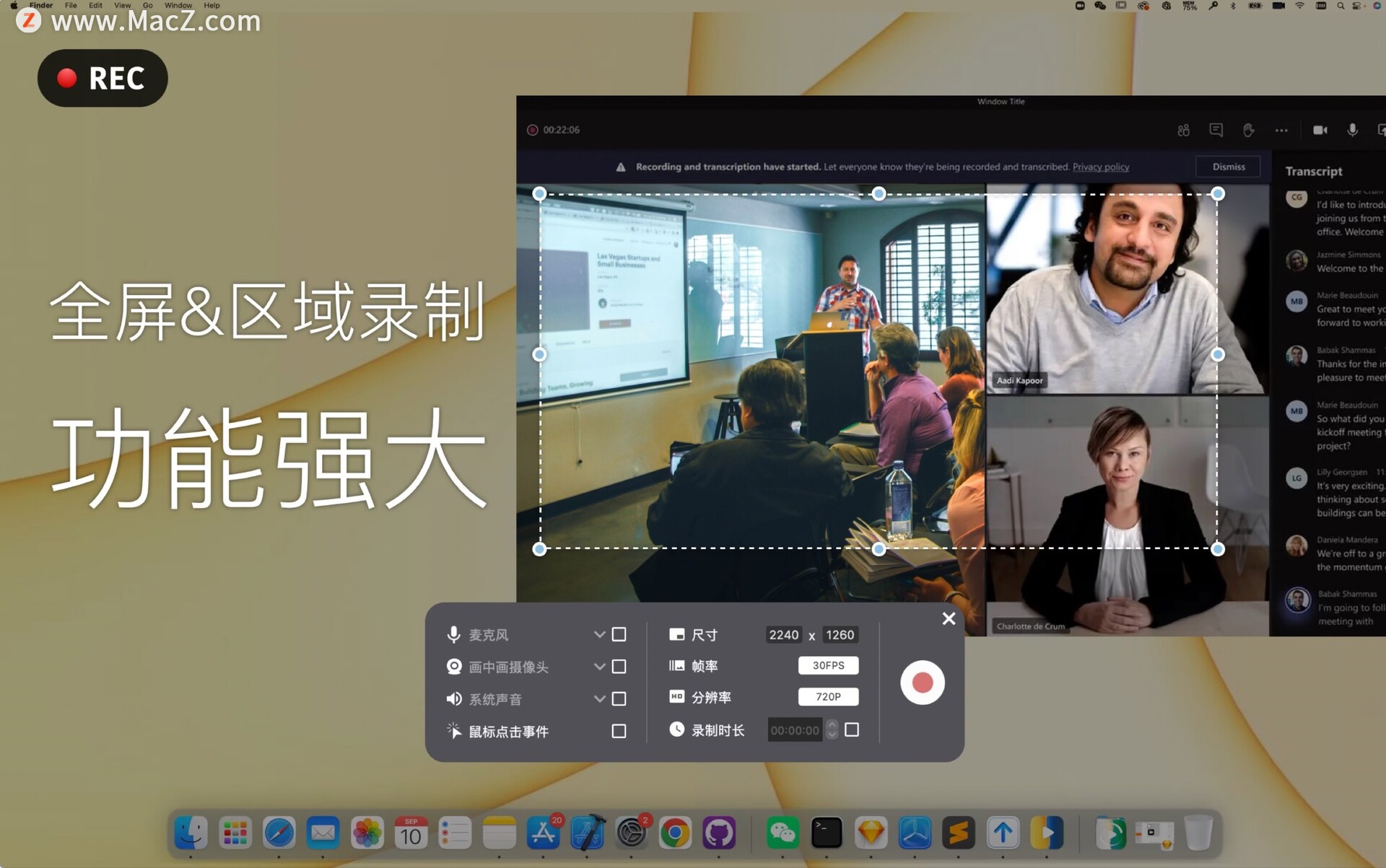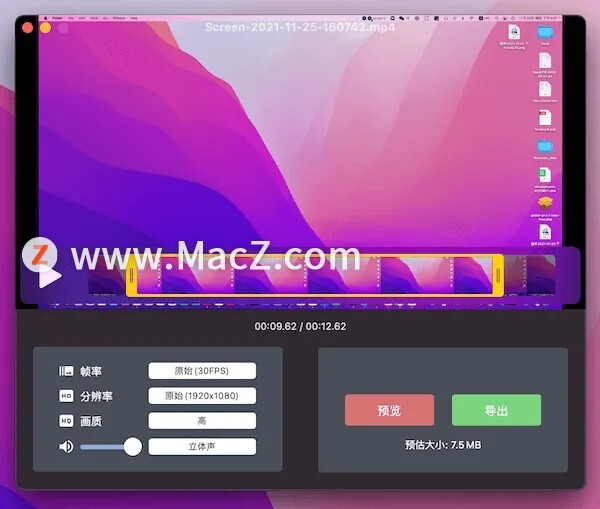Screen Recorder by Omi是一款功能强大的屏幕录制应用程序。它可用于在Mac电脑上捕获屏幕,以便进行演示、教程、游戏录制、视频编辑等各种用途。下面介绍下如何使用Screen Recorder by Omi在Mac苹果电脑上录制屏幕。
首次使用Omi录屏专家
安装完omi录屏专家后,第一次打开APP会弹出授权窗口,请求允许录制屏幕,麦克风和摄像头。这边建议全部授权,以免后面录制时发现没有权限还需要重新授权重启。当然如果这边没有授权的话,之后使用录制功能时还会弹出授权的窗口。
Screen Recorder by Omi for Mac(屏幕录制软件)下载Omi录屏专家主要功能入口
App启动后,你会发现没有主界面,别担心,点击系统顶部状态栏上Omi录屏专家的图标,就可以看到主要功能菜单
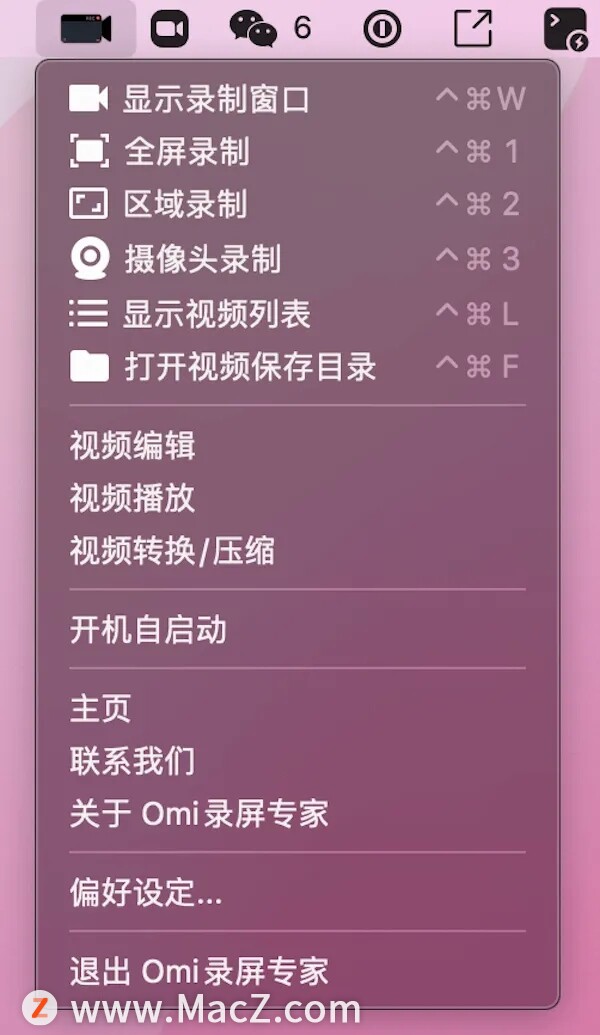 Omi录屏专家-主菜单
Omi录屏专家-主菜单
1. 显示录制窗口以选择录屏模式(默认全局快捷键: ctrl + ⌘ + W)
2. 录制整个屏幕(默认全局快捷键: Ctrl + ⌘ + 1)
3. 录制选中区域(默认全局快捷键: Ctrl + ⌘ + 2)
4. 录制摄像头画面(默认全局快捷键: Ctrl + ⌘ + 3)
5. 显示已录制视频列表(默认全局快捷键: Ctrl + ⌘ + L)
6. 显示已录制视频所在目录(默认全局快捷键: Ctrl + ⌘ + F)
7. 视频编辑
8. 视频播放
9. 视频转换和压缩
显示录制窗口
录制窗口主要支持三种录屏模式,全屏录制,区域录制和摄像头录制。可以使用Tab键,或者左右键切换,回车键确认,ESC键退出。
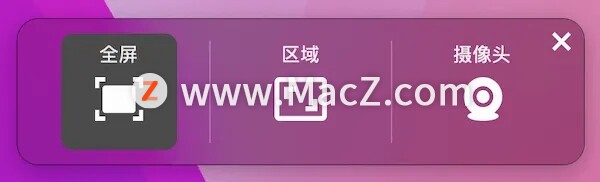 全屏录制和区域录制
全屏录制和区域录制
全屏录制和区域录制本质上都是屏幕录制,如果选择全屏录制,默认会选中整个屏幕。进行屏幕录制时,如果有多块屏幕,将鼠标放到想要录制的屏幕上,即可切换录制的屏幕,非常方便直观。
屏幕录制选项
进行屏幕录制前,可以通过底部的录制选项面板进行配置,主要的配置项有:
录制麦克风
录制画中画摄像头
录制系统声音(开启录制系统声音需要插件支持,你可以在弹出来的窗口中直接下载插件,或者也可以提前安装Omi录屏专家声音驱动
是否录制鼠标点击事件
画面尺寸,帧率(15fps-60fps),分辨率(720P, 1080P, 4K)
录制时长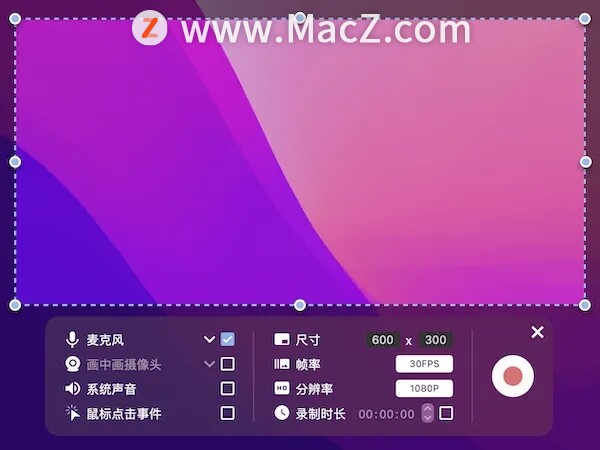 摄像头录制
摄像头录制
如果你的Mac电脑自带FaceTime摄像头,或者外接USB摄像头,Omi录屏专家支持直接录制摄像头画面。底部的录制选项面板支持切换摄像头,选择录制麦克风声音,调整麦克风音量,调整画面分辨率和录制帧率。 开始录制,暂停录制和结束录制
开始录制,暂停录制和结束录制
在屏幕录制和摄像头录制模式下,点击录制选项面板上的红色圆圈按钮可以直接开始录制(默认快捷键Ctrl + ⌘ + R)之后系统顶部菜单栏会显示暂停/恢复按钮,结束按钮和已录制时长。点击暂停/恢复来暂停和恢复录制(默认快捷键Ctrl + ⌘ + P)点击结束按钮来结束录制并保存录制好的视频(快捷键Ctrl + ⌘ + T)
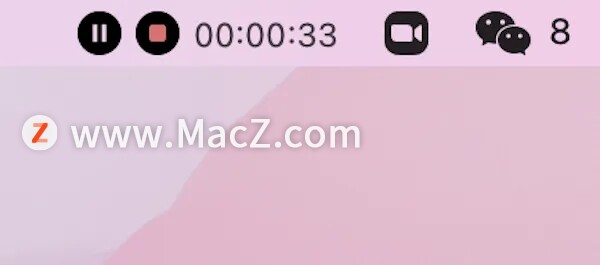 已录制视频列表
已录制视频列表
默认情况下,录制完成后会打开已录制视频列表(快捷键 Ctrl + ⌘ + L)里面会显示所有已录制好的视频,可以自由按照视频名称,时长,文件大小,类型,创建时间来排序。选中一个视频右击可以呼出操作菜单,支持对视频进行预览,编辑,播放,转换格式/压缩,重命名,打开文件所在位置,移出列表,删除等操作。
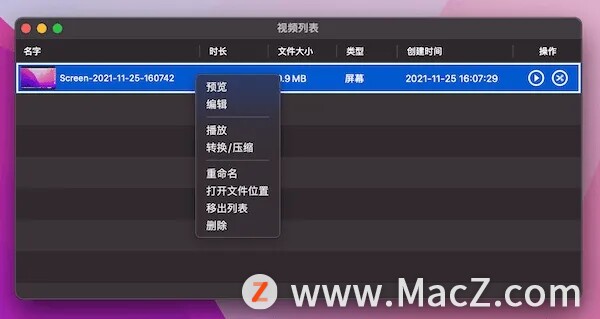 视频编辑
视频编辑
在状态栏主菜单或者已录制视频列表中可以直接打开视频编辑窗口。在视频编辑页面可以对视频进行裁剪,修改视频的分辨率,帧数,画质,音量等等。修改之后可以先选择预览,查看修改后的画面,如果没问题的话,就可以直接导出视频了。导出的视频为兼容性最好的mp4格式,x264视频编码,aac音频编码。