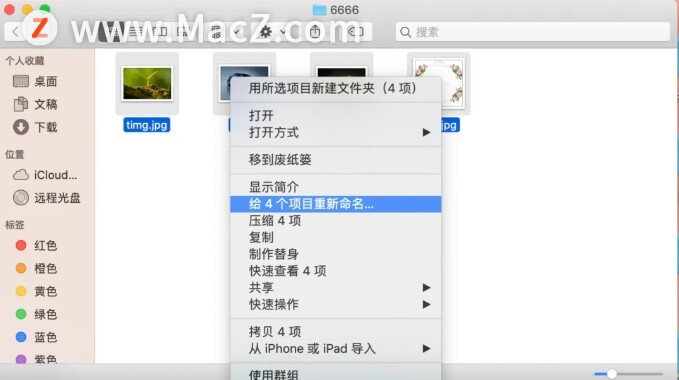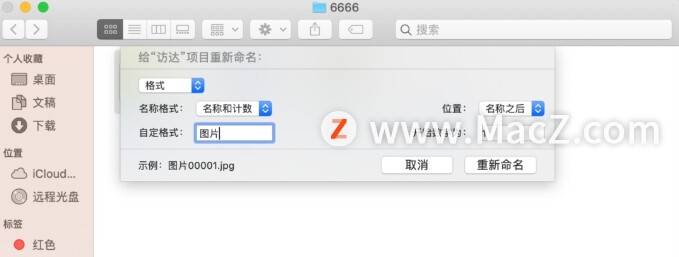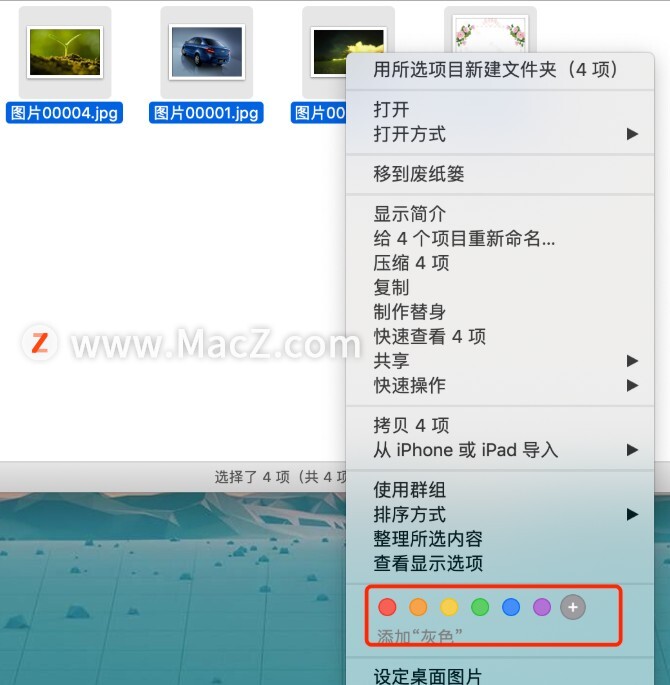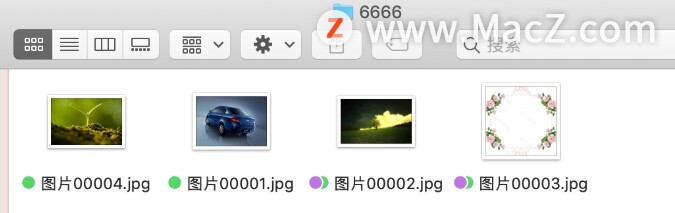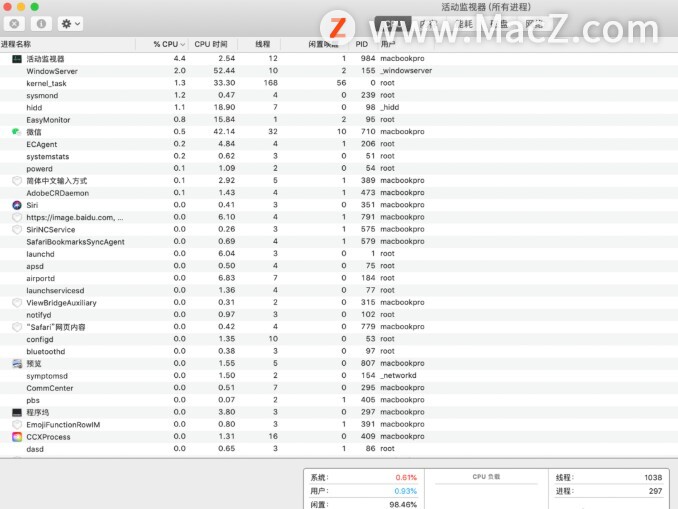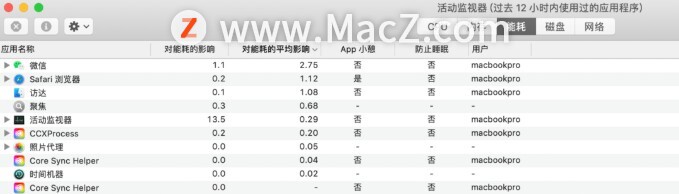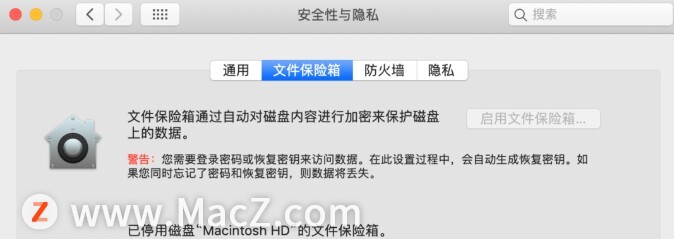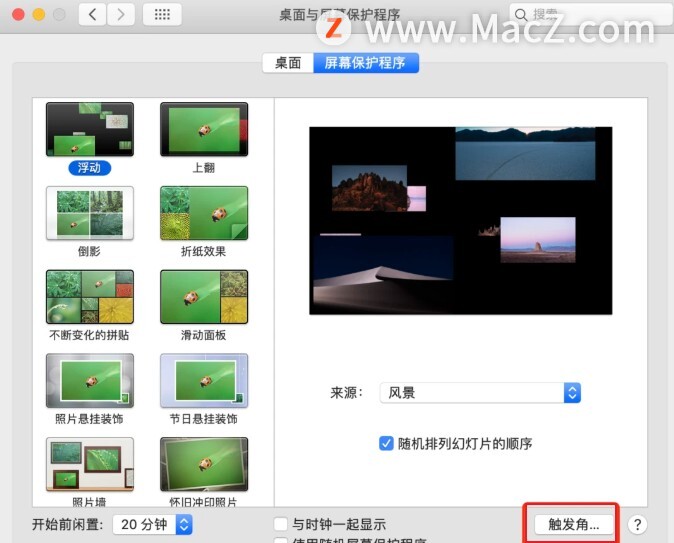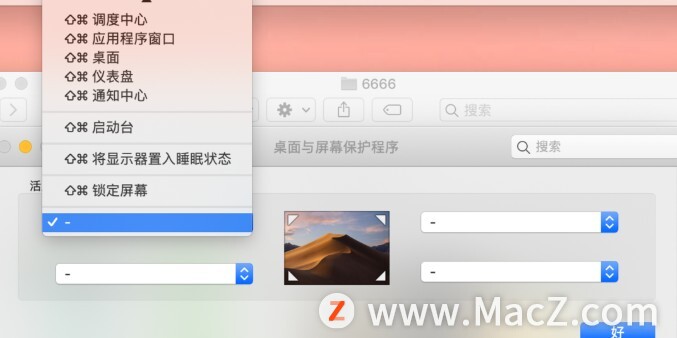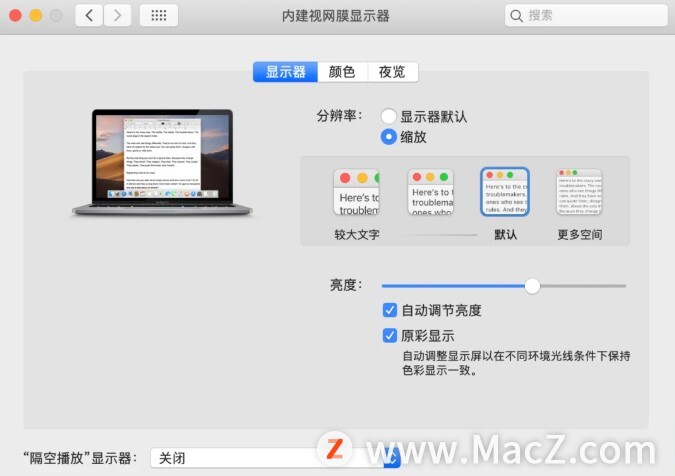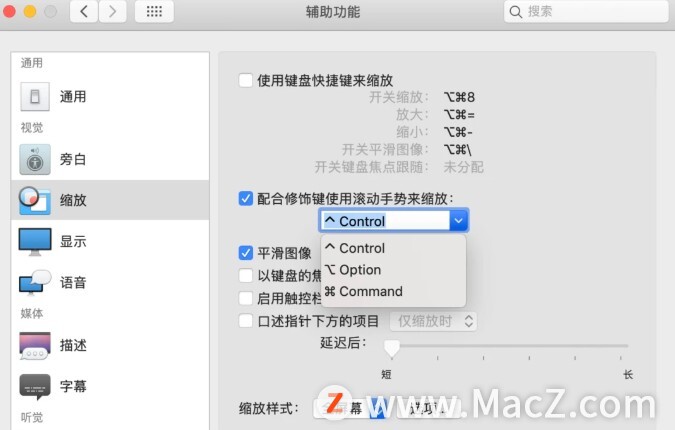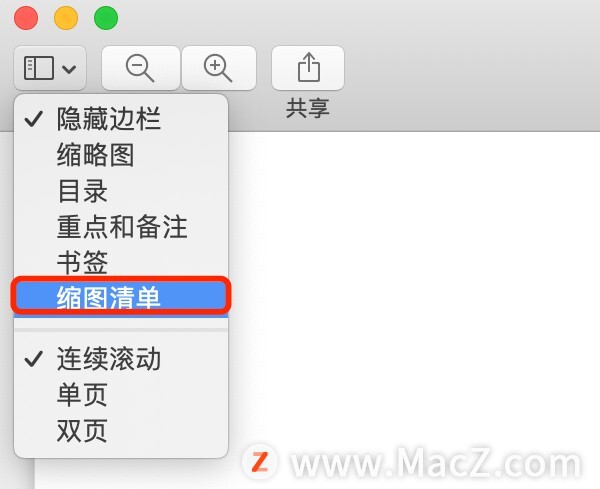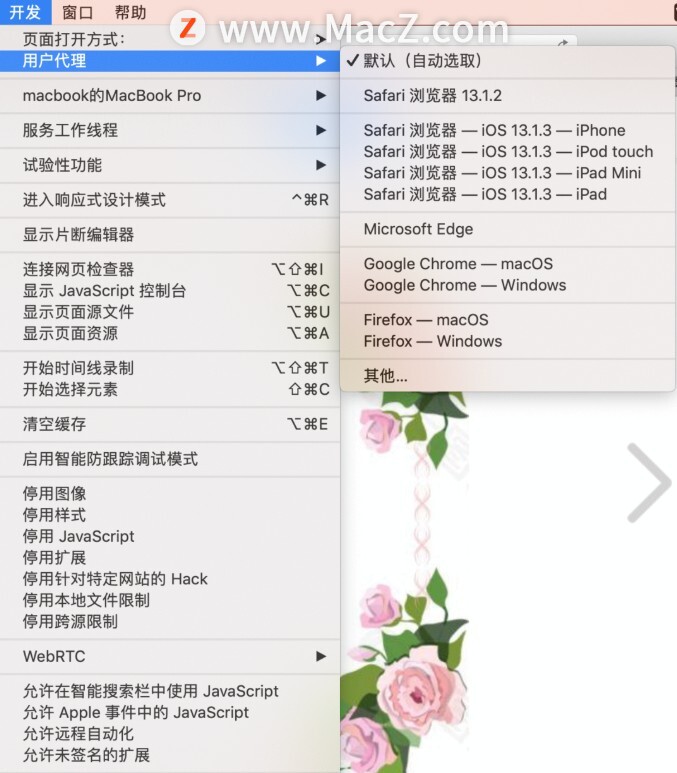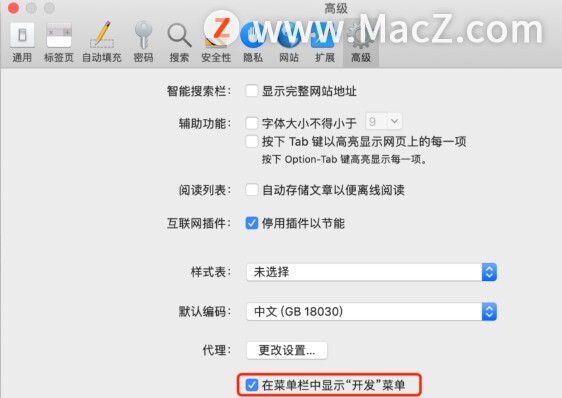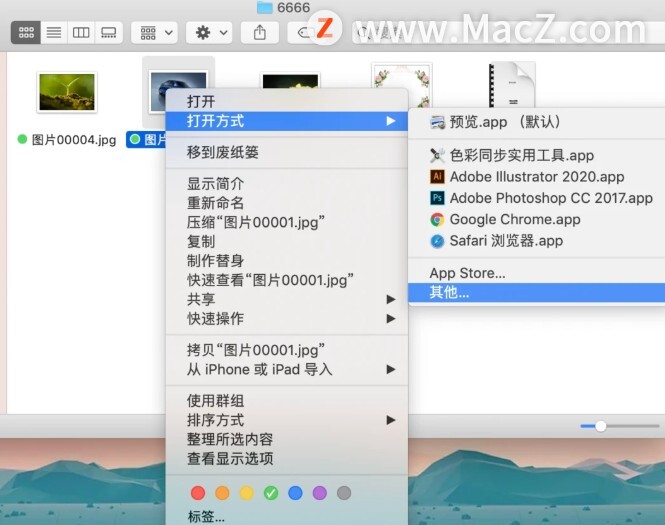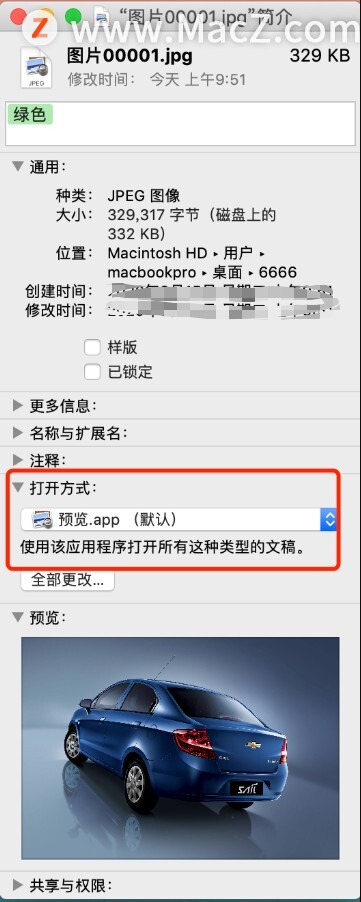虽然很多小伙伴已经用了好久的Mac,但是很多小功能大家并不了解,接下来主要是分享一些让你操作变得更加便捷的一些小技巧,一起来看看吧。
一、文件批量命名
虽然批量改名字这个功能在Windows都可以使用,但是在Mac中有一个好处就是,即便文件处于打开状态依然可以修改。
1、 将需要重命名的文件全部选中,双指点按打开菜单,选择“给X个项目重命名”。
2、 在弹出的窗口,选择“格式”,设置好文件夹名称以及开始的序号即可。
二、给文件分类
当文件放在同一个文件夹里面往往比较难找到,这时候可以通过颜色分类,这样查找文件就更加方便。
1、 连续选择相同类型的文件,右键可以看到一排有颜色的圆点,选择即可
2、 如果该文件包含多个分类,你可以在上面添加多个颜色标签
三、查看电脑使用情况
如果发现自己的Mac有点卡,或者耗电比较快,不妨通过“活动监视器”看看是哪些软件占用了资源。
通过“活动监视器”可以查看电脑的“内存”、“CPU”、“能耗”等信息,及时调整。
四、对磁盘进行加密
很多小伙伴可能不会用到这个功能,但是如果你对个人隐私相当注重,或者电脑里面有很多重要资料的话, 建议开启(可能对性能有所影响)。
只需要在“系统偏好设置”中打开“安全和隐私”,找到“FileVault(文件保险箱)”即可对磁盘进行加密,这样即便别人将你的磁盘拆下来也难以窃取里面的信息。
五、“触发角”让你的操作更简单
这个功能我个人还是很喜欢的,它相当于一个快捷操作,比方说鼠标光标移动到屏幕最右下角时开启调度中心。
1、 在“系统偏好设置”中,打开“桌面与屏幕保护程序”,找到“屏幕保护程序”
2、 点击“触发角”,根据自己的喜好设置相应的,当然如果害怕误触,可以选择添加辅助键同时激发(需按住辅助键选择)。
六、设置显示屏参数
有时候Mac的屏幕默认设置并不能满足我们的日常需求,这时候可以调整参数来达到舒适的体验。
1、 打开“系统偏好设置”,找到“显示器”
2、 在弹出窗口你可以设置屏幕分辨率、色彩以及“夜览”模式
七、放大你的屏幕
对于一些比较小的字或图片,可以使用放大功能使自己看得更清楚
1、打开“系统偏好设置”,点击“辅助功能”,选择“缩放”,打开“配合修饰键使用滚动手势来缩放”的设置,这里以“control”为例(你也可以通过键盘快捷键完成)
2、 在弹出窗口你可以设置屏幕分辨率、色彩以及“夜览”模式
七、放大你的屏幕
对于一些比较小的字或图片,可以使用放大功能使自己看得更清楚
1、打开“系统偏好设置”,点击“辅助功能”,选择“缩放”,打开“配合修饰键使用滚动手势来缩放”的设置,这里以“control”为例(你也可以通过键盘快捷键完成)
2、 选中你想要提取的页面直接拖动到桌面,就可以生成另一个PDF
九、用IE浏览器打开的网站
有些网页需要使用IE等更高级的浏览器才能打开,这时候可以使用Safari的用户代理功能。
点击Safari菜单栏的“开发”,点击“用户代理”,这里可以选择你需要的IE版本。
ps:如果找不到“开发”选项,可以在Safari的“系统偏好”中找到“高级”,开启该选项即可。
十、修改文件默认打开方式
在Mac中不同文件的打开的打开方式是不一样的,如果想要改变默认的打开方式
1、 选中所需打开的文件,双指点按打开菜单栏选择“显示简介”或者“Command+i”
2、 在弹出窗口选择你希望默认打开的方式,点击修改即可
本期关于Mac的必备小技巧到这里结束了,希望对大家有所帮助,我们下期再见!