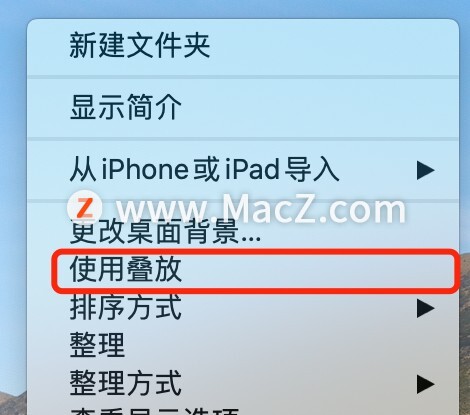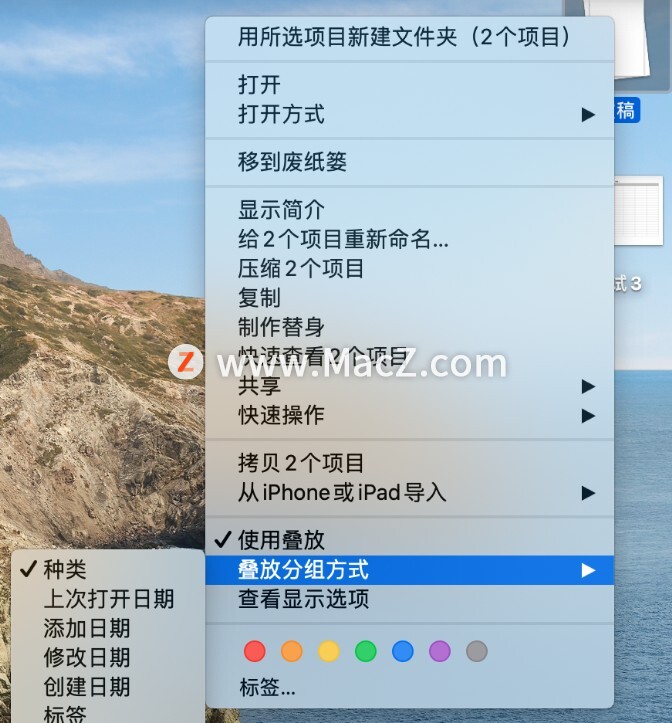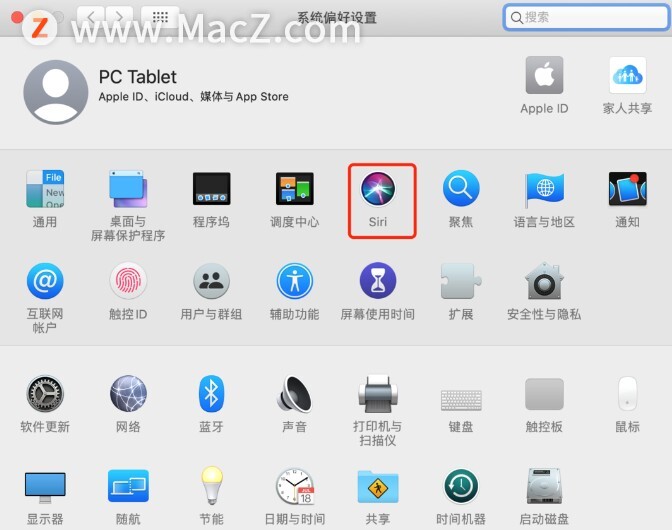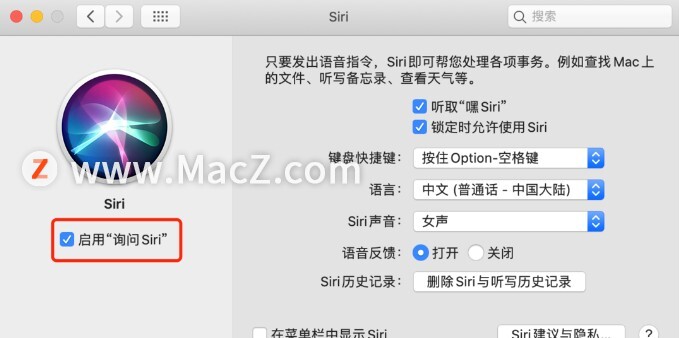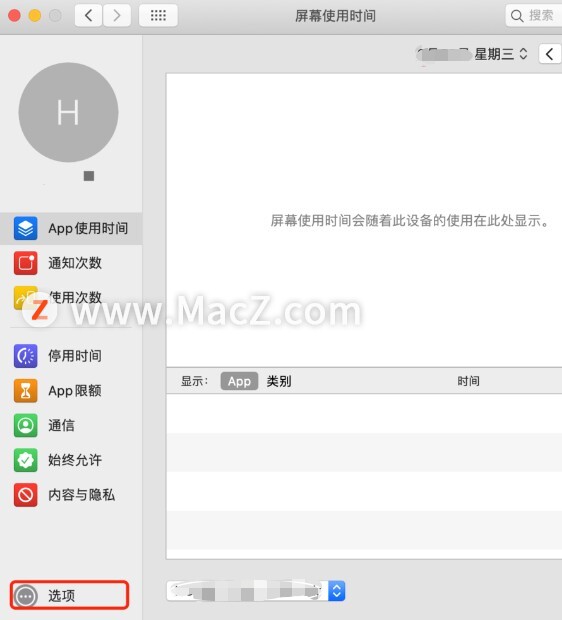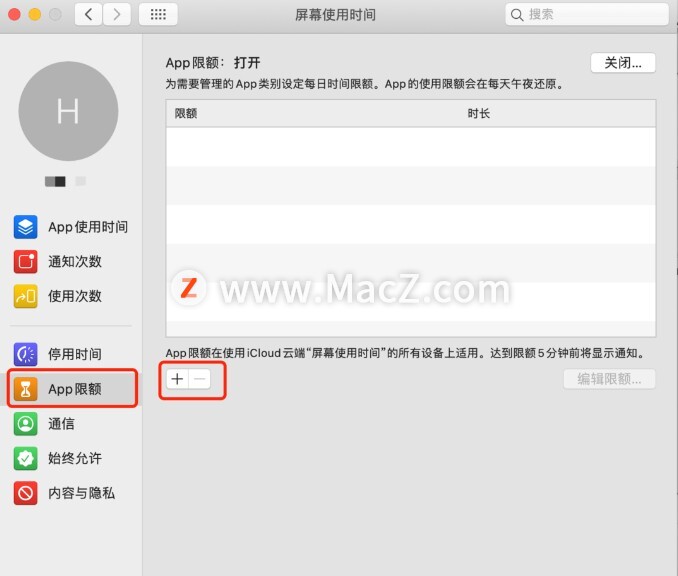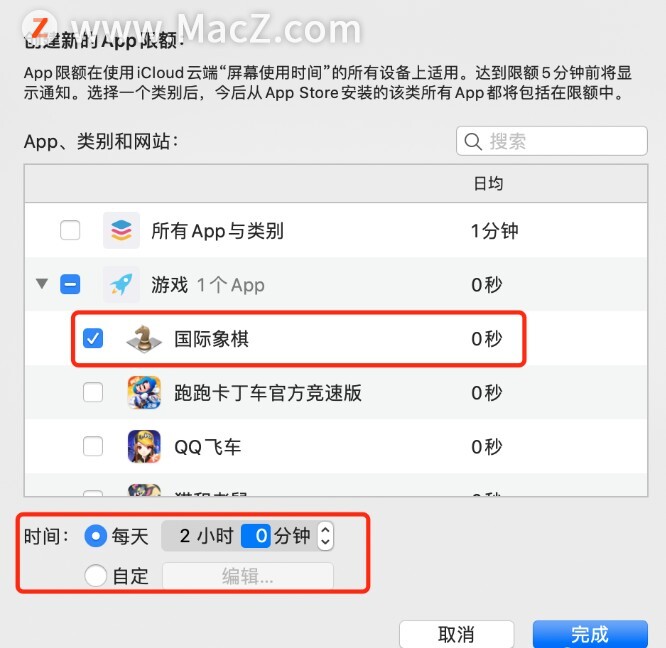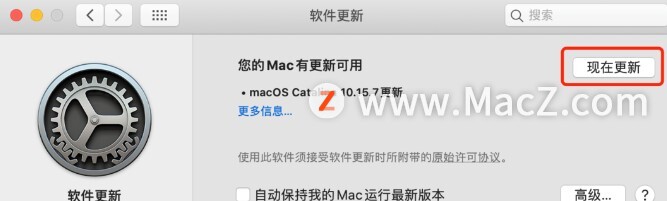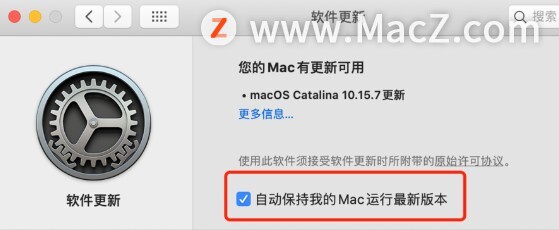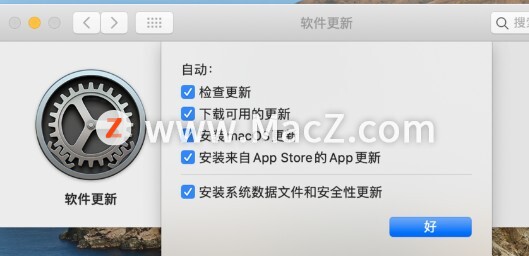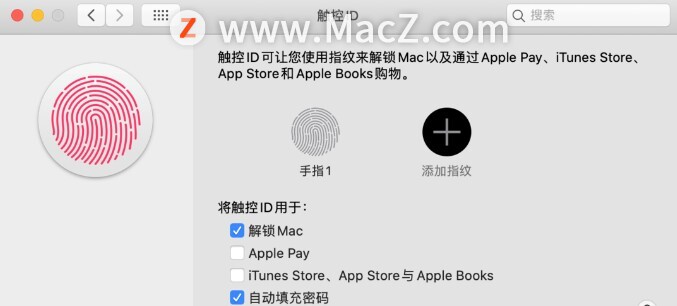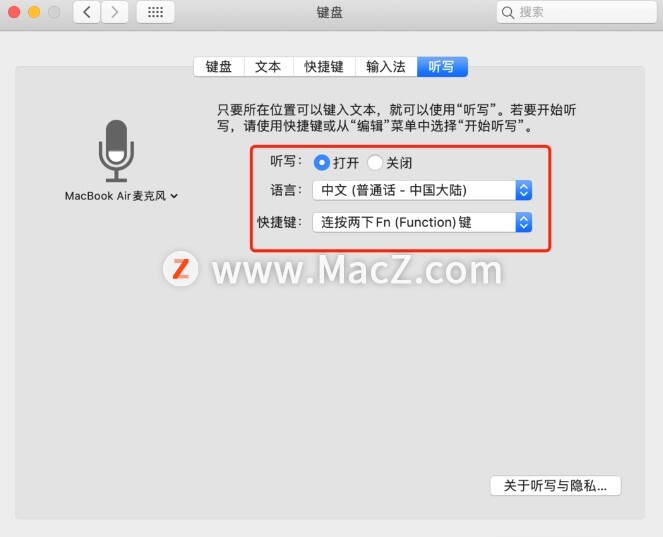有一些刚刚入手苹果电脑的小伙伴有很多Mac小技巧还不太清楚,为大家分享一些实用的Mac小技巧,一起来看看吧。
1、 如何叠放形式整理文件
相信用过Mac的小伙伴都知道,Mac是没有类似Windows“我的电脑”的功能,所以如果将所有的文件堆在桌面的话,往往会相当凌乱,所以这时候巧用叠放就相当重要。
在桌面双指点按选择“使用叠放”即可,分组的形式可以选择以“种类”“上次打开日期”“标签”等形式整理。
2、如何打开Siri
虽然笔者认为Siri并不算是一个完善的智能语音助手,但是在某些时候它还是很有用的,那么如何打开它呢?
①、打开“系统偏好设置”,找到“Siri”
②、点击“启动询问Siri”,当然你可以根据自己的需求设置相应的选项
③、当你想要启动Siri,可以通过语音,也可以通过点击固定在状态栏的Siri图标开启
3、如何查询屏幕使用时间
有时候我们在上网冲浪的时候往往会忘记时间,导致有时候用的时间过多,所以查询屏幕使用时间在一定程度上可以限制我们的使用习惯。
①、通过“系统偏好设置”找到“屏幕使用时间”
②、在“选项”中,打开“屏幕使用时间”即可对Mac中的软件使用时间进行监控。
4、App限额
如果担心自己会不自觉过度使用某些软件或者给小朋友使用过度,可以对App进行限制。
①、同样是在“屏幕使用时间”中,找到“App限制”
②、可以添加或者删除你想要限制的App,并且设置限制时间。
5、更新你的Mac
苹果会定期发布针对 macOS 软件的更新,更新内容包括软件或者是系统安全性等,你可以选择手动更新或者自动更新。
①、在“系统偏好设置”找到“软件更新”
②、如果有新的版本只需要点击“现在更新”即可获取新的macOS。
③、倘若你觉得手动更新太麻烦,也可以直接选择自动更新,勾选“自动保持我的Mac运行最新版本”,在“高级”选择具体更新的内容。
6、设置触控ID
现在指纹解锁已经是一个比较普遍的功能,但是Mac的触控ID除了可以解锁Mac,还可以用于Apple Pay、iTunes Store、App Store、Apple Books以及自动填充密码,比起Windows的好用上不少。
①、在“系统偏好设置”点击“触控ID”
②、在该页面添加指纹以及指纹可以应用的范围即可。
7、使用“旁白”功能朗读
“旁白”是一个内建屏幕朗读器,可以大声描述屏幕上显示的内容。这个功能事实上是为一些残疾人设定的。
①、按下“Command+F5”,如果Mac配备了触控ID,可以按住 Command 键,然后快速按下触控 ID 三次即可快速打开“旁白”功能
②、将鼠标移动至需要朗读的地方,电脑就会开始朗读。
8、语音输入文字
有时候打字累了,不妨直接通过语音输入文字
①、同样是打开“系统偏好设置”
②、在“键盘”中选择打开“听写”功能,你可以调用不同的设备进行语音输入
本期关于Mac的必备小技巧到这里结束了,希望对大家有所帮助,我们下期再见!