Launchpad 是macOS桌面的重要组成部分,是访问 Mac 上安装的应用程序的一种快捷方式。与 Windows 开始菜单相比,它只是提供了一长串应用程序,用户可以轻松查看并快速打开这些应用程序,而且所需的工作量最少。
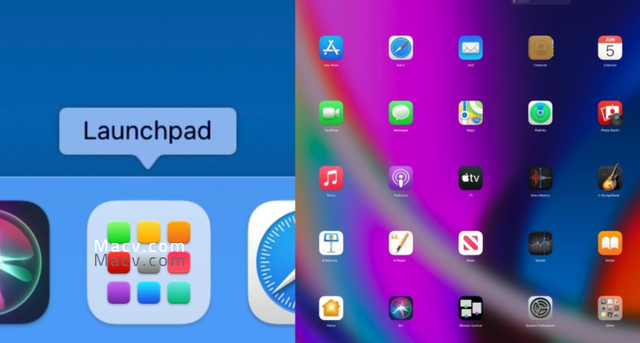
如何使用Launchpad
桌面基础操作
Launchpad 的简单性类似于将您的 Mac 变成一个即兴的 iPad 主屏幕。当您单击 Launchpad 图标时,您会看到一个类似的屏幕,其中包含一个由间隔良好的图标及其标题组成的网格。要打开您可以看到的应用程序,请单击它一次。就像熟悉的iPad和iPhone主屏幕一样,应用程序图标可以存储在文件夹中,您必须先单击并展开文件夹,然后才能单击应用程序图标本身。
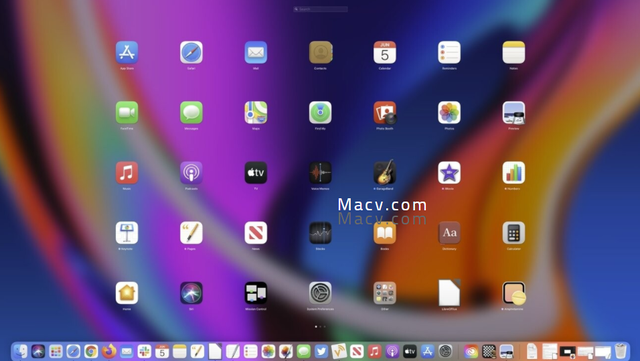
屏幕底部是点,它会显示 Launchpad 中包含的应用程序页面数量,以及您正在查看的页面。使用鼠标滚轮切换页面,或单击圆点。如果您需要退出 Launchpad,只需单击背景上不是应用程序图标或其他屏幕元素的任意位置,或按键盘上的 Escape 键。
鼠标基础操作
假设您想加快在 Launchpad 中访问应用程序的速度,或者不想过多地使用鼠标。除了普通的以鼠标为中心的控件之外,您还可以执行一些操作来访问 Launchpad 中的应用程序。您确实必须通过单击图标打开 Launchpad。除非您设置键盘快捷键,否则无法逃避这一点。
进入 Launchpad 后,您可以使用箭头键在应用程序之间导航,然后使用 Return 键进入文件夹或打开应用程序。按退出键退出文件夹。您可以使用键盘在 Launchpad 中的页面之间切换,方法是按住 Command 然后按向左或向右箭头键。
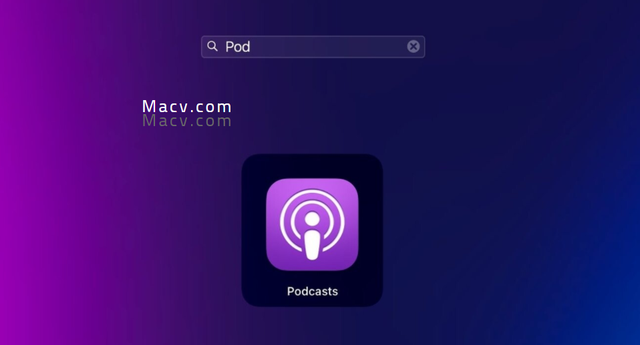
如果您喜欢速度,则只需搜索该应用程序即可。进入 Launchpad 后,立即开始键入要打开的应用程序的名称,Mac 将开始缩小列表范围,直到您看到要搜索的应用程序。使用箭头键突出显示您要查找的应用程序,然后点击返回以将其打开。
无需单击即可打开 Launchpad
虽然 Windows 开始菜单始终位于屏幕的角落,并且可以通过将鼠标移动到角落中的最极端位置并单击来轻松访问,但 Launchpad 并不相同。因为它位于 Dock 上,所以它不在角落里,所以它需要更多的思考才能进入。解决此问题的一种方法是利用 Hot Corners,这是 macOS 内置的一项功能,您可以在其中分配将鼠标推入一个角落时要执行的操作。
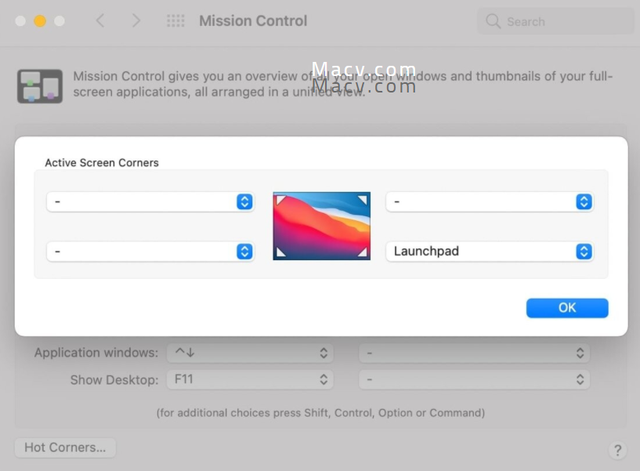
如何将 Launchpad 添加到 macOS 热点的中
1.单击菜单栏中的Apple标志,然后选择System Preferences。 2.单击任务控制。 3.单击热角。 4.选择要用于激活 Launchpad的活动屏幕角落的下拉列表。 5.单击启动板。 6.单击“确定”。
右键单击启动板
如果您只想快速访问应用程序,但没有漂亮的用户界面,您可以通过右键单击 Launchpad 图标来实现。这将显示一个上下文菜单,其中包含 Launchpad 中所有应用程序的列表,可以像任何其他上下文菜单一样滚动和单击以打开它。还有一些选项可以从 Dock 中删除 Launchpad,如果您不再需要它,或者通过单击 Show Launchpad 来显示通常的 Launchpad 体验。
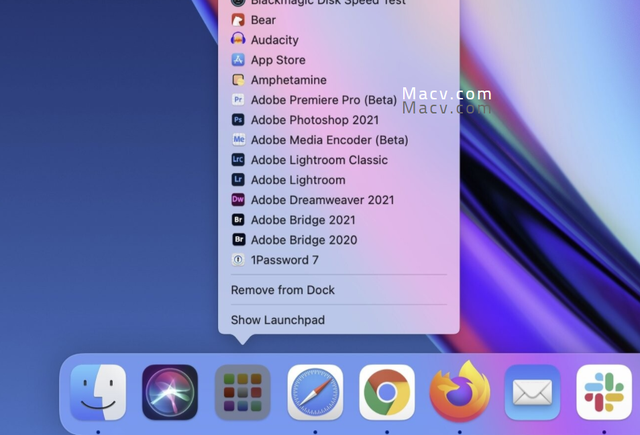
如何将应用程序添加到Launchpad
关于 Launchpad 的简单了解是它基本上是您在 Mac 上安装的应用程序列表。具体来说,它是您从 Mac App Store下载到 Mac 的应用程序列表,或者您已放入“应用程序”文件夹的应用程序列表。您从 Mac App Store 安装或下载并放入该文件夹的新应用程序将自动出现。
但是,并非所有应用程序都会出现在列表中。假设您在 Mac 上安装了一个应用程序,该应用程序既不是从 Mac App Store 下载的,也不是您出于某种原因希望实际移动到 Applications 文件夹的应用程序。它不会自动出现在 Launchpad 中,但您可以将它放在那里。
如何在 macOS 中将应用程序添加到 Launchpad
将应用程序拖到 Dock 中的 Launchpad 图标上,然后释放。
打开Launchpad 检查应用程序是否已添加。
如果需要,将应用程序图标拖到Launchpad 中需要的位置。
如何管理应用程序和文件夹
如果拥有多个应用程序页面很乱,您可以组织图标以更好地适应您的工作流程,至少让您最常用的应用程序更易于访问。
首先,您可以通过将应用程序从一个位置拖动到另一个位置来移动应用程序。如果您需要将其移动到另一个页面,请将图标拖到屏幕边缘以切换页面,等待页面更改,然后将图标放到新的主页中。
您可以通过将应用程序拖到另一个应用程序之上来创建新文件夹,也可以通过将应用程序拖放到文件夹中来将应用程序添加到文件夹中。您可以像移动应用程序图标一样移动文件夹。如果您需要将文件夹重命名为有意义的标题,只需打开文件夹,单击顶部的名称,然后输入新名称。
删除应用程序
假设您不希望应用程序在 Launchpad 中可见。摆脱它相对容易,并且与 iPhone 或 iPad 上的应用程序管理非常相似
如何从 macOS 的 Launchpad 中删除应用程序
1.打开启动板。
2.单击并按住要删除的应用程序,直到图标开始抖动。
3.单击出现在图标角落的X 符号。
这在大多数情况下都有效,但有些应用程序根本无法从列表中删除,因为 X 符号不会出现。它们通常由不是从 Mac App Store 下载或预安装到操作系统的应用程序组成。
在这种情况下,您必须卸载应用程序本身。
添加和删除 Launchpad
如果您只想摆脱 Launchpad 以在 Dock 上获得更多空间,您可以这样做。由于它本身就是一个应用程序,因此您可以像处理 Dock 上的任何其他应用程序一样处理它。要移除它,请单击并拖出 Dock 图标,将其抬高到足够透明并标有“移除”字样。松开它以删除图标。或者,您可以右键单击它并选择从 Dock 中删除。 如果你想要它回来,你需要在 Finder 中打开 Applications 文件夹,找到 Launchpad,然后将它拖回 Dock。

